- Wissensdatenbank
- Vertrieb
- Meetings
- Terminplanungsseiten freigeben
Terminplanungsseiten freigeben
Zuletzt aktualisiert am: 26 Februar 2025
Mit einem der folgenden Abonnements verfügbar (außer in den angegebenen Fällen):
Nachdem Sie eine Terminseite erstellt haben, können Sie diese über einen Besprechungslink für Ihre Kontakte freigeben. Über den Besprechungslink kann der Kontakt auf Ihre Terminplanungsseite zugreifen, um einen Termin mit Ihnen zu buchen. Wenn Sie Ihren Kalender verbunden haben, werden gebuchte Meetings mit Ihrem verbundenenGoogle Mail- oder Office 365-Kalendersynchronisiert, sodassIhre Termine immer auf dem neuesten Stand sind.
Wenn ein Kalender nicht verbunden ist, befindet sich die Terminplanungsseite im Offlinemodus, so dass Besprechungen angefordert werden können, aber nicht automatisch zum Kalender hinzugefügt werden.
Wenn Sie vorgeschlagene Zeiten direkt in eine E-Mail einfügen möchten, anstatt einen Link zu teilen, erfahren Sie mehr über das Senden von vorgeschlagenen Besprechungszeiten in einer persönlichen E-Mail.
Bitte beachten: Wenn Sie eine Sandbox Account verwenden, können Sie Meetings nur mit anderen Benutzern im Sandbox Account buchen.
Freigeben einer Terminplanungsseite auf Ihrem Desktop
Sie können eine Terminplanungsseite für sich selbst oder einen anderen Nutzer über einen Besprechungslink freigeben. Sie können den Meetinglink direkt mit dem Kontakt in einer E-Mail oder einem Livechat teilen oder ihn zu einem CTA auf Ihrer Website hinzufügen.
- Klicken Sie in Ihrem HubSpot-Account auf Sales und dann auf Meeting-Planer.
- Bewegen Sie den Mauszeiger über den Besprechungsnamen und klicken Sie auf Link kopieren.
- Geben Sie den Link an Ihre Kontaktperson weiter.

Um die Planungsseite eines anderen Benutzers anzuzeigen, klicken Sie auf das Dropdown-Menü Eigentümer und wählen einen anderen Benutzeraus.
Je nach Ihrem HubSpot-Abonnement können Sie das Planungs-Widget auch auf Ihren HubSpot-Seiten oder Ihren externen Seiten einbetten.
Wenn Sie die Klicks auf Ihren Besprechungslink verfolgen möchten, erfahren Sie, wie Sie Tracking-Parameter hinzufügen können, bevor Sie ihn freigeben. Wenn ein Kontakt ein Meeting über einen Meetinglink mit Tracking-Parametern bucht, werden die Parameterwerte in die Kampagne der letzten Buchung im Meetings-Tool, die Quelle der letzten Buchung im Meetings-Tool und das Medium der letzten Buchung im Meetings-Tool eingetragen Eigenschaften des Meetings-Tools .
Bitte beachten: Wenn ein neuer Kontakt oder ein bestehender Kontakt, dem noch keine Kontakt zuständiger Mitarbeiter zugewiesen wurde, ein Meeting bucht, wird der Meeting-Organisator als zuständiger Mitarbeiter der Kontakt festgelegt.
Freigeben einer Planungsseite in der mobilen HubSpot-App
- Öffnen Sie die HubSpot-App auf Ihrer iOS- oder Android-App.
- Tippen Sie im unteren Navigationsmenü auf Menü.
- Tippen Sie in der linken Seitenleiste auf Besprechungslinks.
- Tippen Sie auf eine bestimmte Besprechung, um den Link in Ihre Zwischenablage zu kopieren.
- Um den Link zu teilen, zu kopieren oder eine Vorschau anzuzeigen, tippen Sie auf dasverticalMenumenü mit den drei Punkten neben dem Besprechungslink.
Buchungen erhalten
Wenn ein Kontakt auf Ihren Meeting-Link klickt, wird eine Terminplanungsseite in einer anderen Browser-Registerkarte geöffnet. Er kann dann ein Datum, eine Uhrzeit und eine Dauer auswählen, wenn Sie mehrere Optionen für die Meeting-Dauer festgelegt haben. Nachdem sie eine Zeit ausgewählt haben, können sie ihre Kontaktinformationen eingeben und alle von Ihnen hinzugefügten Fragen beantworten.
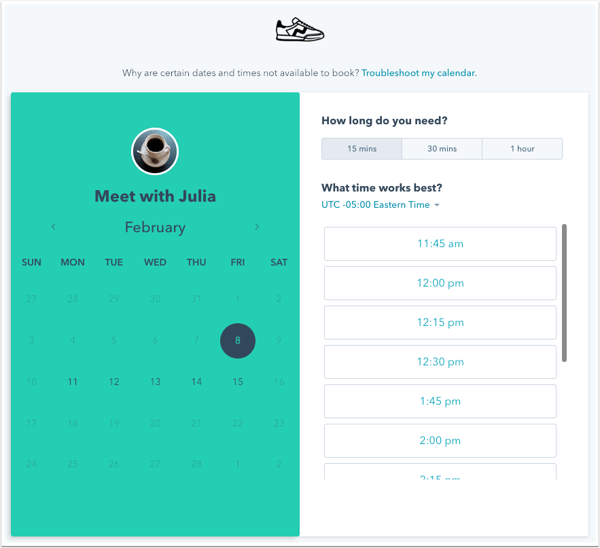
Wenn Sie das Zahlungen-Tool verwenden und Ihrer Terminplanungsseite einen Link für die Zahlung hinzugefügt haben, wird der Preis über den verfügbaren Zeitfenstern angezeigt. Nachdem der Kontakt eine Zeit ausgewählt und seine Kontaktinformationen eingegeben hat, wird er aufgefordert, seine Zahlungsdaten auf einer Checkout-Seite einzugeben.

Je nach den Einstellungen Ihrer Terminseite kann Folgendes geschehen, wenn ein Kontakt eine Besprechung bucht:
- Wenn ein Kontakt in der Vergangenheit eine Besprechung gebucht hat und die Einstellung " Felder mit bekannten Werten vorausfüllen " für die Terminplanungsseite aktiviert ist, erkennt HubSpot das Cookie in seinem Browser und das verwendete Gerät und füllt das Formular mit Informationen aus seinem Kontaktdatensatz voraus, die er zuvor auf diesem Gerät übermittelt hat. Das Formular wird auch vorausgefüllt, wenn ein bekannter Kontakt ein Meeting auf einer Terminseite bucht , die auf einer benutzerdefinierten Domain gehostet oder in Ihre Website eingebettet ist, und der Kontakt zuvor ein Marketingformular auf derselben Domain eingereicht hat.
- Wenn die Einstellung Formular automatisch senden, wenn alle Felder vorausgefüllt sind aktiviert ist, wird das Formular automatisch mit den vorausgefüllten Informationen des Kontakts gesendet, es sei denn, Ihre Terminplanungsseite enthält benutzerdefinierte Formularfragen. Benutzerdefinierte Formularfragen werden nicht vorausgefüllt, da diese Antworten nicht in einer Eigenschaft gespeichert werden.
Wenn ein Meeting gebucht wird, erhalten Sie eine E-Mail mit dem gebuchten Termin und dem Namen des Kontakts. Sie können auf den Kontakt klicken, um ihn im CRM-System anzuzeigen, oder den Termin in Ihrem verknüpften persönlichen Kalender aufrufen. Der Kontakt erhält außerdem eine Bestätigungsbenachrichtigung und eine Kalendereinladung mit allen Details zur Besprechung. Wenn Sie eine Zahlung eingezogen haben, wird eine Bestätigungsnachricht angezeigt, die den Kontakt darüber informiert, dass seine Zahlung eingegangen ist und das Treffen geplant wurde. Erfahren Sie mehr darüber, was passiert, nachdem eine Zahlung in HubSpot eingezogen wurde.

Das Kalender-Event zeigt so lange an, dass der Kontakt nicht geantwortet hat, bis er die Kalendereinladung in seinem Kalender akzeptiert.
Die Kontakte können die Besprechung über die Einladung oder Benachrichtigung absagen oder neu ansetzen, indem sie auf Neu ansetzen oder Absagenklicken. Wenn Sie die Links zum Absagen oder Verschieben nicht in die Terminbeschreibung aufnehmen möchten, erfahren Sie, wie Sie diese in den Übersichtseinstellungen der Terminplanungsseitedeaktivieren können.

Wenn die Besprechung abgesagt wird, wird das Besprechungsergebnis auf " Abgesagt" aktualisiert und der Nutzer wird über die Absage informiert. Wenn der Termin verschoben wird, wird der HubSpot-Benutzer benachrichtigt und die Besprechungsanfrage wird automatisch mit dem neuen Datum und der neuen Uhrzeit aktualisiert.
Wenn Sie die mobile HubSpot-App verwenden, werden Ihre anstehenden Meetings auch auf der Registerkarte Heute angezeigt.
Ein Meeting-Ergebnis hinzufügen
Nachdem die Besprechung stattgefunden hat, können Sie ein Besprechungsergebnis zuweisen, um Ihre Besprechungen mit Ihren Kontakten besser zu verfolgen.
- Gehen Sie zu Ihren Datensätzen:
- Kontakte: Klicken Sie in Ihrem HubSpot-Account auf CRM und dann auf Kontakte.
- Unternehmen: Klicken Sie in Ihrem HubSpot-Account auf CRM und dann auf Unternehmen.
- Deals: Klicken Sie in Ihrem HubSpot-Account auf CRM und dann auf Deals.
- Tickets: Klicken Sie in Ihrem HubSpot-Account auf CRM und dann auf Tickets.
- Benutzerdefinierte Objekte: Gehen Sie in HubSpot zu Kontakte > [Benutzerdefiniertes Objekt]. Wenn Ihr Account mehr als ein benutzerdefiniertes Objekt hat, bewegen Sie den Mauszeiger über Benutzerdefinierte Objekte und wählen Sie dann das benutzerdefinierte Objekt aus, das Sie anzeigen möchten.
- Bewegen Sie den Mauszeiger über eine Besprechungsverpflichtung, klicken Sie auf das Dropdown-Menü Aktionen und wählen Sie dann Bearbeiten.

- Klicken Sie auf das Dropdown-Menü Ergebnis und wählen Sie ein Meeting-Ergebnis aus.

- KlickenSpeichern.
