- Central de conhecimento
- Vendas
- Reuniões
- Compartilhar páginas de agendamento
Compartilhar páginas de agendamento
Ultima atualização: 26 de Fevereiro de 2025
Disponível com qualquer uma das seguintes assinaturas, salvo menção ao contrário:
Depois de criar uma página de agendamento, você pode compartilhá-la com seus contatos usando um link de reunião. O link de reunião permitirá que o contato acesse sua página de agendamento para que possa reservar um tempo com você. Se você conectou seu calendário, as reuniões reservadas serão sincronizadas com seu calendário do Gmail ou do Office 365para que seus compromissos estejam sempre atualizados.
Se um calendário não estiver conectado, a página de agendamento estará no modo offline, para que as reuniões possam ser solicitadas, mas não sejam adicionadas automaticamente ao calendário.
Para inserir os horários sugeridos diretamente em um email, em vez de compartilhar um link, saiba mais sobre como enviar os horários propostos para a reunião em um email individual.
Nota: se estiver usando uma conta de ambiente de testes , você só pode reservar reuniões com outros usuários na conta de ambiente de testes.
Compartilhar uma página de agendamento na área de trabalho
Você pode compartilhar uma página de agendamento para você mesmo ou para outro usuário usando um link de reunião. Você pode compartilhar o link de reunião diretamente com o contato em um e- mail ou mensagem de chat ao vivo CTA , ou ainda adicioná-lo a
- No seu portal da HubSpot, acesse Vendas > Agendador de reuniões.
- Passe o mouse sobre o nome da reunião e clique no link Copiar.
- Compartilhe o link com seu contato.

Para exibir a página de agendamento de outro usuário, clique no menu suspenso Proprietário e selecione outro usuário.
Dependendo de sua assinatura do HubSpot, você também pode incorporar o widget de agendamento em suas páginas do HubSpot ou em suas páginas externas.
Se você quiser acompanhar os cliques em seu link de reunião, aprenda como adicionar parâmetros de rastreamento antes de compartilhá-lo. Quando um contato reserva uma reunião usando um link de reunião com parâmetros de rastreamento, os valores de parâmetro preencherão a Campanha da última reserva na ferramenta reuniões , Origem da última reserva na ferramenta reuniões e Meio da última reserva na ferramenta reuniões .
Observação: se um novo contato ou um contato existente que ainda não tenha um proprietário de contato reservar uma reunião, o organizador da reunião será definido como o proprietário do contato.
Compartilhar uma página de agendamento no aplicativo móvel HubSpot
- Abra o aplicativo HubSpot em seu aplicativo iOS ou Android.
- No menu de navegação inferior, toque em Menu.
- Toque em Links de Reunião na barra lateral esquerda.
- Toque em uma reunião específica para copiar o link para a área de transferência.
- Para compartilhar, copiar ou visualizar o link, toque noverticalMenumenu de três pontos ao lado do link de reunião.
Receber agendamentos
Quando um contato clica no link da reuniões, uma página de agendamento é aberta em outra guia do navegador. Em seguida, eles poderão selecionar uma data, uma hora e um período se você tiver definido várias opções de duração da reunião. Depois de selecionar um horário, eles poderão inserir suas informações de contato e responder a qualquer pergunta personalizada que você tenha adicionado.
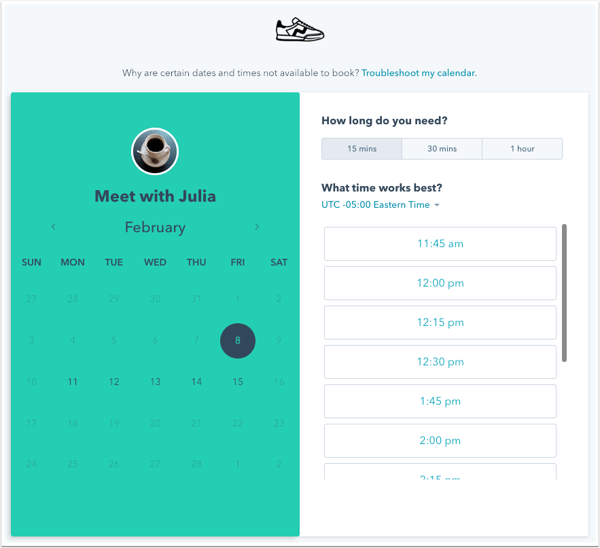
Se você estiver usando a ferramenta de pagamentos e tiver adicionado um link de pagamento à sua página de agendamento, o preço será listado acima dos intervalos de tempo disponíveis. Depois de selecionar um horário e inserir suas informações de contato, o contato será solicitado a inserir suas informações de pagamento em uma página de finalização da compra.

Dependendo das configurações da página de agendamento, o seguinte pode ocorrer quando um contato reserva uma reunião:
- Se um contato tiver reservado uma reunião no passado e a configuração Preencher os campos com valores conhecidos estiver ativada para a página de agendamento, o HubSpot reconhecerá a cookies em seu navegador e no dispositivo que estava usando, e preencherá previamente o formulário com as informações de seu registro do contato que eles enviaram anteriormente nesse dispositivo. O formulário também será preenchido previamente se um contato conhecido registrar uma reunião em uma página de agendamento hospedada em um domínio personalizado ou incorporada em seu site e o contato tiver enviado anteriormente um formulário de marketing nesse mesmo domínio.
- Se a configuração Enviar formulário automaticamente quando todos os campos estiverem pré-preenchidos estiver ativada, o formulário será enviado automaticamente com as informações pré-preenchidas do contato, a menos que a página de agendamento inclua perguntas de formulário personalizadas. As perguntas de formulário personalizado não serão pré-populadas porque essas respostas não serão salvas em uma propriedade.
Quando uma reunião for agendada, você receberá um alerta por e-mail com o horário do agendamento e o nome do contato. Você pode clicar para exibir o contato CRM no O contato também receberá uma notificação de confirmação e um convite de calendário com todos os detalhes da reunião. Se você coletou um pagamento, uma mensagem de confirmação será exibida informando ao contato que o pagamento foi enviado e que a reunião foi agendada. Saiba mais sobre o que acontece depois que um pagamento é coletado no HubSpot.

O seu evento de calendário mostrará que o contato não respondeu até que este aceite o convite no calendário dele.
Os contatos podem cancelar ou reagendar a reunião a partir do convite ou notificação clicando em Reagendar ou Cancelar. Se você não quiser incluir os links de cancelamento ou reagendamento na descrição do evento, saiba como desativá-los nas configurações de visão geral da página de agendamento.

Quando a reunião for cancelada, o resultado da reunião será atualizado para Cancelado e o usuário será notificado do cancelamento. Se eles reagendar, o usuário do HubSpot será notificado e o engajamento da reunião será atualizado automaticamente com a nova data e hora.
Se você estiver usando o aplicativo móvel HubSpot, sua próxima reuniões também aparecerá na guia Hoje .
Adicionar um resultado da reunião
Depois que a reunião for realizada, você poderá atribuir um resultado para acompanhar melhor seus compromissos de reunião com seus contatos.
- Acesse seus registros:
- Contatos: Na sua conta HubSpot, acesse CRM > Contatos.
- Empresas: Na sua conta HubSpot, acesse CRM > Empresas.
- Negócios: Na sua conta HubSpot, acesse CRM > Negócios.
- Tickets: Na sua conta HubSpot, acesse CRM > Tickets.
- Objetos personalizados: na sua conta da HubSpot, acesse Contatos > [Objeto personalizado]. Se a sua conta tiver mais do que um objeto personalizado, passe o mouse sobre Objetos personalizados e selecione o objeto personalizado que deseja visualizar.
- Passe o mouse sobre um engajamento de reunião e clique no menu suspenso Ações e selecione Editar.

- Clique no menu suspenso Resultado e selecione um resultado da reunião.

- Clique em Salvar.
