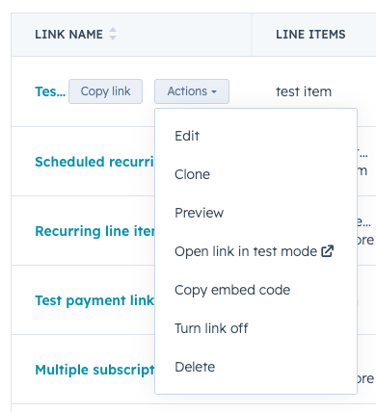Een betaallink maken en delen
Laatst bijgewerkt: mei 16, 2024
Beschikbaar met elk van de volgende abonnementen, behalve waar vermeld:
|
|
Je kunt betaallinks maken om met klanten te delen zodat ze gemakkelijk een aankoop kunnen afronden. Om betaallinks aan te maken, te bewerken of te verwijderen, moet je een gebruiker zijn met rechten als Superbeheerder of toegang hebben tot Beheer betaallinks.
Je bedrijf kan bijvoorbeeld betaallinks gebruiken om:
- Accepteer betalingen voor professionele diensten zoals vergaderingen, trainingen, consulten en meer.
- Terugkerende vergoedingen voor lidmaatschappen, softwareabonnementen en retainers verkopen, innen en beheren.
- Eenmalige en doorlopende projectpakketten aan te bieden, zoals bouwwerkzaamheden, herontwerp van websites en SEO-audits.
- Stimuleer fondsenwerving door eenmalige en terugkerende donaties van elk bedrag te verzamelen.
Je kunt praktijkvoorbeelden van andere klanten bekijken in de Payments Hall of Fame.
Hoe betaallinks werken
- Maak een betaallink: maak een betaallink om een eenmalig product of dienst te verkopen of een terugkerend abonnement te starten. Betalingskoppelingen kunnen worden gemaakt vanaf de indexpagina voor betalingskoppelingen of vanuit een CRM-record.
- Deel de link: deel de link met een klant, rechtstreeks of door deze in te sluiten in je website, één-op-één e-mails, pagina's voor het plannen van vergaderingen of door de link te gebruiken in je CTA's. Je kunt ook betalingen verzamelen via HubSpot formulieren. Om betaallinks te delen, moet je je Stripe account koppelen voor betalingsverwerking (beschikbaar voor alle abonnementen), of je aanmelden voor HubSpot betalingen (alleenStarter, Professional of Enterprise ).
Let op: als je eenmaal transacties hebt gedaan via Stripe met je gekoppelde Stripe account, is het momenteel niet mogelijk om een alternatief Stripe account aan te sluiten of HubSpot betalingen in te stellen. Evenzo is het op dit moment niet mogelijk om van HubSpot Payments naar Stripe betalingsverwerking te gaan als je eenmaal hebt getransfereerd met HubSpot Payments. Als je nog geen transacties hebt gedaan en wilt overstappen, neem dan contact op met Support.
- Verdien en volg: ontvanguitbetalingen en volg betalingen via meldingen, het payments dashboard en rapporten. Meer informatie over het beheren van betalingen.
Wanneer een klant je betaallink gebruikt, wordt hij naar een afrekenpagina gebracht waar hij zijn aankoop kan bekijken en zijn betaalgegevens kan invoeren. Na de aankoop ontvangen zowel jij als de koper een bevestiging van de betaling. Meer informatie over de betaalervaring van kopers.
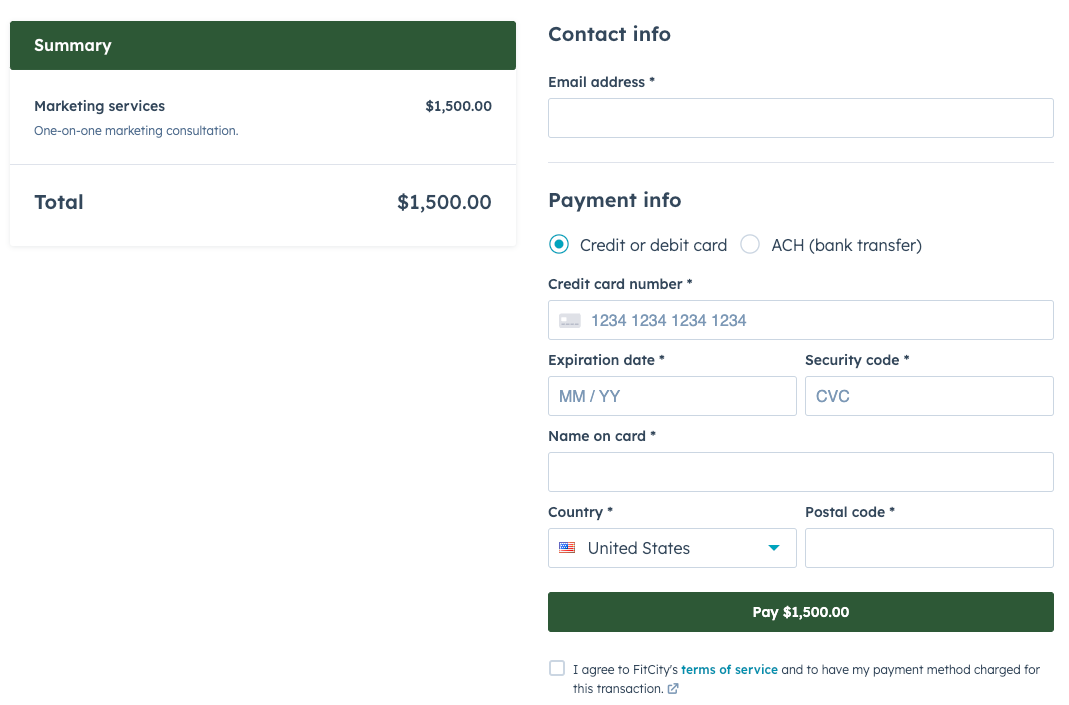
Om betalingen via betaallinks te verzamelen, moet je ook een van de volgende betalingsverwerkers instellen:
- HubSpot-betalingen: stel HubSpot-betalingen in, de ingebouwde betalingsverwerker van HubSpot, die beschikbaar is voor Starter-, Professional- en Enterprise-accounts. HubSpot payments is alleen beschikbaar voor bedrijven die zijn gevestigd in de Verenigde Staten.
- Stripe betalingsverwerking: koppel je bestaande Stripe account om Stripe te gebruiken voor betalingsverwerking, wat beschikbaar is voor alle abonnementen. Stripe betalingsverwerking is internationaal beschikbaar en ondersteunt een aantal niet-Amerikaanse valuta.
Nadat je bent begonnen met het verzamelen van betalingen in HubSpot, kun je meer te weten komen over het beheren van je betalingen en abonnementen. Je kunt ook de inkomsten uit betalingen analyseren met een dashboard.
Let op: je kunt betaallinks testen zonder een betalingsverwerker toe te voegen. Meer informatie over het testen van betaallinks.
Een betaallink maken vanaf de indexpagina
Standaard worden betaallinks die zijn gemaakt vanaf de indexpagina ingeschakeld voor meervoudig gebruik. Betalingen en abonnementen worden automatisch gekoppeld aan de contactpersoon op basis van het e-mailadres dat is opgegeven bij het afrekenen.Om een betaallink te maken vanaf de indexpagina:
- Ga in je HubSpot-account naar Commerce > Betaallinks.
- Klik rechtsboven op Betaallink maken.
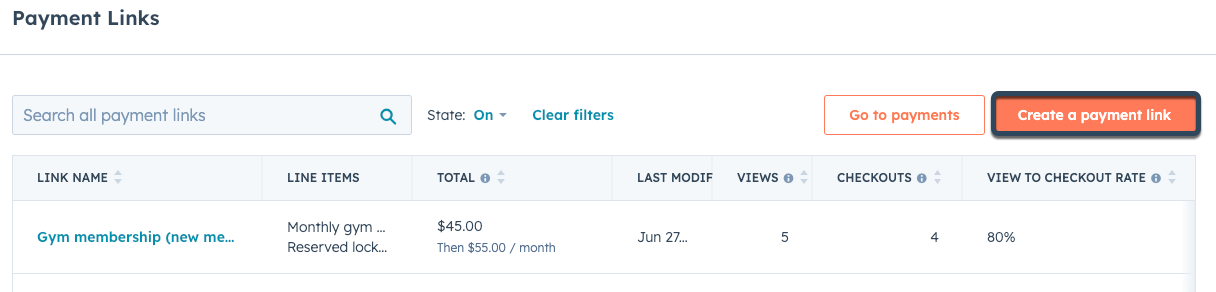
- Voer boven in de editor een naam in voor de betaallink. Deze naam is alleen voor intern gebruik en zal niet zichtbaar zijn voor uw klanten.
- Standaard blijven betaallinks die zijn aangemaakt vanaf de indexpagina actief totdat ze worden uitgeschakeld. Om de betaallink automatisch uit te schakelen nadat de klant een aankoop heeft gedaan, klik je op om de schakelaar Eenmalig gebruik aan te zetten. Je kunt bestaande betaallinks ook in- en uitschakelen vanaf de indexpagina.

- Ga vervolgens verder met het instellen van de betaallink door items toe te voegen.
Regelitems toevoegen
Bekijk en bewerk de regelitems die zullen verschijnen op je betaallink, samen met het toevoegen van kortingen, belastingen en kosten, en betalingsschema's om betalingstermijnen te plannen. Leer hoe je regelitems gebruikt met betaallinks.
Instellingen betaallinks configureren
Op het tabblad Instellingen kun je het aanmaken van deals en het afrekengedrag instellen. Links voor betalingen erven de standaardinstellingen voor links voor betalingen, maar deze kunnen per link worden aangepast.
- Standaard zullen aankopen die worden gedaan met de link geen nieuwe deal aanmaken in HubSpot. Om voor elke aankoop een nieuwe deal aan te maken, klik je op om de schakelaar Nieuwe deal aanmaken voor elke betaling aan te zetten. Selecteer vervolgens een Deal pijplijn en Deal fase voor de nieuwe deal met behulp van de vervolgkeuzemenu's.
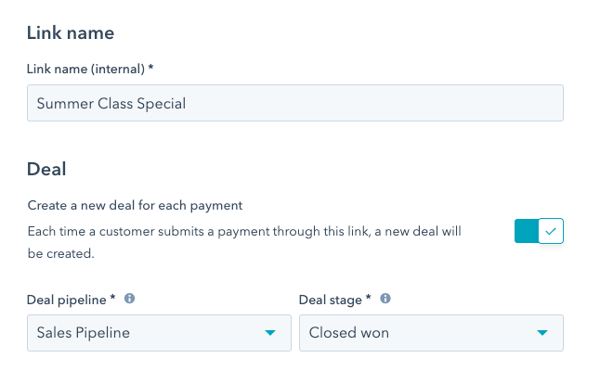
Let op:
Als een koper meerdere aankopen doet met dezelfde betaallink:
- Als deze toggle is uitgeschakeld, zal HubSpot elke betaling associëren met de bestaande deal, zolang de deal niet is ingesteld op een Gesloten gewonnen fase en de betalende contactpersoon is gekoppeld aan die deal.
- Als deze knop is ingeschakeld, maakt HubSpot voor elke betaling een nieuwe deal aan. Als er echter een bestaande open deal is (niet in eenGesloten gewonnen fase) die is gekoppeld aan de betaallink, wordt er niet voor elke betaling een nieuwe deal aangemaakt. In plaats daarvan worden de betalingen gekoppeld aan de openstaande deal.
- Gebruik in hetgedeelte Afrekenen het tekstvak om eventuele volgende stappen of extra context op te nemen die onder het totaal op de afrekenpagina worden weergegeven. Gebruik de vervolgkeuzemenu's om het lettertype en de lettergrootte aan te passen en de pictogrammen in de rich text editor om de tekst op te maken en een link, afbeelding, emoji of knipsel in te voegen.
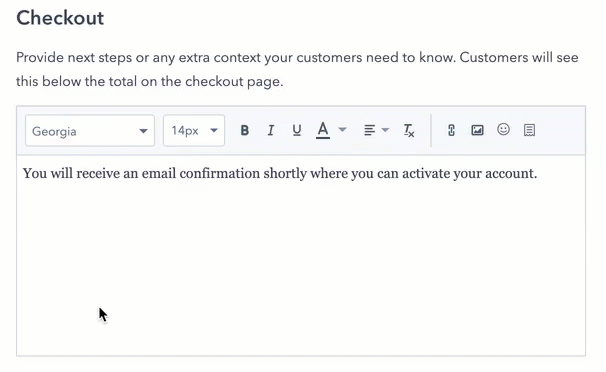
- Om de betaallink in te schakelen voor het gebruik van kortingscodes, klik je op om de kortingscodes in te schakelen.

- Wanneer je koper uitcheckt, kun je extra informatie van hem verzamelen door formuliervelden voor contact- en bedrijfseigenschappen toe te voegen.
- Om informatie te verzamelen in een contacteigenschap bij het afrekenen, klik je op add Contacteigenschap. Klik vervolgens op het vervolgkeuzemenu Contactpersoon eigenschap toevoegen en selecteer een eigenschap.
Let op: alleen contacteigenschappen in de eigenschappengroep Contactgegevens kunnen als velden worden toegevoegd. Daarnaast kun je de volgende veldtypen niet opnemen: berekening, bestand, HubSpot-gebruiker en score.
- Om informatie te verzamelen in een bedrijfseigenschap bij het afrekenen, klik je op + Bedrijfseigenschap. Klik vervolgens op het vervolgkeuzemenu Contactpersoon eigenschap toevoegen en selecteer een eigenschap. Bij het indienen van de betaling werkt HubSpot de eigenschap van het primair gekoppelde bedrijf van de contactpersoon bij. Als de contactpersoon niet is gekoppeld aan een bedrijf, maakt HubSpot er een aan of koppelt deze aan een bestaand bedrijf op basis van het domein in hun e-mailadres.
- Om informatie te verzamelen in een contacteigenschap bij het afrekenen, klik je op add Contacteigenschap. Klik vervolgens op het vervolgkeuzemenu Contactpersoon eigenschap toevoegen en selecteer een eigenschap.
-
- Als je het label en de helptekst van het formulierveld wilt bewerken, klik je op het potloodpictogram edit naast het veld, werk je het label en de helptekst bij en klik je op Opslaan.
- Om het veld verplicht te maken, schakelt u naast het veld het selectievakje Vereist in.
- Om de volgorde van de formuliervelden te wijzigen, klikt u naast de naam van de eigenschap om deze naar een andere positie te slepen.
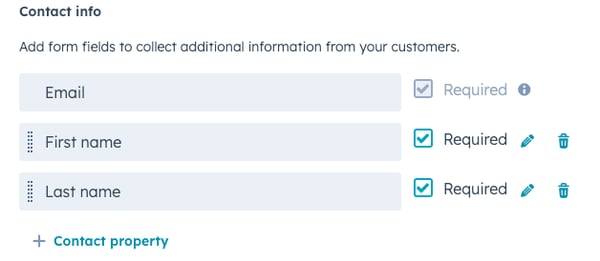
- Selecteer de selectievakjes naast het type betaling dat je accepteert. Als je HubSpot Payments gebruikt, activeer je met Creditcard of Bankpas automatisch de opties Apple Pay en Google Pay.
Let op:
- Apple Pay en Google Pay zijn alleen beschikbaar als je HubSpot Payments als betalingsverwerker gebruikt(betalingsverwerking via Stripe ondersteunt deze methoden nog niet). Meer informatie over ondersteunde betaalmethoden.
- Als je de betalingsmodule of een geïntegreerde kassa op je website gebruikt, is Apple Pay niet beschikbaar.
- Als een koper problemen meldt bij het gebruik van Apple Pay of Google Pay, controleer dan of ze hun kaarten correct hebben ingesteld zoals aangegeven door Apple en Google.
- Als je een factuuradres wilt verzamelen om de kans op fraude te verkleinen, schakel je het selectievakje Factuuradres verzamelen voor creditcardaankopen in (aanbevolen). Als dit selectievakje is ingeschakeld, wordt het factuuradres toegevoegd aan de betalingsrecord.
- Om het verzendadres van de klant toe te voegen aan de betalingsrecord, schakel je het selectievakje Verzamel verzendadres in . Om deze functie te gebruiken, moet je eerst verzending inschakelen in je betalingsinstellingen.
- Schakel in het gedeelte Bevestiging bij afrekenen het keuzerondje naast de optie Bevestiging bij afrekenen in. Je kunt de koper doorverwijzen naar de standaardpagina voor een geslaagde betaling of naar een aangepaste bedankpagina.
Nadat je de instellingen voor de betaallink hebt ingesteld, klik je op het tabblad Voorbeeld bovenin om een voorbeeld van de afrekenpagina te bekijken.
De afrekenpagina weergeven
Op het scherm Voorbeeld bekijk je wat je kopers te zien krijgen wanneer ze de betaallink openen, inclusief eventuele kortingen en geplande abonnementen.
- Met de apparaatpictogrammen rechtsboven kun je een voorbeeld bekijken van hoe de koppeling eruitziet op verschillende schermformaten.
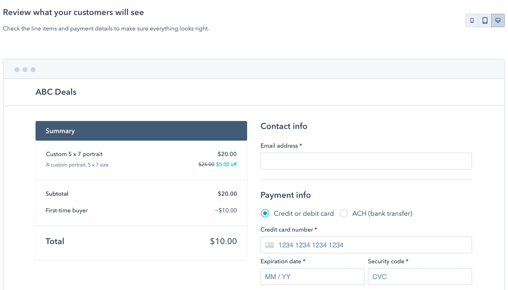
- Als je klaar bent met het instellen van je betaallink, klik je rechtsboven op Maken.
- Klik in het dialoogvenster op Kopiëren om de URL van de betaallink te kopiëren. Meer informatie over het delen van betaallinks of over het insluiten van betaallinks op uw website. Voordat je de link deelt, kun je ook testen wat de klant te zien krijgt tijdens het afrekenen.
Een betaallink maken vanuit een CRM record
Naast het maken van betaallinks vanaf de indexpagina, kunnen gebruikers met toestemming om betaallinks te beheren ook direct vanuit contact-, bedrijfs- en dealrecords betaallinks maken en verzenden. Betalingslinks die op deze manier zijn gemaakt, zijn bedoeld voor eenmalig gebruik en worden standaard uitgeschakeld nadat de eerste aankoop is gedaan. Betalingen en abonnementen worden automatisch gekoppeld aan de CRM-record van waaruit u de koppeling maakt, ongeacht het e-mailadres dat bij het afrekenen is opgegeven.
Zo maakt u een betaallink vanuit een contactpersoon-, bedrijfs- of dealrecord:
- Navigeer in je HubSpot-account naar een contactpersoon-, bedrijfs- of dealrecord:
- Ga in je HubSpot-account naar CRM > Contactpersonen.
- Ga in je HubSpot-account naar CRM > Deals.
- Klik op de naam van de contactpersoon, het bedrijf, de deal of het record.
- Navigeer in de rechterzijbalk naar de kaart Betalingskoppelingen en klik op Toevoegen. Selecteer vervolgens hoe je de betaallink wilt maken:
- Zet deal om in link (alleen dealrecords): als er regelitems aan de deal zijn gekoppeld, kunt u een nieuwe betaallink maken met behulp van die regelitems.
- Nieuwe link aanmaken: maak een nieuwe, lege betaallink aan.
- Bestaande link toevoegen: in plaats van een nieuwe link aan te maken, kunt u een bestaande betaallink aan de deal koppelen.
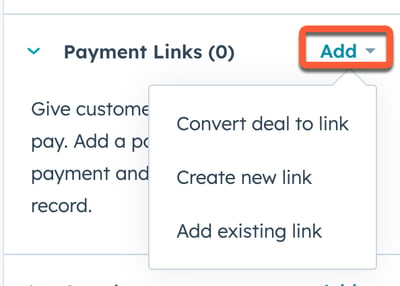
Let op: als u de kaart Betaalkoppelingen niet ziet, kan het zijn dat een accountbeheerder de rechterzijbalk van dat CRM-recordtype heeft aangepast.
- Standaard worden betaallinks die zijn gemaakt vanuit CRM-records uitgeschakeld nadat de klant een aankoop heeft gedaan. Het is aan te raden om deze instelling te behouden, omdat een aankoop via de koppeling automatisch wordt gekoppeld aan het CRM-record waarvan u de koppeling hebt gemaakt. Om de betaallink actief te houden na het eerste gebruik, klikt u op om de schakelaar Eenmalig gebruik uit te schakelen.

- Ga verder met het instellen van de betaallink door items toe te voegen.
Problemen oplossen
Betaling verschijnt niet in de record van de contactpersoon
Als je een eenmalige betaallink maakt vanuit een CRM-record, zal HubSpot de aankoop automatisch koppelen aan de contactpersoon, het bedrijf of de deal waarvan deze is gemaakt. Voor alle andere betaallinks zal HubSpot betalingen koppelen aan een contactpersoon op basis van het e-mailadres dat is opgegeven bij het afrekenen. Je kunt de betaling handmatig koppelen aan een andere contactpersoon uit hun record door te klikken op + Toevoegen in de kaart Betalingen.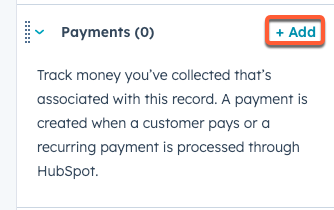
Betaalkoppelingen worden niet weergegeven in het record van de contactpersoon
Accountbeheerders kunnen de rechterzijbalk van CRM-records aanpassen zodat alleen specifieke kaarten worden weergegeven. Als u geen kaart met koppelingen voor betalingen ziet in de rechterzijbalk van een contactpersoon, bedrijf of overeenkomst, controleert u of de kaart is toegevoegd aan elke aanpassing voor de rechterzijbalk.
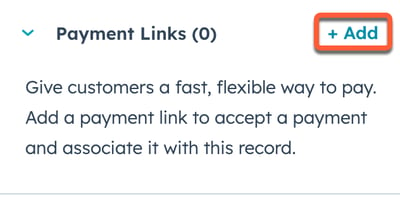
Betalingskoppelingen delen
Je kunt betaallinks rechtstreeks naar je klanten kopiëren en delen via e-mail, chat of offerte, of via een QR-code. Afhankelijk van je HubSpot-abonnement kun je de betaallink ook insluiten op een van je pagina's, delen in een marketing-e-mail, een betaallink verzenden met de HubSpot Sales Chrome-extensie of opnemen op een planningspagina.
- Ga in je HubSpot-account naar Commerce > Betaallinks.
- Een betaallink delen via een URL:
- Beweeg de muis over de link en klik op de link Kopiëren.
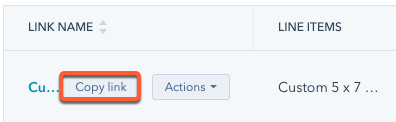
-
Let op: wanneer u een betaallink opent, verandert de URL om die nieuwe afrekensessie weer te geven. Elke betaalsessie is uniek en kan maar één keer worden gebruikt. Daarom moet je de URL van de betaalsessie niet kopiëren/plakken wanneer je de link naar meerdere kopers stuurt, maar in plaats daarvan de URL gebruiken die wordt verstrekt wanneer je op Link kopiëren klikt.
- Een betaallink delen via een QR-code:
- Ga met de muis over de link, klik op Acties en selecteer QR-code weergeven.
- Klik in het dialoogvenster op Downloaden om een .png-bestand van de QR-code te maken of klik op Kopieer naar klembord om de QR-code te kopiëren en in het gewenste uitwisselingsplatform te plakken.
Let op: de optie om de QR code te bekijken zal niet verschijnen als je de betalingstool niet hebt ingesteld voor het verzamelen van betalingen.
Wanneer een koper uitcheckt via de betaallink, wordt er een contactpersoon voor hem of haar aangemaakt als er nog geen contactpersoon bestaat. Meer informatie over de betaalervaring van kopers.
betaallinks beheren
Je kunt betaallinks klonen, bewerken en verwijderen op het tabblad betaallink .
- Ga in je HubSpot-account naar Commerce > Betalingen.
- Klik rechtsboven op Betalingskoppelingen beheren.
- Gebruik de zoekbalk linksboven om een betaallink op naam op te zoeken.
- Beweeg de muis over de link en klik op het vervolgkeuzemenu Acties en selecteer een optie:
- Bewerken: bewerk de betaallink.
- Klonen: een kopie van de betaallink maken.
- Voorbeeld: de afrekenpagina van de koper voor de betaallink bekijken.
- Link in testmodus openen: de betaallink testen. Deze optie is niet beschikbaar voor betaallinks met terugkerende items.
- Insluitcode kopiëren: kopieer de insluitcode van de link om deze toe te voegen aan je content.
- Link aan/uit: stel in of de betaallink actief is en betalingen kan verzamelen. Een link die is uitgeschakeld staat geen betalingen toe, maar kan op elk moment weer worden ingeschakeld.
- Verwijderen: verwijder de betaallink.