- Knowledge Base
- Account & Setup
- Tracking Code
- Track website visits
Track website visits
Last updated: June 11, 2025
Available with any of the following subscriptions, except where noted:
Prospects are visitors to your site that have not yet converted on a form. The website visits tool uses the HubSpot tracking code to detect the IP address for each page view. It then surfaces publicly available information about the company associated with the visitor's IP address so you can learn more about the visitors to your site.
Please note:
- Visits from IP addresses that you exclude from analytics will still be tracked by the website visits tool.
- Smaller companies and individuals may not have their own IP addresses. In those cases, the prospect will appear as the internet service provider (e.g., Comcast, Cox, Verizon). By default, the website visits tool will filter these prospects out using the Internet service provider | is equal to | false filter. You can remove this by clicking the x on the filter.
The HubSpot tracking code is automatically installed on your HubSpot pages. If you're hosting your website externally, learn how to install the HubSpot tracking code on your site.
To view your website visits report:
- In your HubSpot account's global search bar, enter Website Visits.
- Click Website Visits.
Please note: the Number of page views and the Number of visitors data is capped at 100,000. Additional views or visitor figures will not be reflected in your account after this number is reached.
Manage prospects
Once the tracking code is added, prospects will appear in the prospects tool as they visit your site.
- To segment your prospects, create filters or use the search bar to search for prospects by keywords, such as state or country.
-
- To hide a prospect, select the checkbox next to the prospect, then click Hide at the top of the table. Hidden prospects will not appear in the daily email.
Please note: to unhide your prospects, contact HubSpot Support. Support can only unhide all hidden prospects per user. Individual prospects can not be unhidden.
- To favorite a prospect, click the favorite star icon next to the prospect. This will add the prospect to your Favorites filter, which you can use to set up prospect notifications.
- To add a prospect as a company record in your database, click the + plus icon to the right of the prospect. To add prospects as company records in bulk, select the checkboxes to their left and click + Add to database at the top of the table.
- To customize the columns in the website visits tool:
- In the upper right, click the Actions dropdown menu, then select Edit columns.
- In the dialog box, select the checkboxes next to the properties you want to include in your prospects tool, then click Save.
- To see additional details about a prospect, click the company name.
- To access the company's LinkedIn profile, click View in LinkedIn.
- To create a record for this company, click Add a company.
- To open the company's website in another tab, in the Domain field, click the domain.
Please note: website visits only check the primary domain of existing company records in the CRM. As a result, secondary company domains are treated as new company records rather than being linked to the primary domain.

-
- To see similar companies in the industry, scroll to the Related companies section. Click a company name to access the company's website.
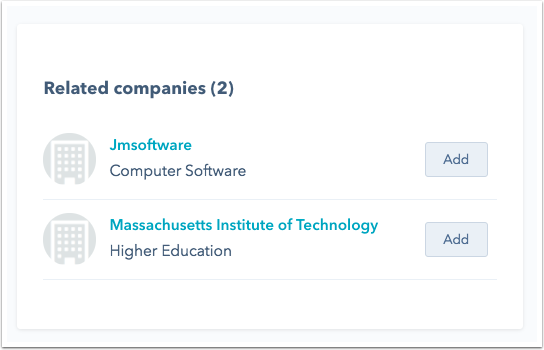
Set up website visit notifications
With the website visits tool, you and your team members can receive notifications related to website visitor activity. Learn how to manage your prospect notifications in your Profile & Preferences. There are two types of notifications for prospects:
- Daily email: receive a daily summary email of the companies in this view that visited your site.
- Revisit notifications: receive a notification in your activity feed when a company in this view visits your site.
To turn on website visit notifications:
- In your HubSpot account's search bar, type Website Visits.
- Click Website Visits.
- Your notifications will apply to the currently selected filter. Click Saved filters to select an existing filter or click Add filter to create a new filter.

- In the upper right, click the Actions dropdown menu, then select Manage Notifications.
- In the dialog box, click to toggle the Daily Email and/or Revisit notifications switches on to subscribe to these notifications.
- If you're an admin, you can subscribe your team members to notifications:
- In the dialog box, click the Team notifications tab.
- For each notification type, click the Subscribe team members dropdown menu and select your team members.
- Click Save.
Once your leads start visiting your site, you can review these notifications in the activity feed. You can also manage website revisit notifications in your notifications settings.
