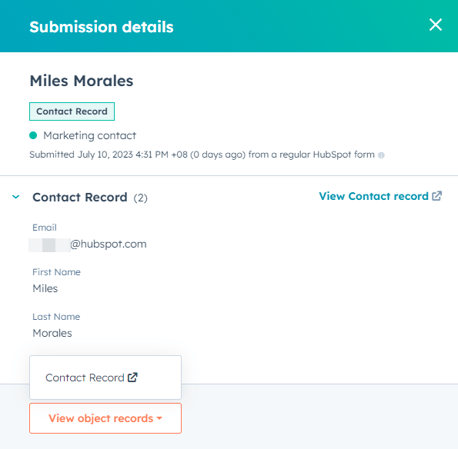Analysér dine opfordringer til handling (CTA'er)
Sidst opdateret: februar 8, 2024
Gælder for:
|
|
|
|
Når du har oprettet CTA' er og tilføjet dem til dit HubSpot-indhold, kan du analysere dine CTA'ers performance.
Du kan enten analysere den samlede performance for alle dine CTA'er eller hver enkelt CTA. Derefter kan du identificere, hvilke CTA'er der får flest visninger og klik.
Gennemgå dine CTA'er
Fra fanen Administrer er følgende oplysninger og målinger tilgængelige i formularernes dashboard:- I din HubSpot-konto skal du navigere til Marketing > Lead Capture > CTA'er.
- Klik på dropdown-menuen øverst til venstre, og vælg CTA'er. På CTA-dashboardet kan du finde en liste over dine CTA'er.
- Hvis du vil vise en bestemt visning på CTA-siden, skal du klikke på + Tilføj visning øverst til højre. Vælg derefter visningen.
- Du kan sortere dine CTA'er ved at klikke på en af kolonneoverskrifterne.
- Øverst i tabellen kan du filtrere dine CTA'er og gemme filtrene og indstillingerne som en visning:
- Sådan filtrerer du dine CTA'er:
- Klik på Avancerede filtre øverst til venstre. Klik derefter på + Tilføj filter.
- Fortsæt med at konfigurere dit filter.
- Hvis du vil gemme de aktuelle filtre og indstillinger, skal du klikke på Gem visning øverst til højre:
- Klik på Gem for at opdatere filtrene og indstillingerne for den aktuelle visning.
- Sådan filtrerer du dine CTA'er:
-
-
-
Hvis du vil gemme disse filtre og indstillinger som en ny visning, skal du klikke på Gem som ny. I dialogboksen skal du indtaste et visningsnavn, vælge en synlighedsindstilling og derefter klikke på Gem.
- Hvis du vil nulstille den aktuelle visning til de oprindelige gemte filtre, skal du vælge Nulstil. Dette vil fjerne alle nye filtre, du har anvendt på den.
-
-
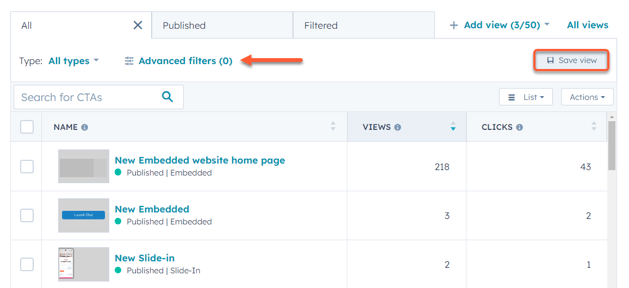
-
- Sådan redigerer du de kolonner, der vises i tabellen:
- Klik på Handlinger øverst til højre. Vælg derefter Rediger kolonner.
-
I dialogboksen til venstre markerer du afkrydsningsfelterne ud for de egenskaber, du vil have vist i tabellen.
- Til højre kan du bruge trækhåndtaget til at trække og slippe egenskaber for at ændre rækkefølgen af kolonnerne.
- Hvis du vil fjerne en egenskab fra tabellen, skal du klikke på x ved siden af egenskaben.
- Klik på Anvend.
- Sådan redigerer du de kolonner, der vises i tabellen:
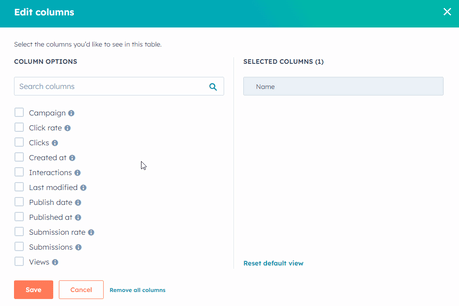
- Hvis du vil gennemgå designet af hver CTA i detaljer, kan du også vise dine CTA-visninger i galleritilstand:
- Klik på en visning øverst.
- Klik på dropdown-menuen øverst til højre, og vælg Galleri.
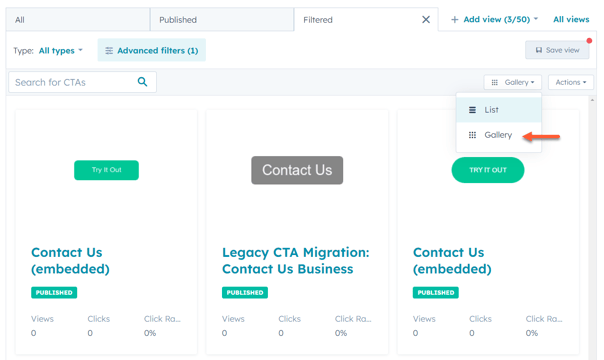
-
- Sådan tilpasser du de felter, der vises for hver CTA, der vises i galleritilstand:
- Klik på rullemenuen Handlinger øverst til højre. Vælg derefter Tilpas galleri.
- Klik på Tilføj egenskab + i højre panel for at inkludere op til otte forskellige CTA-egenskaber og -målinger, der vises under hver CTA. Når du er færdig med at tilføje egenskaber, skal du klikke på Anvend.
- Sådan tilpasser du de felter, der vises for hver CTA, der vises i galleritilstand:
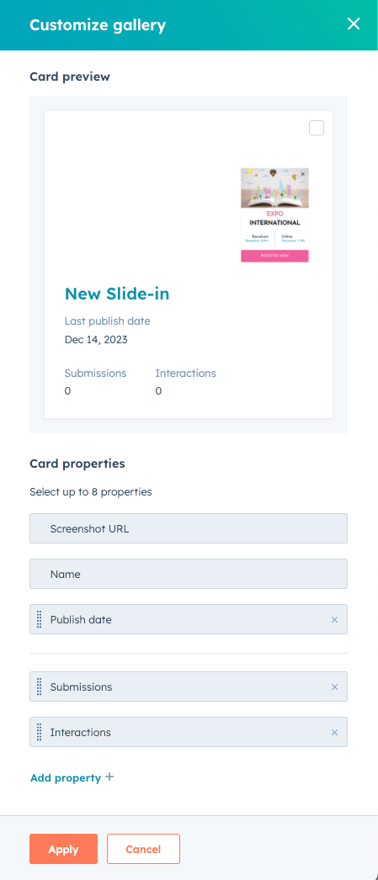
Analysér den overordnede CTA-performance
På fanen Analyze kan du se aggregerede analyser for dine CTA'er.
- Øverst på siden kan du filtrere rapporterne efter følgende:
- Kampagne: filtrerdine CTA'er efter tilknyttet kampagne.
- Type: filtrer efter CTA-type, f.eks. pop-up, banner, panel, slide-in eller indlejret.
- Datointerval: filtrer dine CTA'er på tværs af et bestemt tidsinterval.
- Overordnet engagement: Denne rapport viser en oversigt over visninger, klik og indsendelser i den valgte tidsperiode.
- Visninger: antallet af gange, CTA'et er blevet set af besøgende.
- Klik: antallet af knap- eller linkklik på CTA'en. Alle andre klik på CTA'en, herunder formularinteraktioner som at klikke på submit-knappen, tæller ikke som klik.
-
- Klikrate: den procentdel af visninger, der fører til klik på knappen eller linket på CTA'en. Klikraten er den procentdel af personer, der har set og derefter klikket på CTA'en.
- Klikrate: den procentdel af visninger, der fører til klik på knappen eller linket på CTA'en. Klikraten er den procentdel af personer, der har set og derefter klikket på CTA'en.
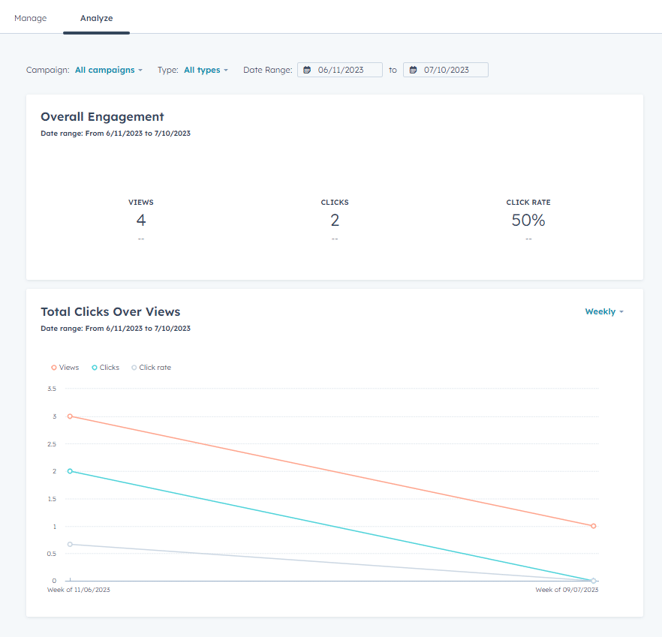
Analysér individuelle CTA'ers performance
Når du har publiceret dine CTA'er, kan du gennemgå CTA'ens performance. Du kan ikke gennemgå performance for et udkast til et CTA.- For at se en detaljeret oversigt over et CTA's performance skal du klikke på navnet på et CTA på CTAs-dashboardet.
- Klik øverst på rullemenuen Datointerval på den enkelte CTA's side for at filtrere dine data efter et bestemt tidsinterval.
Ydeevne
Fra fanen Performance for hver CTA kan du gennemgå rapporterne Overall engagement og Total clicks over views.- Overordnet engagement: Denne rapport viser en oversigt over visninger, klik og indsendelser i den valgte tidsperiode.
- Visninger: antallet af gange, CTA'en er blevet set af besøgende.
- Klik: antallet af knap- eller linkklik på CTA'en. Alle andre klik på CTA'en, herunder formularinteraktioner som at klikke på submit-knappen, tæller ikke som klik.
-
- Klikrate: den procentdel af visningerne, der fører til klik på knappen eller linket på CTA'en. Klikraten er den procentdel af personer, der har set og derefter klikket på CTA'en.
- Submissions: antallet af formularindsendelser på CTA'en. Denne metrik gælder kun for CTA'er, der bruger et formularmodul. Denne metrik inkluderer ikke indsendelser af mødelinks.
- Submission rate: procentdelen af visninger, der fører til formularindsendelser på CTA'en. Denne metrik gælder kun for CTA'er, der bruger et formularmodul. Denne måling omfatter ikke indsendelser af mødelinks.
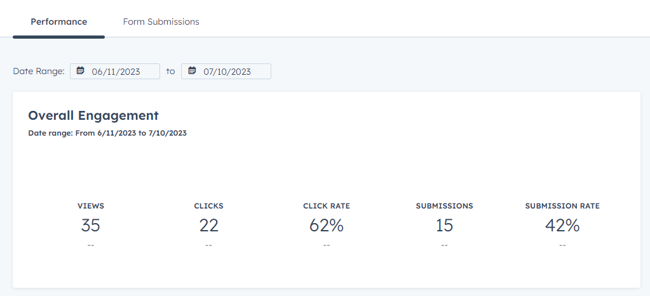
- Klik i alt over visninger: Denne rapport viser antallet af visninger, klik og klikrate for CTA'en over tid.
-
- Visninger: antallet af gange, CTA'et er blevet set af besøgende.
- Klik: antallet af knap- eller linkklik på CTA'en. Alle andre klik på CTA'en, herunder formularinteraktioner som at klikke på submit-knappen, tæller ikke som klik.
-
- Klikrate: den procentdel af visningerne, der fører til klik på knappen eller linket på CTA'en. Klikraten er den procentdel af personer, der har set og derefter klikket på CTA'en.
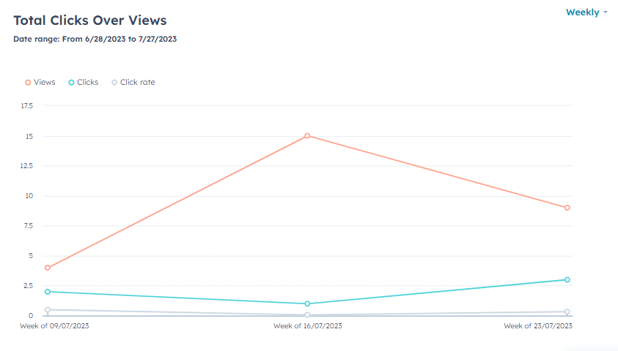
Indsendelser
Hvis dit CTA indeholder en formular, vil du under fanen Indsendelser se en liste over indsendelser, der er foretaget til denne formular.
- Klik øverst på fanen Formularindsendelser.
- Hvis du vil analysere data over en bestemt periode, skal du vælge et datointerval øverst til venstre.
- Hvis du vil se detaljerne for en bestemt formularindsendelse, skal du holde musen over indsendelsen og klikke på Vis indsendelse.
- I panelet til højre kan du se kontaktpersonens navn eller e-mailadresse, datoen for indsendelse af formularen og eventuelle yderligere felter, der er inkluderet i indsendelsen.
- Nederst til venstre i panelet skal du klikke på Vis objektoptegnelser og vælge en tilknyttet optegnelse for at se optegnelsen i en ny browserfane. Denne mulighed vises ikke, hvis posten er blevet slettet fra HubSpot.