Indsæt kalenderinvitationer i marketingmails
Sidst opdateret: juni 28, 2023
Gælder for:
|
|
Lær, hvordan du opretter en kalenderinvitation og tilføjer den til en HubSpot-marketingmail. Hvis du er usikker på, hvilken type kalendersoftware dine kontakter bruger, kan du oprette links til hver kalendertype. Enhver .ics-fil vil fungere for både Outlook- og Apple Calendar-brugere, og et Google-kalenderlink vil fungere for Google Calendar-brugere.
Lær, hvordan du bruger HubSpots mødeværktøj til at planlægge møder med dine kontakter.
Indsæt en Google Kalender-invitation
Bemærk: Den Google-kalender, du bruger til at oprette din invitation, skal være offentlig, for at linket kan være tilgængeligt for din e-mailmodtager.
Sådan opretter du kalenderinvitationen:- Åbn Google Kalender i din browser.
- Klik på Opret øverst til venstre.
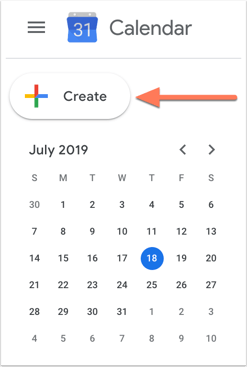
- En dialogboks med en ny begivenhed åbnes, hvor du kan tilføje relevante oplysninger om begivenheden.
- Klik på Gem.
- Åbn begivenheden i Google Kalender. Klik pårullemenuen Flere handlinger øverst til højre,og vælg Udgiv begivenhed.
- I dialogboksen skal du klikke på Kopier ved siden af feltet Link til begiven hed. Kopier og indsæt denne URL i en teksteditor for nem adgang.
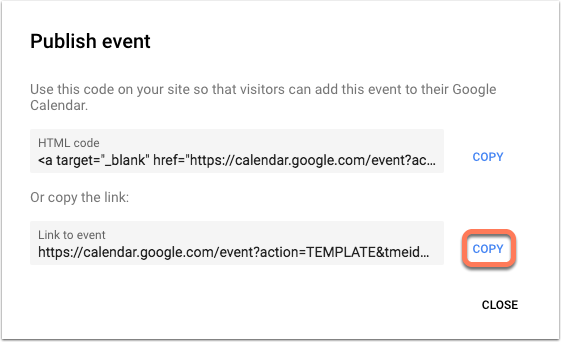
Sådan tilføjer du kalenderbegivenheden til din marketingmail:
- På din HubSpot-konto skal du navigere til Marketing > Marketing-e-mail.
-
Hold musen over den e-mail, du vil opdatere, og klik på Rediger.
-
Indsæt et billede, eller skriv den tekst, som modtageren skal klikke på for at tilføje begivenheden til sin kalender.
-
Klik på det indsatte billede eller fremhæv teksten, og klik derefter på link-ikonet link i værktøjslinjen for rig tekst.
-
Indsæt den URL, du kopierede fra Google Kalender-begivenheden, i URL-feltet.
-
Klik på Tilføj link.
Indsæt en Outlook-kalenderinvitation (kunMarketing Hub Starter, Professional og Enterprise )
Sådan opretter du kalenderinvitationen:
- Åbn din Outlook-kalender.
- Klik på Ny aftale, eller klik på Nye elementer , og vælg Aftale i dropdown-menuen. Opret kalenderbegivenheden som en aftale, ikke et møde, da denne invitation vil gå til en individuel modtager og ikke andre kontakter i din kalender.
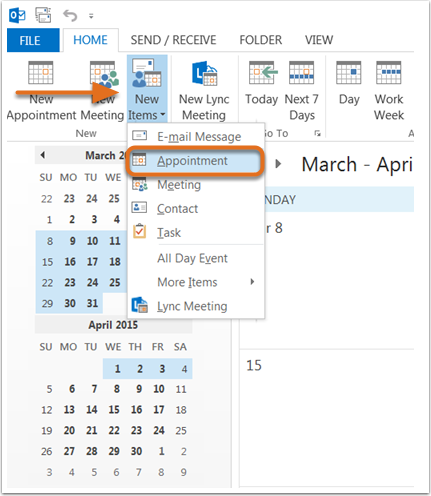
- Tilføj relevante detaljer for begivenheden (begivenhedsnavn, sted, tidspunkt, begivenhedsbeskrivelse, URL til din begivenheds landingsside, valgfri begivenhedsalarm).
- Klik på Gem og luk øverst til venstre for at gemme begivenheden i Outlook-kalenderen.
- Find begivenheden i din Outlook-kalender.
- Opret en .ics-fil fra begivenheden:
- Hvis du bruger Outlook til Windows, skal du klikke på aftalen. Klik derefter på pilen ned under knappen Videresend øverst til venstre, og klik på Videresend som iCalendar. Outlook vil vedhæfte en iCalendar til din aftale, som du kan højreklikke på og gemme på dit skrivebord. Læs mere i Microsofts Outlook-dokumentation.
- Hvis du bruger Outlook til Mac, skal du klikke og holde på begivenheden og derefter trække og slippe den ud af Outlook-kalenderen og over på dit skrivebord. Dette opretter en .ics-fil på din computers skrivebord.
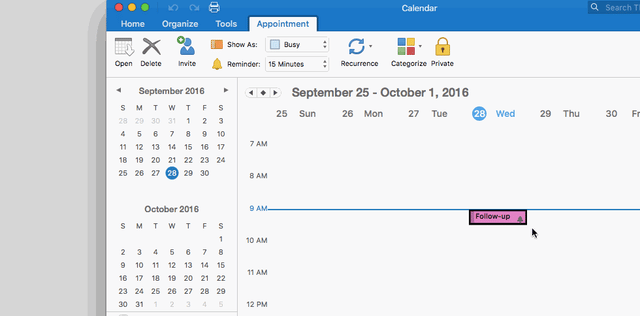
Sådan tilføjer du .ics-filen til en marketing-e-mail:
-
På din HubSpot-konto skal du navigere til Bibliotek > Filer.
-
Klik på Upload filer, ogvælg derefter .ics-filenfra din computer.
-
Når den er uploadet, klikker du på filnavnet.
-
Klik på Kopier URL i panelet til højre.
-
På din HubSpot-konto skal du navigere til Marketing > Marketing-e-mail.
-
Hold musen over den e-mail, du vil opdatere, og klik på Rediger.
-
Indsæt et billede, eller skriv den tekst, som modtageren skal klikke på for at tilføje begivenheden til sin kalender.
-
Klik på det indsatte billede eller fremhæv teksten, og klik derefter på link-ikonet link i værktøjslinjen for rig tekst.
-
Indsæt .ics-filens URL, som du kopierede fra filhåndteringen, i URL-feltet.
-
Klik på Tilføj link.
Indsæt en Apple Calendar-invitation(kunMarketing Hub Starter, Professional og Enterprise )
Sådan opretter du kalenderinvitationen:
- Åbn Apple Calendar, og klik på +-knappen i øverste venstre hjørne.
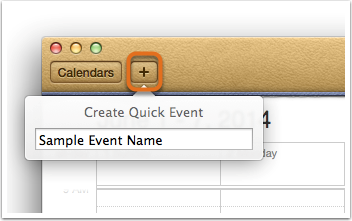
- I dialogboksen skal du indtaste navnet på begivenheden og derefter trykke på Enter eller Return. Dette vil oprette begivenheden på den aktuelle dag uden andre detaljer, som skal udfyldes.
- Klik på begivenheden for at tilføje yderligere detaljer.
-
Klik på Udført for at gemme kalenderbegivenheden.
-
For at oprette .ics-filen skal du klikke og holde på begivenheden i Apple Calendar og derefter trække og slippe den ud af din kalender og over på dit skrivebord.
Sådan tilføjer du .ics-filen til en marketing-e-mail:
-
På din HubSpot-konto skal du navigere til Bibliotek > Filer.
-
Klik på Upload fil, og vælg .i cs-filen fra din computer.
-
Når den er uploadet, klikker du på filnavnet.
-
Klik på Kopier URL i panelet til højre.
- På din HubSpot-konto skal du navigere til Marketing > Marketing-e-mail.
-
Hold musen over den e-mail, du vil opdatere, og klik på Rediger.
-
Indsæt et billede, eller skriv den tekst, som modtageren skal klikke på for at tilføje begivenheden til sin kalender.
-
Klik på det indsatte billede eller fremhæv teksten, og klik derefter på link-ikonet link i værktøjslinjen for rig tekst.
-
Indsæt .ics-filens URL, som du kopierede fra filhåndteringen, i URL-feltet.
-
Klik på Tilføj link.