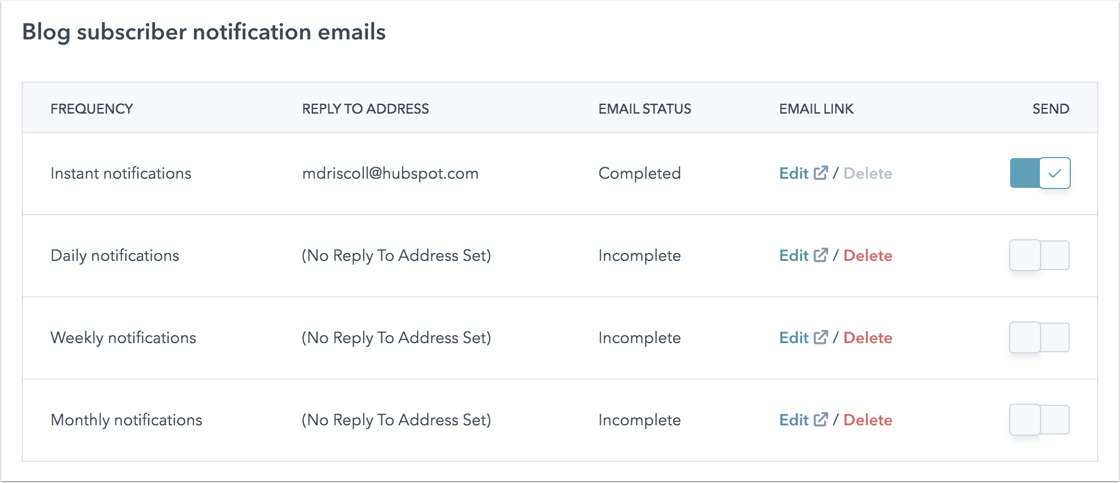Blog-Vorlage und -Einstellungen verwalten
Zuletzt aktualisiert am: April 12, 2024
Mit einem der folgenden Abonnements verfügbar (außer in den angegebenen Fällen):
|
|
In den Blog-Einstellungen können Sie die Vorlage anpassen, die Ihr Blog verwendet, sowie die Haupt-URL, die Einstellungen für E-Mail-Abonnements, das Datumsformat und mehr. Wenn Sie Blog-Inhalte in mehr als einer Sprache erstellen, erfahren Sie hier, wie Sie einen mehrsprachigen Blog erstellen.
Einen Blog auswählen, erstellen, importieren oder löschen
- Klicken Sie in Ihrem HubSpot-Account in der Hauptnavigationsleiste auf das settings Zahnradsymbol, um die Einstellungen aufzurufen.
- Navigieren Sie im Menü der linken Seitenleiste zu Content > Blog.
- Klicken Sie im Abschnitt Aktuelle Ansicht auf das erste Dropdown-Menü und wählen Sie einen Blog aus.
- Um einen neuen Blog zu erstellen, klicken Sie auf das erste Dropdown-Menü. Wählen Sie dann Neuen Blog erstellen aus und erstellen Sie einen neuen Blog.
- Um einen Blog zu importieren, klicken Sie auf das erste Dropdown-Menü und wählen Sie Blog importieren aus. Erfahren Sie mehr über dieverschiedenen Blog-Importmethoden.
- Um eine mehrsprachige Version des Blogs auszuwählen, klicken Sie auf das zweite Dropdown-Menü und wählen Sie eine Sprache aus. Erfahren Sie mehr über die Arbeit mit mehrsprachigen Blogs. In den Blog-Einstellungen können Sie über die Dropdown-Menüs oben auf der Seite einen Blog auswählen oder erstellen.

- Um einen Blog zu löschen, klicken Sie auf das Dropdown-Menü Optionen und wählen Sie Blog löschen aus.
- Geben Sie im Dialogfeld den Namen des Blogs im Textfeld ein.
- Standardmäßig werden auch das Abonnementformular, die Benachrichtigungs-E-Mails für Abonnenten, die Abonnement-E-Mail-Listen, die Abonnement-Kontakteigenschaften und der Abonnementtyp des Blogs gelöscht. Wenn Sie dies nicht möchten, deaktivieren Sie das Kontrollkästchen neben den beizubehaltenden Optionen.
- Klicken Sie auf Ja, löschen, um das Löschen des Blogs abzuschließen.
Allgemeine Blog-Einstellungen bearbeiten
Auf der Registerkarte Allgemein können Sie einen neuen Blog erstellen, einen Blog löschen oder die grundlegenden Einstellungen für Ihren Blog verwalten:
- Blog-Name: Der interne Name Ihres Blogs. Dieser Name ist für Besucher nicht sichtbar.
- Blog-Überschrift: Der Name des externen Blogs, der angezeigt wird, wenn Ihre Vorlagen die HubL-Variable group.public_title verwendet.
- Seitentitel: Der Text, der auf der Browser-Registerkarte und in den Suchmaschinenergebnissen angezeigt wird. Es wird empfohlen, den Titel unter 70 Zeichen zu halten.
- Meta-Beschreibung: Die Zusammenfassung, die in den meisten Fällen in Suchmaschinenergebnissen angezeigt wird.
- Blog-Haupt-URL: Die URL Ihrer Blog-Listing-Seite und die Haupt-URL Ihrer Blog-Beiträge.
- Klicken Sie auf das Dropdown-Menü Domain und wählen Sie eine Domain aus, auf der Ihr Blog gehostet werden soll (nur Marketing Hub Enterprise).
- Um einen Slug am Ende Ihrer Haupt-URL hinzuzufügen (z. B. /blog), geben Sie den Slug im Feld Blog-Slug ein.
Bitte beachten: Wenn Sie die Blog-Haupt-URL ändern, werden automatisch Weiterleitungen erstellt, um veröffentlichte Blog-Inhalte zu ihren neuen URLs weiterzuleiten. Wenn keine veröffentlichten Blog-Inhalte vorhanden sind, werden nicht automatisch Weiterleitungen erstellt.
- Zielgruppenzugriff steuern: Legen Sie den Datenschutz Ihres Blogs fest.
- Öffentlich: Ihr Blog ist öffentlich und kann von jedem aufgerufen werden.
- Privat – Single-Sign-On (SSO) erforderlich: Ihr Blog erfordert eine Single-Sign-On-Authentifizierung für den Zugriff. Erfahren Sie mehr über Einrichten von Single Sign-On für private Inhalte.
- Privat – Registrierung erforderlich: Ihr Blog erfordert eine Registrierung für den Zugriff. Erfahren Sie mehr über und die Einrichtung der Mitgliederregistrierung für private Inhalte.
- Strukturierte Daten: Fügen Sie das BlogPosting-Schema zu den Beiträgen Ihres Blogs hinzu. Dadurch werden Ihre Blog-Beiträge in den Suchergebnissen als Artikel-Rich Snippets angezeigt. Dies wird für alle Blog-Beiträge empfohlen, die noch kein benutzerdefiniertes Schema verwenden. Diese Einstellung wird automatisch für Blogs aktiviert, die nach dem 4. August 2022 erstellt wurden, und für Blogs, die vor diesem Zeitpunkt erstellt wurden, deaktiviert.
Bitte beachten: Wenn Sie Ihren Blog-Beiträgen manuell ein benutzerdefiniertes Schema hinzugefügt haben, wird die Aktivierung dieser Einstellung nicht empfohlen, da dadurch zwei Schemasätze erstellt werden.
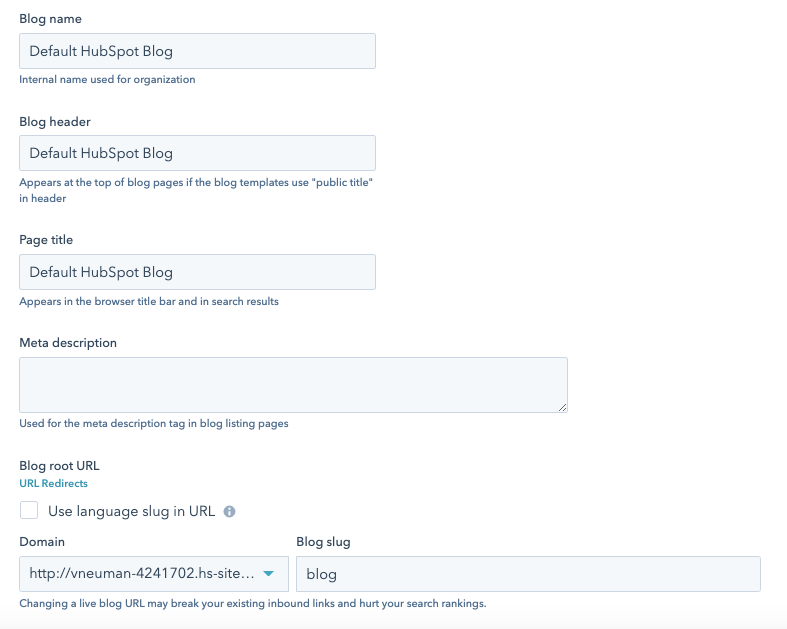
Blog-Vorlagen auswählen
Auf der Registerkarte Vorlagen können Sie die Vorlagen anzeigen oder ändern, die auf Ihre Blog-Beiträge und die Blog-Listing-Seite angewendet werden. Sie können auch das Setup Ihrer Listing-Seite anpassen und benutzerdefinierten HTML zur Kopfzeile und Fußzeile Ihrer Vorlage hinzufügen.
- Klicken Sie im Abschnitt Blog-Beitrag auf das Dropdown-Menü Aktionen, um Ihre Blog-Beitragsvorlage zu verwalten:
- Wählen Sie Vorlage ändern aus, um eine andere Vorlage auszuwählen. Wählen Sie im Bildschirm für die Auswahl von Vorlagen Ihre neue Vorlage aus und klicken Sie dann auf Fertig. Klicken Sie unten links in Ihren Einstellungen für Vorlagen auf Speichern.
- Wählen Sie Bearbeiten aus, um Ihre Vorlage im Design-Manager zu bearbeiten. Erfahren Sie mehr über Bearbeiten eines Blog-Posts oder einer Vorlage für einen Eintrag.
- Wählen Sie Vorschau aus, um zu sehen, wie Ihre Vorlage aussieht.
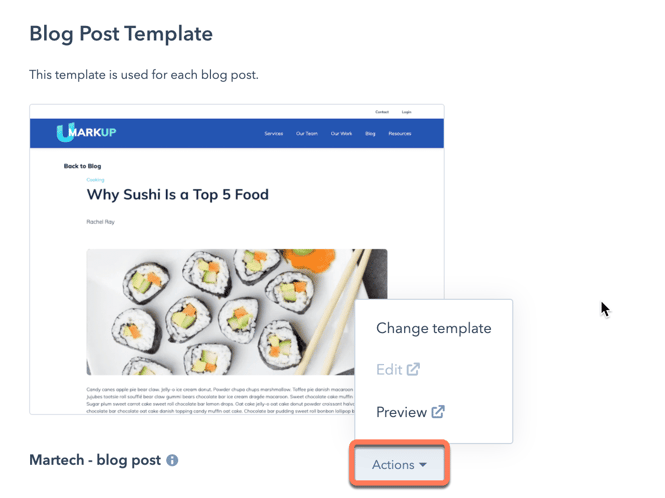
- Im Abschnitt Blog-Listing-Seite können Sie eine Blog-Listing-Seite bearbeiten oder ihre Einstellungen anpassen:
- Klicken Sie auf Seite bearbeiten, um die Listing-Seite im Editor zu öffnen.
-
- Klicken Sie auf das Dropdown-Menü Aktionen und wählen Sie Vorschau , um eine Vorschau der Seite auf verschiedenen Gerätenanzuzeigen.
- Klicken Sie auf das Dropdown-Menü Aktionen und wählen Sie Details aus, um die Performance-Daten der Listing-Seite anzuzeigen.
- Geben Sie im Feld Anzahl der Beiträge pro Listing-Seite die Anzahl der Beiträge ein, die auf Ihrer Listing-Seite angezeigt werden sollen. Klicken Sie unten links auf Speichern, um Ihre Änderungen zu übernehmen.
-
- Um den Inhalt von Blog-Posts bis zur Trennlinie Weiterlesen auf Ihrer Angebotsseite anzuzeigen, aktivieren Sie das Kontrollkästchen Zusammenfassungen auf der Angebotsseite anzeigen. Klicken Sie unten links auf Speichern, um Ihre Änderungen zu übernehmen.
- Um die Feature-Bilder Ihrer Blog-Beiträge auf Ihrer Listing-Seite anzuzeigen, aktivieren Sie das Kontrollkästchen Feature-Bild in Beitragsausschnitten verwenden. Klicken Sie unten links auf Speichern, um Ihre Änderungen zu übernehmen.
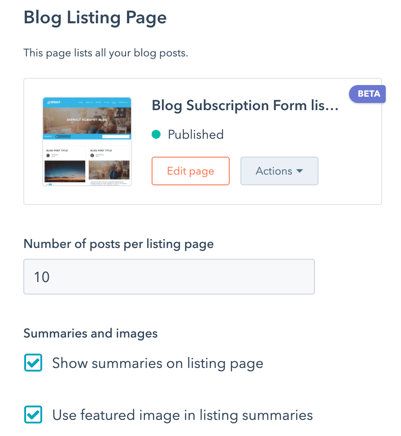
- Geben Sie in den Abschnitten Header-HTML und Footer-HTML sämtlichen benutzerdefinierten HTML ein, die Sie auf Ihren Blog-Beitrag und Ihre Listing-Vorlagen anwenden möchten. Um anderen benutzerdefinierten HTML auf Ihre Blog-Beitragsvorlage anzuwenden, klicken Sie auf Benutzerdefinierten Header/Footer-HTML für Blog-Beiträge verwenden. Wenn Sie Ihren benutzerdefinierten HTML hinzugefügt haben, klicken Sie unten links auf Speichern.
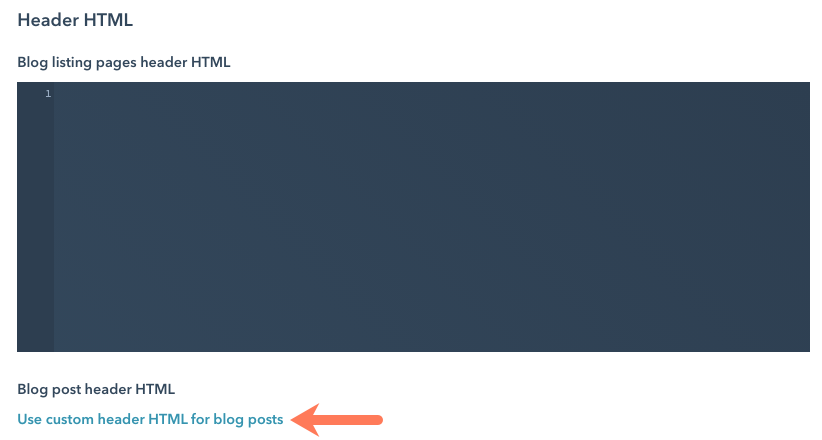
- Im Abschnitt für CSS und Stylesheets können Sie Ihren Blog-Listing- und Blog-Beitragsvorlagen ein Stylesheet hinzufügen. Sie können auch ein Stylesheet direkt an die Vorlage anhängen.
- Klicken Sie auf Stylesheet hinzufügen.
- Klicken Sie im Popup-Feld auf das Dropdown-Menü Stylesheet auswählen und wählen Sie ein Stylesheet aus. Klicken Sie dann auf Hinzufügen.
- Klicken Sie unten links in Ihren Einstellungen für Vorlagen auf Speichern.
Blog-Abonnements verwalten
Auf der Registerkarte Abonnements können Sie die verschiedenen Häufigkeiten von Benachrichtigungen für E-Mail-Abonnements aktivieren oder deaktivieren: „Sofort“, „Täglich“, „Wöchentlich“ und „Monatlich“. Außerdem können Sie Blog-Benachrichtigungs-E-Mails für jede Häufigkeit erstellen, bearbeiten und löschen und die RSS-Feed-Einstellungen anpassen. Erfahren Sie mehr über und die Einrichtung von Blog-Abonnement-E-Mails.
- Klicken Sie in der Spalte E-Mail Link auf Bearbeiten, um eine Blog-Benachrichtigungs-E-Mail zu bearbeiten, oder klicken Sie auf Löschen, um sie zu entfernen.
- Um Benachrichtigungs-E-Mails für eine Häufigkeit zu aktivieren, klicken Sie auf den Schalter Senden, um ihn zu aktivieren. Der E-Mail-Status einer Häufigkeit muss Abgeschlossen sein, bevor E-Mails für sie aktiviert werden können.
- Geben Sie in jeder Blog-Benachrichtigungs-E-Mail die Anzahl der Blog-Beiträge ein. 10 die Standardanzahl der Beiträge.
- Aktivieren Sie das Kontrollkästchen Beitragsausschnitte im RSS-Feed anzeigen, um eine Vorschau des Inhalts Ihres Blog-Beitrags in Ihrem RSS-Feed anzuzeigen.
- Aktivieren Sie das Kontrollkästchen Beitragsausschnitte in E-Mail-Benachrichtigungen anzeigen, um eine Vorschau des Inhalts Ihres Blog-Beitrags in Ihren RSS-E-Mails anzuzeigen.
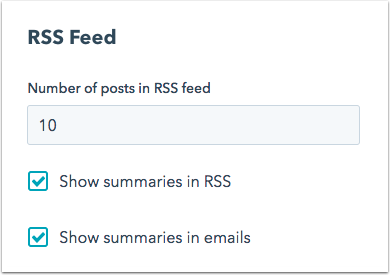
Datumsformate Ihres Blogs festlegen
Auf der Registerkarte Datumsformate können Sie die Sprache und das Format für die Datumsangaben in Ihren Blog-Beiträgen und auf Ihrer Blog-Listing-Seite auswählen. Dies ist etwas anderes als die Einstellung der Sprache für ein mehrsprachiges Blog .
-
Um eine Sprache für Ihre Datumsangaben festzulegen, klicken Sie auf das Dropdown-Menü Sprache für die Datumsangaben
und wählen Sie eine Sprache aus. Dadurch werden die verfügbaren Formate in den anderen Dropdown-Menü festgelegt. Klicken Sie unten links auf Speichern.
- Um das Datumsformat für die Veröffentlichungsdatumsangaben in Ihren Blog-Beiträgen und Listing-Seite anzupassen, klicken Sie auf das Dropdown-Menü Format des Veröffentlichungsdatums
und wählen Sie ein Datumsformatfür Ihr Veröffentlichungsdatum von Blog-Beiträgen aus. Klicken Sie unten links auf Speichern.
- Um das Datumsformat für den Abschnitt Beiträge nach Monat Ihrer Listing-Seite anzupassen, klicken Sie auf das Dropdown-Menü Format für Beiträge nach Monat
und wählen Sie ein Datumsformat aus. Klicken Sie unten links auf Speichern. - So erstellen Sie ein eigenes Datumsformat:
- Klicken Sie auf Was ist das?, um die Richtlinien für die Verwendung von Locale Data Markup Language durchzulesen.
- Klicken Sie auf Format anpassen und geben Sie Ihr benutzerdefiniertes Datumsformat ein. Klicken Sie auf Datumsformat erstellen.
- Klicken Sie unten links in Ihren Einstellungen für das Datumsformat auf Speichern.
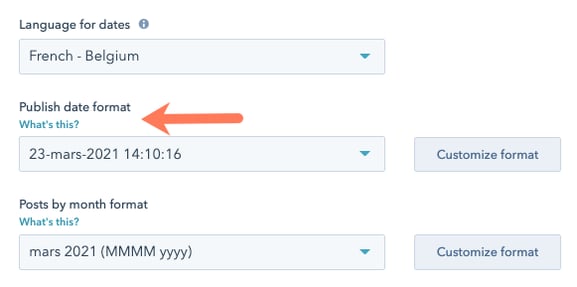
Einstellungen für Kommentare bearbeiten
Auf der Registerkarte Kommentare können Sie Benachrichtigungen zu Blog-Kommentaren, Moderatoreinstellungen und mehr verwalten. Erfahren Sie mehr über und die Konfiguration Ihrer Blog-Kommentaroptionen.
- Um das Hinterlassen von Kommentaren von Besuchern zuzulassen, klicken Sie auf den Schalter Kommentieren aktivieren, um ihn einzuschalten.
- Um Besucher, die Kommentare zu Ihrem Blog hinterlassen, zu Ihrer Kontaktdatenbank hinzuzufügen, aktivieren Sie das Kontrollkästchen Das Erstellen von Kontaktdatensätzen aus Kommentaren erlauben.
- Um festzulegen, dass die Veröffentlichung von Kommentaren von Ihrem Team genehmigt werden muss, aktivieren Sie das Kontrollkästchen Kommentare moderieren.
- Um die Benutzer auszuwählen, die Benachrichtigungen erhalten sollen, um Blog-Kommentare zu überprüfen, klicken Sie auf das Dropdown-Menü Wer soll Benachrichtigungen für neue Kommentare auf einem Blog erhalten? und wählen Sie Benutzer aus.
- Um anzupassen, wie viele Kommentarebenen zugelassen werden sollen, klicken Sie auf das Dropdown-Menü Anzahl der möglichen Ebenen in einem Kommentar-Thread und wählen Sie eine Anzahl von Ebenen aus. Je mehr Ebenen hier hinzugefügt werden, auf desto mehr Ebenen von Antworten können Besucher bei vorhandenen Kommentaren zurückgreifen.
- Um Besuchern eine Nachricht anzuzeigen, nachdem sie einen Kommentar übermittelt haben, geben Sie die Nachricht im Textfeld Bestätigungsnachricht nach dem Einsenden von Kommentaren ein.
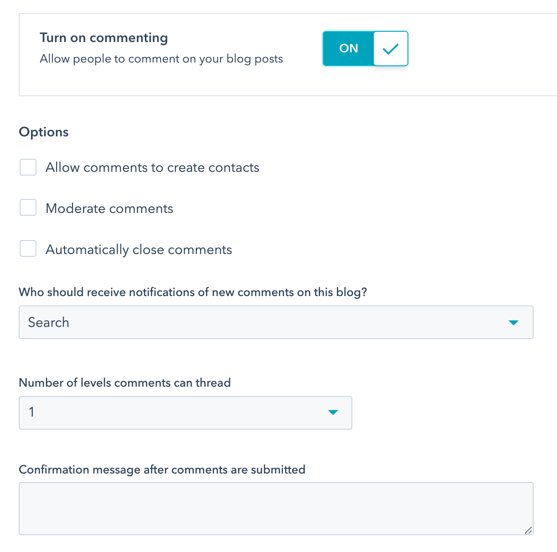
Social-Media-Sharing-Einstellungen bearbeiten
Legen Sie auf der Registerkarte Social-Media-Sharing fest, welche Social-Media-Konten im Social-Media-Sharing-Modul Ihres Blogs angezeigt werden. Für jedes Social-Media-Sharing-Symbol gibt es einen Zähler, der anzeigt, wie oft Ihr Blog-Beitrag in diesem Netzwerk geteilt wurde.
- Um einen X Handle für Blog-Beiträge festzulegen, die über X Cards freigegeben werden, klicken Sie auf das Dropdown-Menü Standard X Account und wählen Sie einen X Account aus. Erfahren Sie mehr über , wie Sie einen X Account mit HubSpotverbinden.
- Um ein Social-Media-Sharing-Symbol in Ihrem Blog aufzunehmen, aktivieren Sie das Kontrollkästchen Social-Media-Sharing-Buttons neben dem zugehörigen Social-Media-Netzwerk.
Bitte beachten: Social-Media-Sharing-Buttons werden in Standard-Blog-Vorlagen oder Vorlagen mit spezifischen HubL-Variablen unterstützt. Erfahren Sie mehr in unserer Entwicklerdokumentation.
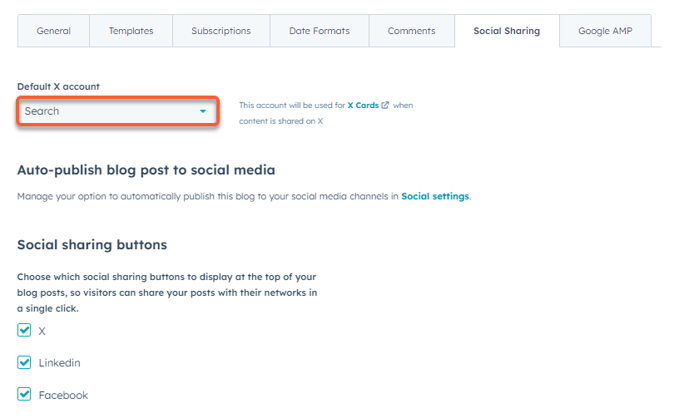
Google AMP verwalten
- Um Google AMP zu aktivieren, klicken Sie auf den Schalter Google AMP-formatierte Seiten aktivieren, um ihn einzuschalten.
- Passen Sie das Erscheinungsbild Ihres Logos, Ihrer Überschrift und Ihres Textes an. Erfahren Sie mehr über die Empfehlungen von Google für die AMP-Formatierung.
- Klicken Sie unten links auf Speichern.