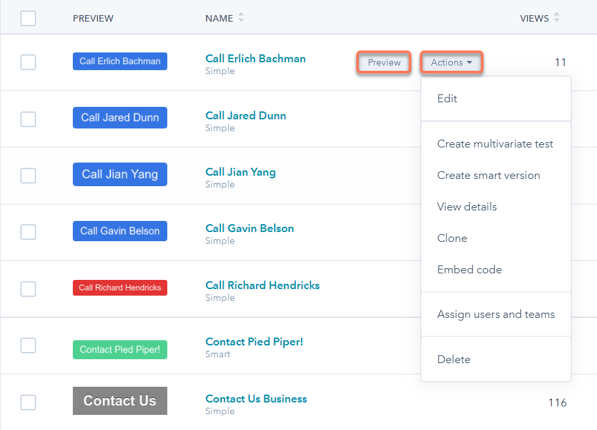Erstellen von Aufrufen zur Aktion (CTA) (Legacy)
Zuletzt aktualisiert am: Februar 26, 2024
Mit einem der folgenden Abonnements verfügbar (außer in den angegebenen Fällen):
|
|
|
|
| Ehemaliges Marketing Hub Basic |
Ein älterer Call-to-Action (CTA) ist eine Schaltfläche, die Sie in Ihren HubSpot-Inhalten verwenden können, um potenzielle Kunden auf Ihre Website zu leiten, wo sie dann über ein Formular konvertieren können. Nachdem Sie Ihren CTA erstellt haben, können Sie die Ansichten und Klicks Ihres CTAs überprüfen. Erfahren Sie mehr über und die Analyse Ihrer CTA-Leistung (Legacy).
Um weitere CTA-Typen wie Schaltflächen, Banner oder Pop-ups zu erstellen, erfahren Sie, wie Sie den neuen CTA-Editorverwenden.
Bitte beachten Sie: Es wird empfohlen, bestehende CTAs auf den neuen Editor zu migrieren. Erfahren Sie mehr über Migration von CTAs (Legacy).
Erstellen Sie einen CTA (Legacy)
Bei der Erstellung eines CTA (Legacy) können Sie eine benutzerdefinierte Schaltfläche entwerfen oder ein Bild als CTA verwenden. Um mit der Erstellung eines CTA (Legacy) zu beginnen:- Navigieren Sie in Ihrem HubSpot Account zu Marketing > Lead Capture > CTAs.
- Klicken Sie oben links auf das Dropdown-Menü und wählen Sie CTAs (Legacy).
- Klicken Sie oben rechts auf CTA erstellen.
Eine benutzerdefinierte Schaltfläche gestalten
Sie können Ihre CTA (Legacy) als benutzerdefinierte Schaltfläche einrichten, indem Sie die Designoptionen im CTA-Editor verwenden. So gestalten Sie Ihre CTA als benutzerdefinierte Schaltfläche:
- Wählen Sie in der rechten Leiste die Option Benutzerdefinierte Schaltfläche.
- Gestalten Sie IhreSchaltfläche mit den folgenden Optionen:
- Inhalt der Schaltfläche: geben Sie den Text ein, der auf Ihrer CTA-Schaltfläche angezeigt wird. Sie können auch Emojis hinzufügen. Ihre Kontakte und Besucher sehen den nativen Emoji-Stil des jeweiligen Geräts, das sie verwenden (Mac, Windows, Chrome, Android usw. ).
- Schaltflächenstil: verwenden Sie das Dropdown-Menü, um einen Stil für Ihre CTA-Schaltfläche auszuwählen. Wenn Sie möchten, dass Ihre Schaltfläche wie ein normaler Textlink aussieht, wählen Sie im Dropdown-Menü „Link (kein Style)“ aus.
- Farbe der Schaltfläche: klicken Sie auf den Farbwähler oder geben Sie einen benutzerdefinierten Hexadezimalwert in das Feld Schaltflächenfarbe ein.
- Erweiterte Optionen: Erweiterte Optionen zum Anpassen des Pixel-Paddings von CTA und CSS Styling.
- Klicken Sie unten im rechten Fenster auf Weiter >.
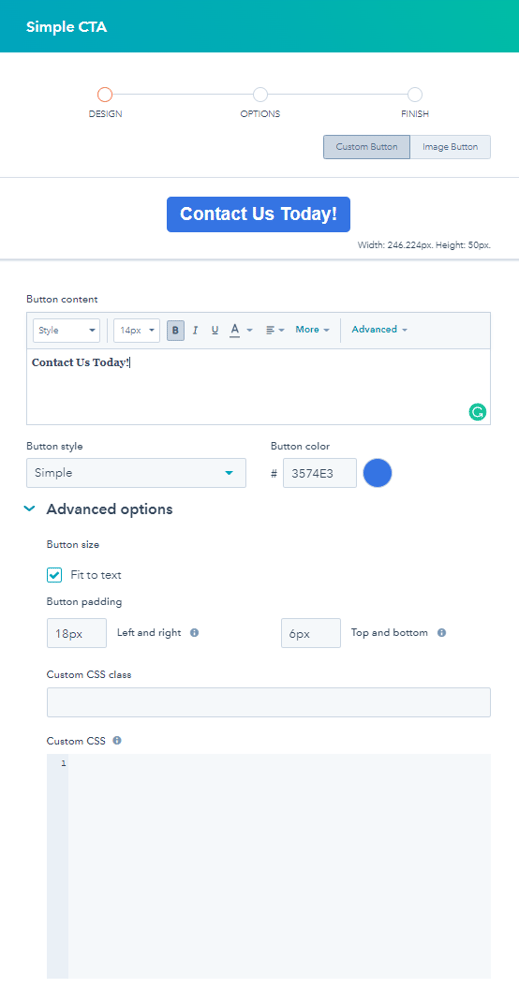
Eine Bild-Schaltfläche gestalten
Anstatt eine benutzerdefinierte Schaltfläche zu entwerfen, können Sie auch ein Bild hochladen, das Sie als Design für Ihre CTAs verwenden. So gestalten Sie Ihre CTA als Bild-Schaltfläche:
- Wählen Sie in der rechten Leiste die Schaltfläche Bild.
- Laden Sie Ihr Bild hoch und gestalten Sie Ihr CTA:
- Hochladen: Wählen Sie eine Bilddatei von Ihrem Gerät aus.
- Bilder durchsuchen: Wählen Sie ein Bild aus Ihrem Dateimanager aus. Wählen Sie im Bereich Bild einfügen ein Bild aus, das Sie als CTA-Schaltfläche verwenden möchten.
- Breite: Passen Sie dieBreite der Bildschaltfläche an. Erfahren Sie mehr über Retina-Optimierung für hochgeladene Bilder.
- Höhe: Stellen Sie die Höhe der Bildschaltfläche ein .
- Alt-Text: Geben Sie einen Alt-Text für das Bildein .
- Klicken Sie unten im rechten Fenster auf Weiter >.

Richten Sie Ihre CTA-Optionen (Legacy) ein
Nachdem Sie Ihre CTA (Legacy) entworfen haben, richten Sie die CTA-Optionen ein, um den CTA-Namen, die Weiterleitung und die zugehörigen Kampagnen festzulegen.
So richten Sie Ihre CTA-Optionen ein:
- Auf der Seite Optionen konfigurieren Sie Folgendes:
- CTA interner Name: Geben Sie einen Namen für Ihr CTA ein. Nur Benutzer in Ihrem HubSpot-Account können den internen CTA-Namen sehen.
- URL-Weiterleitungstyp: Wählen Sie eine Option für die Weiterleitung Ihrer CTA.
- Externe Website-URL: Verknüpfen Sie Ihre CTA mit einer externen Seite außerhalb von HubSpot. Geben Sie in das Feld URL eingeben die URL der Website ein, zu der die Besucher geleitet werden sollen.
- HubSpot-Seite oder Blog-Post: Verknüpfen Sie Ihren CTA mit einer Ihrer HubSpot-Seiten oder Blog-Posts. Klicken Sie auf das Dropdown-Menü HubSpot-Seite oder Blog-Beitrag und wählen Sie eine Seite oder einen Beitragaus. Der Link derCTA-Schaltfläche ist an die Seiten-ID gebunden, und jede Änderung der URL der Seite aktualisiert automatisch den Link derCTA-Schaltfläche.
-
-
- Meeting-Link: Verknüpfen Sie Ihren CTA mit einem HubSpot Meeting-Link. Klicken Sie auf die Dropdown-Liste Besprechungslink auswählen und wählen Sie dann einen Besprechungslink aus. Um diesen Link in einer neuen Seite zu öffnen, aktivieren Sie das Kontrollkästchen Seite in neuem Fenster öffnen.
- Datei-Link: Verlinken Sie Ihren CTA mit einer Datei im Datei-Manager. Klicken Sie auf Dateien durchsuchen und wählen Sie eine Datei aus. Aktivieren Sie dann das Kontrollkästchen Seite in neuem Fenster öffnen , wenn Sie möchten, dass Besucher, die auf dieSchaltfläche CTA klicken, das Bild in einem neuen Browserfenster anzeigen.
- E-Mail-Adresse: Erstellen Sie einen Mailto-Hyperlink.
- Telefonnummer: Erstellen Sie einen Link zum Anrufen der angegebenen Telefonnummer.
-
-
- Kampagne: Wenn Sie Ihre CTA-Analysen (Legacy) mit einer Kampagne verknüpfen möchten, klicken Sie auf das Dropdown-Menü und wählen Sie eine Kampagne aus.
- Klicken Sie auf Speichern. Ihr CTA wird nun oben im Fenster angezeigt.
Bitte beachten:
- Das CTA-Tool (Legacy) unterstützt keine Personalisierungstoken. Das Hinzufügen eines Personalisierungstokens zu einerCTA-Schaltfläche führt zu einem Fehler. In Ihren Blogbeiträgen, Seiten oder Marketing-E-Mails können Sie stattdessen Personalisierungs-Token mit einem Schaltflächenmodul verwenden.
- Beim Einrichten von Seiten mit Content Staging werden CTAs (Legacy) nicht automatisch aktualisiert und bleiben mit der ursprünglichen Seite verknüpft. Es wird empfohlen, bestehende CTAs zu aktualisieren oder neueCTA-Schaltflächen für Ihre neuen Seiten zu erstellen.

Beenden Sie die Erstellung Ihres CTA (Legacy)
Nachdem Sie das Design und die Optionen Ihres CTAs eingerichtet haben, können Sie Folgendes tun:- Um den internen Namen des CTA zu bearbeiten, klicken Sie auf das edit bleistiftsymbol oben, um den internen Namen des CTA zu bearbeiten.
- Klicken Sie auf Schließen, um die Erstellung Ihres CTA abzuschließen.
- Um eine intelligenteSchaltfläche CTA zu erstellen, klicken Sie auf Intelligente Version erstellen.
- Um IhreCTA-Schaltfläche einem A/B-Test zu unterziehen, klicken Sie auf Multivariaten Test erstellen.
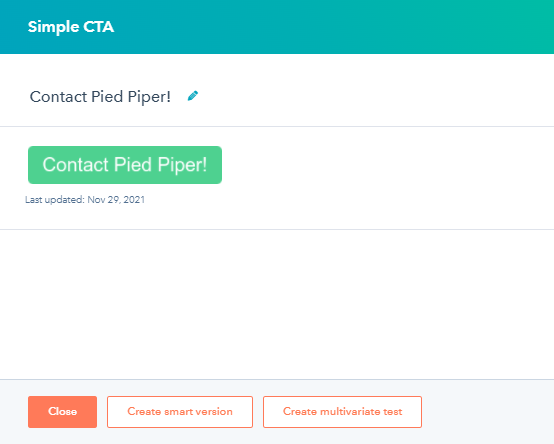
Zusätzliche CTA-Aktionen (Legacy)
Auf dem CTA-Dashboard (Legacy) können Sie übergeordnete Metriken analysieren, um die Leistung Ihrer CTAs zu überprüfen und Maßnahmen für alle aufgelisteten CTAs zu ergreifen:
- Um eine Vorschau Ihres CTA zu sehen, bewegen Sie den Mauszeiger über das CTA und klicken Sie auf Vorschau, um Ihr CTA in einem Vorschaufenster in der Seitenleiste anzuzeigen.
- Klicken Sie auf das Dropdown-Menü Aktionen und wählen Sie eine der folgenden Optionen, um eine Aktion für Ihren CTA durchzuführen:
- Bearbeiten: Nehmen Sie Änderungen an Ihrem CTA im CTA-Editor (Legacy) vor.
- Erstellen Sie einen multivariaten Test: erstellen Sie eine zweite Version Ihres CTA, um einen A/B-Test mit Ihren Kontakten und Besuchern durchzuführen.
- Intelligente Version erstellen: Erstellen Sie eine intelligenteCTA-Schaltfläche, die abhängig von bestimmten Anzeigeregeln verschiedene Versionen des CTA anzeigt.
- Details anzeigen: überprüfen Sie die Analytics für Ihren CTA, wie die Anzahl der Ansichten, Klicks und Einsendungen.
- Klonen: Erstellen Sei eine exakte Kopie Ihrer CTA.
- Einbettungscode: Fügen Sie Ihr CTA auf Ihren externen Seiten ein, indem Sie den Einbettungscodekopieren und einfügen.
- Löschen: Löscht Ihr CTA endgültig.