Verwenden Sie Kontaktprofile mit dem Office 365-Add-in von HubSpot und dem Outlook-Add-in (Desktopversion).
Zuletzt aktualisiert am: Oktober 31, 2024
Mit einem der folgenden Abonnements verfügbar (außer in den angegebenen Fällen):
|
|
Mithilfe von Kontaktprofilen können Sie Informationen zu Ihren Kontakten in einer Seitenleiste in Ihrem E-Mail-Client einsehen. Wenn Sie E-Mails an Kontakte schreiben, sehen Sie dazu zusätzliche Informationen, die in Ihrem HubSpot-Account gespeichert sind.
Sie können auch bestimmte Aktionen vom Abschnitt mit den Kontaktprofilen der Erweiterung abschließen, z. B. das Erstellen von Aufgaben oder Deals, die mit Ihren Kontakten verknüpft sind.
Aufrufen von Kontaktprofilen
So greifen Sie über das Office 365 Add-on auf einem Outlook-Desktop-Konto auf Kontaktprofile zu:
- Erstellen Sie in Outlook eine neue E-Mail oder öffnen Sie eine vorhandene E-Mail. Wenn Sie eine neue E-Mail erstellen, fügen Sie einen Empfänger hinzu.
- Klicken Sie in der Multifunktionsleiste für Nachrichten auf Sales Tools.
- Blättern Sie im rechten Fensterbereich zum Abschnitt Kontaktprofil und klicken Sie auf Kontakt anzeigen. Wenn der Kontakt nicht in Ihrem HubSpot Account vorhanden ist, klicken Sie stattdessen auf Add to CRM. Ihr E-Mail-Empfänger wird HubSpot hinzugefügt und das Kontaktprofil für den neu hinzugefügten Kontakt im Fensterbereich ausgefüllt.
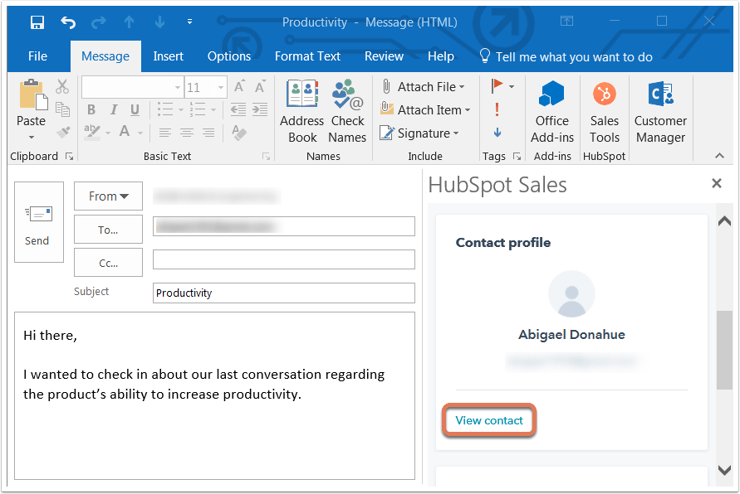
So verwenden Sie Kontaktprofile mit dem Office-365-Add-in in einem „Outlook im Web"-Konto oder einem Outlook.com-Konto:
- Erstellen Sie eine neue E-Mail in Outlook und fügen Sie einen Empfänger hinzu.
- Klicken Sie in der unteren rechten Ecke des E-Mail-Verfassungsfensters auf das HubSpot-Symbol sprocket.
- Blättern Sie im rechten Fensterbereich zum Abschnitt Kontaktprofil und klicken Sie auf Kontakt anzeigen. Wenn der Kontakt nicht in Ihrem HubSpot Account vorhanden ist, klicken Sie stattdessen auf Add to CRM. Ihr E-Mail-Empfänger wird HubSpot hinzugefügt und das Kontaktprofil für den neu hinzugefügten Kontakt im Fensterbereich ausgefüllt.
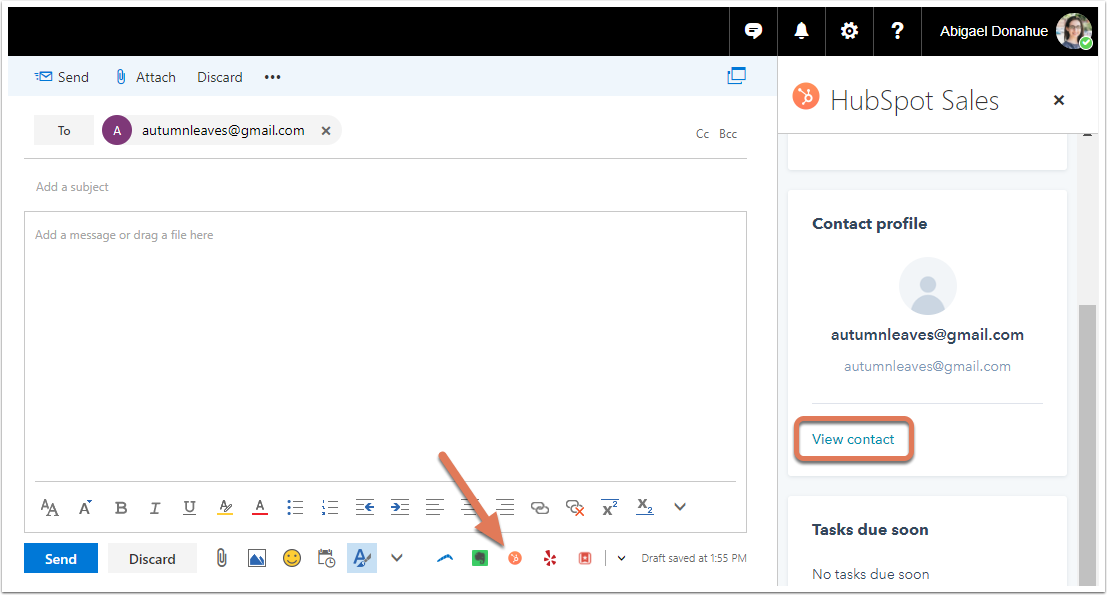
So rufen Sie Kontaktprofile über das Outlook-Add-in (Desktopversion) auf:
- Erstellen Sie eine neue E-Mail in Outlook und fügen Sie einen Empfänger hinzu.
- Sobald ein Empfänger hinzugefügt wurde, erscheint auf der rechten Seite das Fenster mit den Kontaktprofilen. Wenn der Empfänger bereits ein HubSpot-Kontakt ist, werden seine Informationen im Fenster ausgefüllt. Wenn es sich nicht um einen Kontakt handelt, klicken Sie auf Add to CRM. Die Informationen des neu hinzugefügten Kontakts werden dann im Fensterbereich angezeigt.

Wenn Sie die Kontaktprofile deaktiviert haben, werden beim Verfassen einer neuen E-Mail die Kontaktprofile nicht mehr standardmäßig angezeigt. Sie können weiterhin Kontaktprofile für eine bestimmte E-Mail anzeigen, indem Sie auf Contact Profiles im Abschnitt HubSpot des Outlook-Ribbons klicken.
Bitte beachten Sie: wenn Datenschutzeinstellungen in Ihrem Account aktiviert sind, werden die Kontaktprofile in Ihrem Outlook-Posteingang immer aktiviert sein.

Durchsuchen der HubSpot-Kontaktdatenbank
Verwenden Sie im Fenster Kontaktprofile die Suchleiste, um nach einem bestimmten Kontakt in Ihrer HubSpot-Kontaktdatenbank nach Name oder E-Mail-Adresse zu suchen. Sobald Sie den Kontakt ausgewählt haben, rufen Sie weitere Informationen aus dem HubSpot-Kontaktdatensatz im Fenster auf.

Kontakteigenschaften bearbeiten und zugehörige Aufgaben oder Deals erstellen
Wenn Sie im Fenster auf den Namen eines Kontakts klicken, werden weitere Informationen über den Kontakt aus Ihrem HubSpot Account angezeigt, einschließlich des Abschnitts Über des Kontakts, Deals, Aufgaben und der Zeitleiste. Sie können die Eigenschaften der Kontakte im Abschnitt Über bearbeiten und Aufgaben im Abschnitt Aufgaben erstellen.
Bitte beachten Sie: nur Aufrufe, E-Mails, E-Mail-Verfolgungsaktivitäten, Seitenaufrufe und Änderungen der Lifecycle-Phase werden im Abschnitt Chronik auf dem Kontaktprofil angezeigt.

Wenn außerdem die Eigenschaft Von allen E-Mails abgemeldet wahr ist, wird eine Nachricht im Fenster unter der E-Mail-Adresse des Kontakts angezeigt.

Kontakteigenschaften bearbeiten
Wenn Sie nach einem bestimmten Kontakt gesucht und auf den Namen geklickt haben, um weitere Informationen zu erhalten, können Sie die Eigenschaften des Kontakts im Fenster Kontaktprofile bearbeiten (diese Informationen werden auch im HubSpot-Kontaktdatensatz gespeichert):
- Klicken Sie im Fensterbereich auf Über, um die Eigenschaften des Kontakts anzuzeigen. Die Eigenschaften hier sind diejenigen, die als Standard in Ihrem HubSpot Account angegeben hat.
- Bewegen Sie den Mauszeiger über die Eigenschaft des Kontakts, die Sie bearbeiten möchten, und klicken Sie auf das Bleistiftsymbol .

- Geben Sie einen neuen Wert für die Eigenschaft ein und klicken Sie auf Speichern.
Aufgaben für einen Kontakt erstellen
Wenn Sie nach einem bestimmten Kontakt gesucht und auf den Namen geklickt haben, um weitere Informationen zu erhalten, können Sie eine Aufgabe erstellen, die dem Kontakt zugeordnet wird:
- Klicken Sie im Bereich der Kontaktprofile auf Aufgaben.
- Sofern diesem Kontakt bereits Aufgaben zugewiesen wurden, werden diese nun angezeigt. Klicken Sie auf Aufgabe erstellen, um eine neue Aufgabe für den Kontakt zu erstellen.
- Daraufhin werden zwei neue Felder eingeblendet. Geben Sie den Namen der Aufgabe ein und wählen Sie ein Fälligkeitsdatum für die Aufgabe.
- Klicken Sie auf Speichern.

Die Aufgabe wird in der Kontaktprofilübersicht unter Aufgaben gespeichert. Er wird auch in HubSpot unter Aufgaben in Ihrem Hauptnavigationsmenü sowie in der Chronik des Kontakts gespeichert.
Deals für einen Kontakt erstellen
- Klicken Sie im Bereich der Kontaktprofile auf Deals.
- Hier sehen Sie alle bestehenden Deals. Klicken Sie auf Deal erstellen , um einen neuen Deal für den Datensatz zu erstellen.
- Geben Sie für jedes der erforderlichen Felder einen Wert ein oder wählen Sie einen . Sie können aktualisieren, welche Felder beim Erstellen eines neuen Deals angezeigt werden.
- Klicken Sie im Abschnitt Deal verknüpfen mit auf das Dropdown-Menü Kontakt und aktivieren Sie die Kontrollkästchen aller zusätzlichen Kontakte, die mit dem Deal verknüpft sind. Klicken Sie bei Bedarf auf das Dropdown-Menü Unternehmen, um ein anderes Unternehmen auszuwählen, dem der Deal zugeordnet werden soll.
- Wenn Sie fertig sind, klicken Sie auf Deal erstellen.
Kontaktdatensätze aufrufen, um Kontakte anzurufen
Sie können zwar Ihre Datenbank durchsuchen und Kontakte direkt aus Ihrem Posteingang bearbeiten, aber Sie können auch zum Kontaktdatensatz in HubSpot gehen, um zusätzliche Informationen anzuzeigen. Klicken Sie dazu im Bereich Kontaktprofile auf den Namen des Kontakts . Klicken Sie dann auf das Dropdown-Menü Aktionen und wählen Sie In CRM öffnen.
Sie können auch Aufrufwählen. Der Datensatz des Kontakts in HubSpot wird in einer neuen Browser-Registerkarte oder einem neuen Fenster geöffnet, und die Registerkarte Aufruf oberhalb der Chronik wird automatisch ausgewählt.
