Crear y personalizar una nueva base de conocimientos (BETA)
Última actualización: julio 10, 2024
Disponible con cualquiera de las siguientes suscripciones, a no ser que se indique de otro modo:
|
|
Al crear una base de conocimientos, puedes personalizar su aspecto en la configuración del tema y el contenido de su cabecera y pie de página en el editor de contenido global.
Nota: Actualmente, estas herramientas sólo están disponibles para las bases de conocimiento de nueva creación.
Crear una base de conocimientos
- En tu cuenta de HubSpot, dirígete a Contenido > Base de conocimientos.
- En el banner de la parte superior de la página, haz clic en Crear una nueva base de conocimientos.
- En el campo Título de la base de conocimientos , introduce el nombre de tu base de conocimientos. Este nombre será visible para los visitantes que accedan a ella.
- Haz clic en el menú desplegable Idioma de la base de conocimientos y selecciona el idioma que utilizarán la mayoría de tus artículos. Más información sobre la creación de artículos de la base de conocimientos en varios idiomas.
- Haz clic en el menú desplegable Dominio de la base de conocimientos y selecciona el dominio en el que vas a alojarla.
- Si el idioma principal de la base de conocimientos no es el idioma principal de tu dominio, selecciona la casilla de verificación Utilizar slug de idioma en la URL.
- En el campo Slug de la base de conocimientos, escribe el texto adicional que quieres que aparezca en la URL. Por ejemplo, para tener una URL alojada en www.[dominio].com/base-de-conocimiento, introducirías base-de-conocimiento en este campo.
- Cuando hayas introducido los datos de tu base de conocimientos, haz clic en Siguiente.
- En la pantalla de selección de plantillas, selecciona una plantilla , luego haz clic en Siguiente.
- En la pantalla de selección de categorías, las categorías predeterminadas están preseleccionadas. Haz clic en una categoría para añadirla o eliminarla de la lista. Una vez creada la base de conocimientos, puedes editar tus categorías y crear otras personalizadas. Cuando hayas terminado, haz clic en Siguiente.
- Haz clic en Hecho para finalizar tu base de conocimientos.
Crear categorías
Puedes crear y editar las categorías que utilizas para organizar tu base de conocimientos. Hay que asignar una categoría a cada artículo antes de publicarlo.
- En tu cuenta de HubSpot, dirígete a Contenido > Base de conocimientos.
- En la parte superior derecha, haz clic en el menú desplegable Configurar y selecciona Tema.
- Para crear una nueva categoría:
- Para reordenar tus categorías, haz clic en una categoría de en la barra lateral izquierda y arrástrala y suéltala en su nueva posición. Por opción predeterminada, las categorías se organizan alfabéticamente.
- Para editar el nombre y la descripción de una categoría:
- En la barra lateral izquierda, selecciona la categoría .
- En la parte superior derecha, haz clic en Editar categoría.
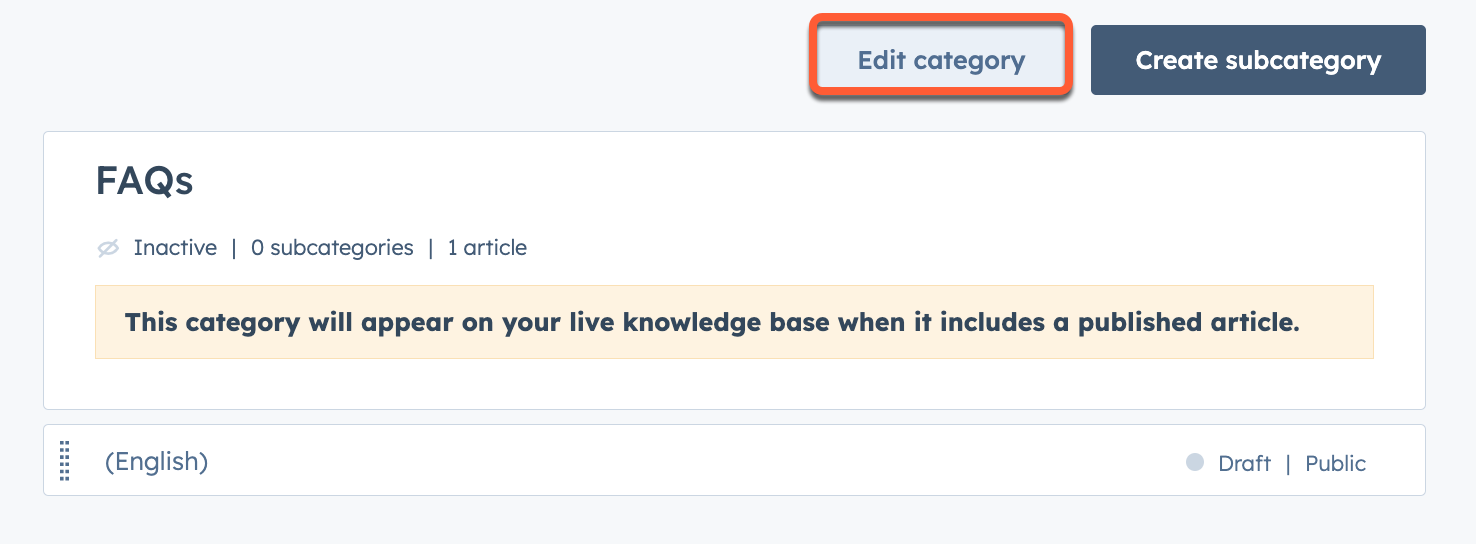
- Para editar el aspecto de las categorías, los iconos o los artículos destacados:
- En la barra lateral izquierda, selecciona la categoría .
- En la parte superior derecha, haz clic en Editar categoría.
- En el cuadro de diálogo, haz clic en Knowledge base home display en la barra lateral izquierda.
- Para mostrar la categoría en la página de inicio de tu base de conocimientos, haz clic para activar el interruptor Categoría de características en la página de inicio de la base de conocimientos .
- Si tu diseño contiene iconos, selecciona Elegir iconos de la biblioteca para utilizar un icono estándar, o Añadir tus propias imágenes para subir un icono personalizado. Para cambiar el color de un icono estándar, introduce un valor hexadecimal o haz clic en el selector de color y selecciona un color .
- Si tu diseño contiene artículos destacados, haz clic en Añadir artículo en la sección Artículos de categoría de la página de inicio para configurar hasta cinco artículos destacados.
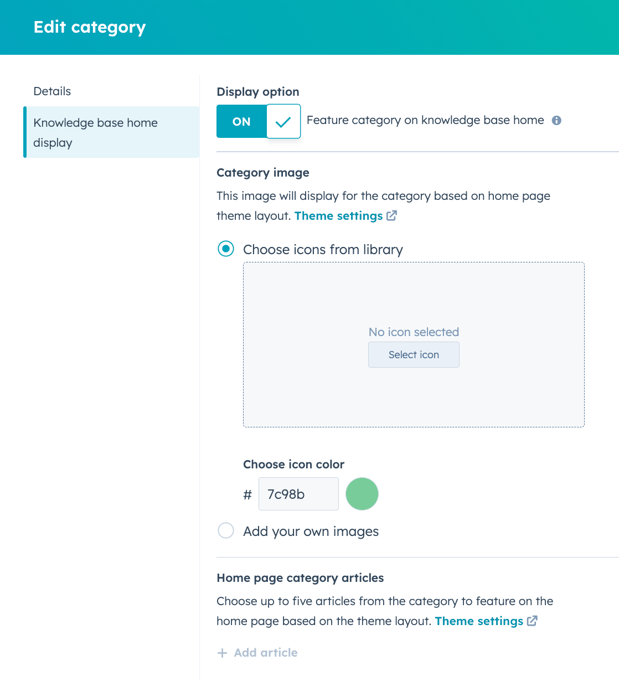
-
- Haz clic en Actualizar categoría.
- Para eliminar una categoría, pasa el ratón por encima de la categoría y haz clic en Eliminar. Todos los artículos y subcategorías deben eliminarse de una categoría antes que esta se pueda eliminar.
- Para publicar los cambios en tu base de conocimientos, haz clic en Actualizar en la parte superior derecha.
Editar la configuración de tema
Una vez que hayas creado tu base de conocimientos, puedes editar la configuración de tu tema para personalizar su aspecto. Actualmente, sólo hay un tema predeterminado disponible para personalizar.
- En tu cuenta de HubSpot, dirígete a Contenido > Base de conocimientos.
- En la parte superior derecha, haz clic en el menú desplegable Configurar y selecciona Tema.
- Para cambiar la plantilla del contenido de muestra, haz clic en el menú desplegable Ver en de la parte superior izquierda y selecciona una plantilla . Los cambios en el tema se aplicarán a todas las plantillas de la base de conocimientos.
- Para cambiar el idioma del contenido de la muestra, haz clic en el segundo menú desplegable de la parte superior izquierda y selecciona un idioma .
- Para cambiar el tamaño de la pantalla del contenido de muestra, haz clic en los iconos desktop dispositivo de la parte superior del editor, o introduce una anchura de pantalla en píxeles.
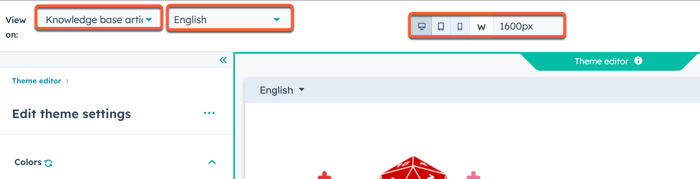
Puedes personalizar los siguientes aspectos de las plantillas de tu base de conocimientos:
- Colores: selecciona colores primarios, secundarios, de acento y de fondo para tus plantillas. Puedes seleccionar entre colores simples o de marca, o introducir valores hexadecimales personalizados.
- Tipografía: selecciona fuentes para elementos de la página como encabezados y enlaces, así como tamaños, estilos y colores.
- Diseño: selecciona el diseño de tu página de inicio. Los distintos diseños admiten diferentes opciones de estilo.
- Cabecera: selecciona elementos de estilo para el contenido de tu cabecera, incluida la barra de búsqueda. Más información sobre personalizar el contenido de tu cabecera.
- Pie de página: selecciona elementos de estilo para el contenido de tu pie de página, incluidos los iconos sociales. Más información sobre personalizar el contenido de tu pie de página.
Cuando hayas terminado de personalizar tu tema, haz clic en Publicar tema en la parte superior derecha.
Utiliza fuentes personalizadas
Puedes subir una fuente personalizada y utilizarla en tus artículos de la base de conocimientos.
- En tu cuenta de HubSpot, dirígete a Contenido > Base de conocimientos.
- En la parte superior derecha, haz clic en el menú desplegable Configurar y selecciona Tema.
- En el menú de la barra lateral izquierda, haz clic en una fuente menú desplegable y selecciona Subir una fuente personalizada.
- En el panel derecho, introduce una etiqueta para tu fuente en el campo Nombre de fuente .
- Haz clic en Elegir archivos de fuentes y selecciona uno o más archivos de fuentes , luego haz clic en Siguiente.
- Haz clic en el menú desplegable Estilo de fuente 1 y selecciona el estilo que utiliza tu archivo de fuente. Puedes asignar varios estilos a un mismo archivo de fuente.
- Para agregar estilos de fuente adicionales, haz clic en + Agregar otro estilo de fuente y luego agrega tus estilos de fuente. Cada archivo de fuente subido debe tener al menos un estilo asociado.
- Cuando hayas añadido todos los estilos de fuente aplicables, haz clic en Hecho.
Editar la cabecera de la base de conocimientos
Puedes editar el contenido de la cabecera de tu base de conocimientos y verlo reflejado en todas las páginas de la base de conocimientos.
- En tu cuenta de HubSpot, dirígete a Contenido > Base de conocimientos.
- En la parte superior derecha, haz clic en el menú desplegable Configurar y selecciona Cabecera.
- En el editor global de contenidos, haz clic en el icono siteTreesite contenidos de la barra lateral izquierda.
- En la barra lateral izquierda, haz clic en el módulo de la cabecera del sitio web .
- Edita las opciones de tu cabecera y, a continuación, haz clic en Aplicar opciones en la parte inferior del editor de la barra lateral para ver tus cambios.
- Cuando hayas completado tus ediciones, haz clic en Publicar en [#] activos en la parte superior derecha.
Puedes personalizar las siguientes opciones para tu cabecera:
- Logo: sube un logotipo personalizado para tu base de conocimientos y añade un enlace a tu logotipo.
- Opciones de soporte adicionales: añade opciones de inicio de sesión para portal del cliente o contenido privado y configura un formulario de soporte para crear tickets.
- Menú: configura tu menú de navegación en la configuración de tu sitio web. También puedes seleccionar los menús de navegación existentes.
- Botón: añade un botón a tu cabecera y configura su enlace e icono.
- Conmutador de idiomas: añade un conmutador de idiomas y configura su modo de visualización:
-
- Localizado: significa que el nombre de cada idioma aparecerá en dicho idioma.
- Pagelang: el nombre de cada idioma aparecerá en el idioma de la página actual.
- Híbrido: el nombre de cada idioma aparecerá en el idioma de la página actual, así como en ese idioma.
-
Editar el pie de página de la base de conocimientos
Puedes editar el contenido del pie de página de tu base de conocimientos y verlo reflejado en todas las páginas de la base de conocimientos.
- En tu cuenta de HubSpot, dirígete a Contenido > Base de conocimientos.
- En la parte superior derecha, haz clic en el menú desplegable Configurar y selecciona Pie de página.
- En el editor global de contenidos, haz clic en el icono siteTreesite contenidos de la barra lateral izquierda.
- En la barra lateral izquierda, edita los siguientes módulos:
- Menú de pie de página: configura tu menú de navegación en la configuración de tu sitio web. También puedes seleccionar los menús de navegación existentes.
- Logo: sube un logotipo personalizado para tu base de conocimientos y añade un enlace a tu logotipo.
- Texto enriquecido: añade texto personalizado, como la dirección de tu empresa.
- Seguimiento social: añade enlaces a tus perfiles en las redes sociales.
Crear y editar artículos
- En tu cuenta de HubSpot, dirígete a Contenido > Base de conocimientos.
- En la parte superior derecha, haz clic en Crear artículo o pasa el ratón por encima de un artículo y haz clic en Editar.
- En el editor de contenidos, haz clic en Haz clic para empezar a escribir, y luego escribe el texto de tu artículo. Puedes dar formato a tu artículo utilizando la barra de herramientas de texto enriquecido situada en la parte superior del editor.
- Para escribir tu artículo en un entorno de edición simplificado, haz clic para activar el interruptor del modo de enfoque en la parte superior derecha. Puedes activar o desactivar este modo en cualquier momento.
- Haz clic en Configuración en la parte superior derecha.
- En el campo Título del artículo , introduce un título para tu artículo.
- En el campo URL del artículo , introduce un slug URL para tu artículo. El resto de la URL se rellenará automáticamente con la URL de tu base de conocimientos.
- Haz clic en el menú desplegable Idioma del artículo y selecciona un idioma.
- En la sección Categoría , haz clic en el menú desplegable Categoría y selecciona una categoría, o haz clic en Crear nueva categoría.
- Para añadir una subcategoría, haz clic en el menú desplegable Subcategoría y selecciona una subcategoría.
- En la sección Metadatos , haz clic en el menú desplegable Etiquetas e introduce una etiqueta , luego haz clic en Añadir etiqueta "[nombre de etiqueta]".
Nota: añadir etiquetas sólo mejora los resultados de búsqueda. Las etiquetas no serán visibles para los visitantes.
- En el campo Meta descripción, introduce una descripción del contenido del artículo que aparecerá en los resultados de los motores de búsqueda.
- En la sección Controlar el acceso del público , establece la visibilidad del artículo como pública o privada. Más información sobre el uso de contenido privado en una base de conocimientos.
- Para añadir HTML de cabecera personalizado al artículo, introduce HTML de cabecera en la sección Fragmentos de código adicionales . Para añadir HTML de cabecera y pie de página a todos los artículos de tu base de conocimientos en su lugar, añade el código a la sección HTML personalizado de la configuración de tu base de conocimientos .
- Haz clic en X en la parte superior derecha del cuadro de diálogo para volver al editor de contenidos.
- Cuando hayas terminado de editar tu artículo, haz clic en Publicar en la parte superior derecha.
Crea vistas guardadas
Puedes crear vistas guardadas de la Base de conocimientos que utilicen filtros específicos.
- En tu cuenta de HubSpot, dirígete a Contenido > Base de conocimientos.
- En la parte superior izquierda, haga clic en Añadir vista y seleccione Crear nueva vista. También puede seleccionar una vista estándar, como Recién publicado.

- En el cuadro de diálogo, introduzca un nombre para la vista.
- Seleccione una opción de uso compartido y, a continuación, haga clic en Guardar:
- Privado: sólo tú puedes ver esta vista.
- Mi equipo: cualquier usuario de tu equipo puede ver esta vista. Esta opción sólo está disponible en cuentas con características de los equipos.
- Todos: cualquier usuario de su cuenta puede ver esta vista.
- Para filtrar por estado de publicación, autor, acceso de la Audiencia o categorías, haz Clic en el Menú desplegable en la parte superior de la página y selecciona la casilla junto a cada opción que quieras incluir en tu Filtro.

- Para Agregar filtros adicionales, haz clic en Todos los filtros. En el panel derecho, haga clic en el nombre de un filtro. Defina las opciones del filtro y haga clic en Aplicar filtro. Para añadir un filtro adicional, haga clic en Y y repita el proceso.
- En la parte superior derecha del panel de contenido, haga clic en Guardar vista.
- En el cuadro emergente, haga clic en Guardar para actualizar la vista existente o en Guardar como nuevo para guardar los filtros en una nueva vista. Para restablecer los filtros seleccionados actualmente, haga clic en Restablecer.
Aprueba el contenido de HubSpot (Service Hub Enterprise sólo)
En las cuentas con una suscripción a Service Hub Enterprise, puedes exigir que los Artículos sean aprobados por usuarios específicos antes de publicarlos.
Configurar Aprobaciones
- En tu cuenta de HubSpot, haz clic en el icono de settings Configuración en la barra de navegación superior.
- En el menú de la barra lateral izquierda, navega hasta Aprobaciones.
- En Base de conocimientos, haz clic en Configurar aprobaciones para publicaciones de blog, páginas de destino o páginas del sitio web.
- En la sección Elegir quién puede omitir las aprobaciones , selecciona una opción para la que los usuarios no necesiten aprobación para publicar Artículos:
- Sólo los Superadministradores pueden Omitir Aprobaciones: sólo los usuarios con permisos de superadministrador pueden Publicar Artículos sin Solicitar Aprobación.
- Todos pueden Omitir Aprobaciones: todos los usuarios pueden Publicar Artículos sin Solicitar Aprobación.
- Sólo los usuarios que yo elija pueden Omitir aprobaciones: usuarios específicos pueden Publicar Artículos sin Solicitar aprobación. Cuando selecciones esta opción, marca la casilla de verificación que está junto a cada usuario que pueda omitir las aprobaciones. Los superadministradores no pueden ser seleccionados, ya que siempre tienen la posibilidad de saltarse las aprobaciones.
- Haz clic en Siguiente.
- Haz clic en Activar aprobaciones, luego haz clic en Hecho.
Solicitar aprobación
Puedes Solicitar la Revisión de un Artículo desde el Editor de Contenidos:
- En tu cuenta de HubSpot, dirígete a Contenido > Base de conocimientos.
- Clic en el nombre de tu Artículo.
- En el editor de contenidos, haz clic en el menú desplegable Solicitar aprobación de la parte superior derecha y selecciona Solicitar aprobación.
- En el cuadro de diálogo, haz clic en el menú desplegable Aprobadores y selecciona la casilla de verificación situada junto a cada usuario al que solicites la aprobación. También puedes incluir un mensaje que se enviará con la solicitud de aprobación.
- Selecciona una opción sobre el umbral de aprobaciones necesarias:
- Todos los aprobadores: todos los aprobadores seleccionados en el paso anterior deben aprobar cada uno tu contenido antes de que pueda publicarse.
- Sólo un aprobador: sólo se requiere un aprobador para aprobar tu contenido antes de que puedas publicarlo.
- Haz clic en Solicitar aprobación.
- Para comprobar el estado de aprobación de tu contenido, haz clic en el menú desplegable Aprobaciones de la parte superior derecha y selecciona Ver actividad de aprobación.
- En la barra lateral aparecerá uno de los siguientes estados de aprobación:
- Pendiente de aprobación: el contenido está pendiente de aprobación. Otros usuarios, incluidos los superadministradores, no podrán publicar el contenido.
- Aprobado: el contenido ha sido aprobado y puede publicarse.
- Aprobación retirada: la aprobación ha sido retirada por el usuario que la solicitó inicialmente.
Aprobar o rechazar contenidos
Puedes aprobar o rechazar Artículos en el Editor de contenidos. Los Artículos aprobados pueden ser publicados por cualquiera de los usuarios con los permisos correctos. Los Artículos rechazados deben volver a enviarse para su aprobación antes de que puedan Publicarse.
- En tu cuenta de HubSpot, dirígete a Contenido > Base de conocimientos.
- Clic en el nombre del artículo.
- Aprobar Artículos para Publicar:
- Haz clic en el menú desplegable Approvals en la parte superior derecha del editor de contenidos y selecciona Aprobar.
- En el cuadro de diálogo, introduce un mensaje de aprobación que se mostrará en la notificación de aprobación y, a continuación, haz clic en Aprobar.
- Para solicitar cambios en el contenido antes de publicarlo:
- Haz clic en el menú desplegable Approvals en la parte superior derecha del editor de contenidos y selecciona Solicitar cambios.
- En la barra lateral de colaboración, introduce un comentario con los cambios que solicitas, y luego haz clic en Comentario. Para etiquetar al usuario que solicitó la aprobación en tu comentario, escribe @, y a continuación el nombre del usuario. En el menú desplegable que aparece, haz clic en el usuario .
