Käytä yhteyshenkilöprofiileja HubSpot Sales Office 365 -lisäosan ja Outlook-työpöytälaajennuksen kanssa.
Päivitetty viimeksi: lokakuuta 31, 2024
Saatavilla minkä tahansa seuraavan Tilauksen kanssa, paitsi jos toisin mainitaan:
|
|
Yhteystietoprofiilien avulla yhteystiedot näkyvät sähköpostiohjelmasi sivupalkin valikossa. Kun kirjoitat sähköpostiviestejä yhteyshenkilöille, näet heistä lisätietoja, jotka on tallennettu HubSpot-tilillesi.
Voit myös suorittaa tiettyjä toimintoja laajennuksen yhteyshenkilöprofiiliosiosta, kuten luoda yhteystietoihin liittyviä tehtäviä tai sopimuksia.
Yhteystietoprofiilien käyttäminen
Voit käyttää yhteyshenkilöprofiileja Office 365 -laajennuksen avulla Outlook-työpöytätilillä:
- Laadi uusi sähköposti tai avaa olemassa oleva sähköposti Outlookissa. Jos laadit uuden sähköpostiviestin, lisää vastaanottaja.
- Valitse viestin nauhassa Myyntityökalut.
- Vieritä oikealla olevassa paneelissa alaspäin Yhteyshenkilöprofiili-osioon ja valitse Näytä yhteyshenkilö. Jos yhteystietoa ei ole HubSpot-tililläsi, valitse sen sijaan Lisää CRM:ään. Sähköpostisi vastaanottaja lisätään HubSpotiin, ja juuri lisätyn yhteyshenkilön yhteyshenkilöprofiili ilmestyy paneeliin.
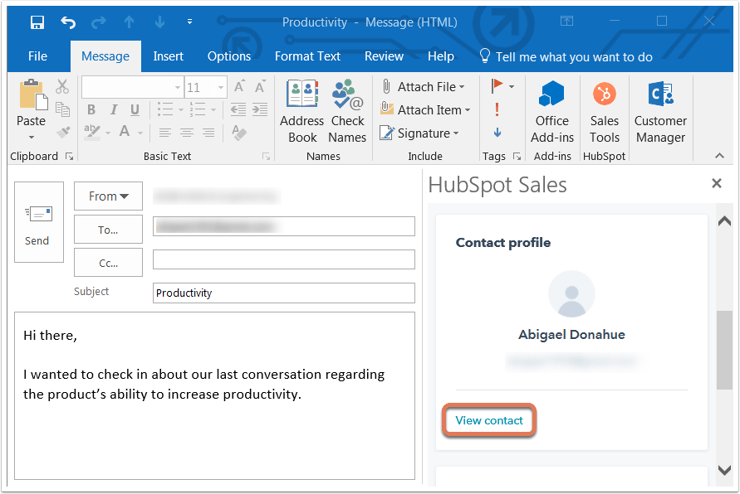
Voit käyttää yhteyshenkilöprofiileja Office 365 -lisäosan avulla Outlook on the web- tai Outlook.com-tilillä:
- Laadi uusi sähköposti Outlookissa ja lisää vastaanottaja.
- Napsauta sähköpostin laadintaikkunan oikeassa alakulmassa HubSpotin hammasratas-kuvaketta sprocket.
- Vieritä oikealla olevassa ruudussa alaspäin Yhteyshenkilön profiili -osioon ja napsauta Näytä yhteyshenkilö. Jos yhteyshenkilöä ei ole HubSpot-tililläsi, napsauta sen sijaan Lisää CRM:ään. Sähköpostisi vastaanottaja lisätään HubSpotiin, ja äskettäin lisätyn yhteyshenkilön yhteyshenkilöprofiili tulee näkyviin paneeliin.
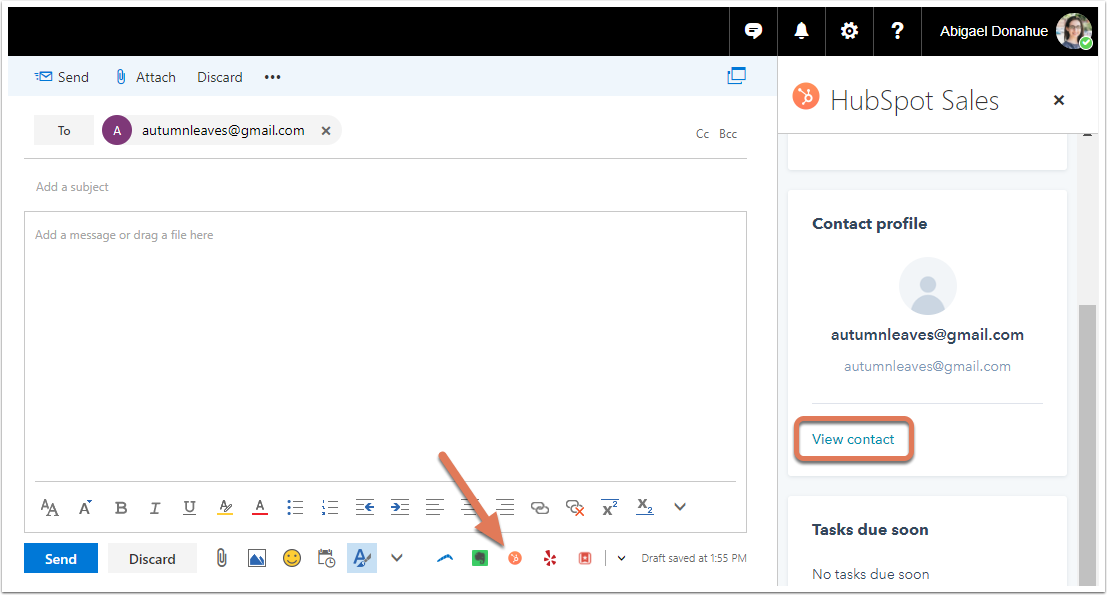
Voit käyttää yhteyshenkilöprofiileja Outlookin työpöytälaajennuksen avulla:
- Laadi uusi sähköposti Outlookissa ja lisää vastaanottaja.
- Kun vastaanottaja on lisätty, yhteyshenkilöprofiilit näkyvät oikealla puolella. Jos vastaanottaja on jo HubSpotin yhteyshenkilö, hänen tietonsa näkyvät paneelissa. Jos hän ei ole yhteyshenkilö, valitse Lisää CRM:ään. Äskettäin lisätyn yhteyshenkilön tiedot avautuvat sitten paneeliin.

Jos yhteyshenkilöprofiilit on otettu pois käytöstä, uutta sähköpostiviestiä laadittaessa yhteyshenkilöprofiilit eivät enää näy oletusarvoisesti. Voit silti tarkastella tietyn sähköpostiviestin yhteyshenkilöprofiileja napsauttamalla Outlookin nauhan HubSpot-osiossa Contact Profiles.
Huomaa: jos tilisi tietosuoja-asetukset on otettu käyttöön, yhteyshenkilöprofiilit ovat aina käytössä Outlookin saapuneet-kansiossa.

Etsi HubSpotin yhteystietokannasta
Käytä yhteyshenkilöprofiilit-ruudussa hakupalkkia etsiessäsi tiettyä yhteyshenkilöä HubSpot-yhteystietokannastasi nimen tai sähköpostiosoitteen perusteella. Kun olet valinnut yhteystiedon, saat esiin lisätietoja hänen HubSpot-yhteystietueestaan paneelissa.

Muokkaa yhteyshenkilön ominaisuuksia ja luo siihen liittyviä tehtäviä tai sopimuksia
Kun napsautat yhteyshenkilön nimeä ruudussa, näet HubSpot-tililtäsi haetut lisätiedot yhteyshenkilöstä, mukaan lukien yhteyshenkilön Tietoja-osio, sopimukset, tehtävät ja aikajanan. Voit muokata kontaktin ominaisuuksia Tietoja-osiossa ja luoda tehtäviä Tehtävät-osiossa.
Huomaa: vain puhelut, sähköpostit, sähköpostiseuranta-aktiviteetti, sivulataukset ja elinkaaren vaiheiden muutokset näkyvät yhteyshenkilön profiilin Aikajana-osiossa .

Lisäksi, jos yhteyshenkilön -ominaisuus Unsubscribed from all email on tosi, näet viestin ruudussa hänen sähköpostiosoitteensa alapuolella.

Yhteystiedon ominaisuuksien muokkaaminen
Kun olet etsinyt tietyn yhteyshenkilön ja napsauttanut nimeä nähdäksesi lisätietoja, voit muokata yhteyshenkilön ominaisuuksia yhteyshenkilön profiiliruudussa (nämä tiedot tallentuvat myös HubSpot-yhteystietueeseen):
- Näytä yhteyshenkilön ominaisuudet valitsemalla ruudussa Tietoja. Tässä näkyvät ominaisuudet ovat HubSpot-tililläsi oletusarvoisesti määritettyjä ominaisuuksia.
- Vie hiiren kursori sen yhteyshenkilön ominaisuuden päälle, jota haluat muokata, ja napsauta kynäkuvaketta.

- Kirjoita ominaisuudelle uusi arvo ja napsauta Tallenna.
Tehtävien luominen yhteystietoa varten
Kun olet etsinyt tietyn yhteyshenkilön ja napsauttanut nimeä nähdäksesi lisätietoja, voit luoda tehtävän, joka liitetään yhteyshenkilöön:
- Napsauta yhteyshenkilön profiiliruudussa Tehtävät.
- Täällä näet yhteyshenkilön olemassa olevat tehtävät, jos hänellä on sellaisia. Luo yhteyshenkilölle uusi tehtävä valitsemalla Luo tehtävä.
- Näyttöön tulee kaksi kenttää. Kirjoita tehtävän nimi ja valitse tehtävän eräpäivä.
- Napsauta Tallenna.

Tehtävä tallentuu yhteyshenkilön profiiliruudulle yhteyshenkilön Tehtävät-osiossa. Se tallentuu myös HubSpotissa päänavigointivalikon Tehtävät-kohdassa sekä yhteyshenkilön aikajanalla.
Luo sopimuksia yhteystietoa varten
- Valitse yhteyshenkilön profiiliruudussa Diilit.
- Täällä näet kaikki olemassa olevat sopimukset. Luo tietueelle uusi sopimus valitsemalla Luo sopimus .
- Kirjoita tai valitse arvo kuhunkin vaadittuun kenttään. Voit päivittää, mitkä kentät näkyvät uutta sopimusta luotaessa.
- Napsauta Associate deal with -osiossa Contact (Yhteyshenkilö ) -pudotusvalikkoa ja valitse kaikkien sopimukseen liittyvien lisäkontaktien valintaruudut. Napsauta tarvittaessa Yritys-pudotusvalikkoa ja valitse toinen yritys, johon kauppa liitetään.
- Kun olet valmis, napsauta Luo sopimus.
Pääset HubSpotissa olevaan yhteystietueeseen soittamista varten
Vaikka voit etsiä tietokannastasi ja muokata yhteystietoja suoraan postilaatikostasi, voit myös siirtyä yhteystietueeseen HubSpotissa nähdäksesi lisätietoja. Napsauta tätä varten yhteyshenkilön profiiliruudussa yhteyshenkilön nimeä. Napsauta sitten pudotusvalikkoa Toiminnot ja valitse Avaa CRM:ssä.
Voit myös valita Soita. Yhteyshenkilön tietue HubSpotissa avautuu uuteen selaimen välilehteen tai ikkunaan, ja aikajanan yläpuolella oleva Soita-välilehti valitaan automaattisesti.