Utiliser les outils de vente à l’aide de l’extension Sales Hub pour Outlook
Dernière mise à jour: janvier 23, 2025
Disponible avec le ou les abonnements suivants, sauf mention contraire :
|
|
Accédez aux outils de vente HubSpot directement dans votre boîte de réception lorsque vous composez des e-mails avec le module complémentaire HubSpot Sales Outlook installé sur votre bureau.
Cet article décrit les modalités d'utilisation des outils de vente de Sales Hub suivants avec le complément pour Outlook :
- Blocs de texte
- Modèles
- Documents
- Réunions
- Séquences (Sales Hub ou Service Hub Pro ou Entreprise uniquement)
Si vous utilisez le complément pour Office 365, découvrez comment utiliser les outils de vente de HubSpot dans votre boîte de réception dans ce guide : Utiliser les outils de vente avec le complément HubSpot Sales pour Office 365.
Remarque : En raison des changements importants introduits par Microsoft dans le cadre du nouvel Outlook pour Windows, HubSpot cessera de développer ou d’améliorer activement le complément HubSpot Sales pour Outlook. Bien que le complément HubSpot Sales pour Outlook soit toujours disponible dans la version antérieure d’Outlook pour Windows et qu’il soit toujours pris en charge, il est fortement recommandé d’activer le complément web HubSpot Sales . Si vous utilisez le complément pour Outlook, le complément web HubSpot Sales sera automatiquement installé si vous passez au nouvel Outlook pour Windows. Pour en savoir plus, consultez ce billet de la communauté HubSpot.
Exigences
Vous devez disposer d’un calendrier connecté pour utiliser l’outil réunions dans Outlook. Une boîte de réception connectée est requise pour utiliser des séquences avec le complément pour Outlook.
Blocs de texte
Pour insérer des blocs de texte dans vos e-mails à l'aide du complément pour Outlook :
- Rédigez un nouvel e-mail dans Outlook et ajoutez un destinataire.
- Dans le ruban de message, cliquez sur Outils Sales Hub > Blocs de texte, puis sélectionnez un bloc de texte. Cliquez sur Gérer les blocs de texte pour accéder au tableau de bord des blocs de texte dans votre compte HubSpot.

- Vous pouvez également cliquer dans le corps de votre e-mail avec le bouton droit de la souris et sélectionner Blocs de texte, puis sélectionner le bloc de texte que vous souhaitez insérer.
Modèles
Pour insérer un modèle à l'aide du complément pour Outlook :
- Rédigez un nouvel e-mail et ajoutez un destinataire.
- Dans le menu supérieur du message, cliquez sur Outils Sales Hub > Modèles.

- Indiquez le nom du modèle que vous cherchez dans la barre de recherche en haut de la boîte de dialogue ou cliquez sur le menu déroulant à côté de cette barre de recherche pour filtrer vos modèles selon les catégories Tous, Créé par mon équipe, Créé par moi-même et Récent.
- La colonne Dernière utilisation à est spécifique à l'utilisateur et affiche donc les derniers modèles envoyés que vous avez envoyés. Vous pouvez trier les modèles selon la colonne Dernière utilisation à ou Créé à.
- Placez le curseur sur le modèle que vous souhaitez utiliser et cliquez sur Sélectionner.

Documents
Pour insérer un document à l'aide du complément pour Outlook :
- Rédigez un nouvel e-mail et ajoutez un destinataire.
- Dans le menu supérieur du message, cliquez sur Outils Sales Hub > Documents.

- Utilisez la barre de recherche de la boîte de dialogue pour rechercher un document par nom, ou cliquez sur le menu déroulant à côté de la barre de recherche pour sélectionner vos documents à l'aide des filtres Tous, Créé par mon équipe, Créé par moi et Récent.
- La colonne Dernière utilisation à est spécifique à l'utilisateur et affiche donc les derniers documents que vous avez utilisés. Vous pouvez trier les documents selon la colonne Dernière utilisation à ou Créé à.
- Cochez la case Demander une adresse e-mail à tous les autres spectateurs si vous souhaitez collecter une adresse e-mail auprès de toute personne autre que le destinataire initial qui consulte le document.
- Passez le curseur de la souris sur le document que vous souhaitez utiliser puis cliquez sur Sélectionner.
- Un lien vers le document sera ajouté à votre e-mail.
Réunions
Pour insérer un lien de prise de rendez-vous à l'aide du complément pour Outlook afin qu'un contact puisse accéder à votre page de planification :
- Rédigez un nouvel e-mail dans Outlook et ajoutez un destinataire.
- Dans le ruban de message, cliquez sur Outils de vente > Réunions et sélectionnez l'une de vos pages de planification. Cliquez sur Gérer les liens pour accéder au tableau de bord des réunions dans HubSpot. Vous pouvez également insérer les horaires proposés directement dans l'e-mail afin que vos contacts puissent sélectionner un créneau horaire disponible directement dans l'e-mail.

- Vous pouvez également cliquer avec le bouton droit de la souris dans le corps de votre E-mail et sélectionner Meetings, puis sélectionner la page scheduling que vous souhaitez insérer.
Le nom de votre réunion s'affiche alors dans votre e-mail. Il s'agit d'un lien hypertexte qui dirige le lead vers votre page de prise de rendez-vous lorsqu'il clique dessus.
Séquences (Sales Hub ou Service Hub Pro ou Entreprise uniquement)
Pour inscrire un contact dans une séquence à l'aide du complément pour Outlook :
- Rédigez un nouvel e-mail et ajoutez un destinataire.
- Dans le menu supérieur du message, cliquez sur Outils Sales Hub > Séquences.

- Utilisez la barre de recherche de la boîte de dialogue pour rechercher une séquence par nom, ou cliquez sur le menu déroulant à côté de la barre de recherche pour sélectionner vos séquences à l'aide des filtres Tous, Créé par mon équipe, Créé par moi et Récent.
- La colonne Dernière utilisation à est spécifique à l'utilisateur et affiche donc les dernières séquences envoyées que vous avez envoyées. Vous pouvez trier les séquences selon la colonne Dernière utilisation à ou Créé à.
- Passez le curseur de la souris sur la séquence à laquelle vous souhaitez inscrire le contact puis cliquez sur Sélectionner.
- Dans la boîte de dialogue suivante, modifiez le contenu et les paramètres de votre séquence . Cliquez sur le menu déroulant Démarrer et sélectionnez la première étape de la séquence. Spécifiez l'heure de début du premier e-mail, puis cliquez sur le menu déroulant Paramètres avancés pour spécifier l'heure d'envoi de chaque e-mail suivant dans la séquence.
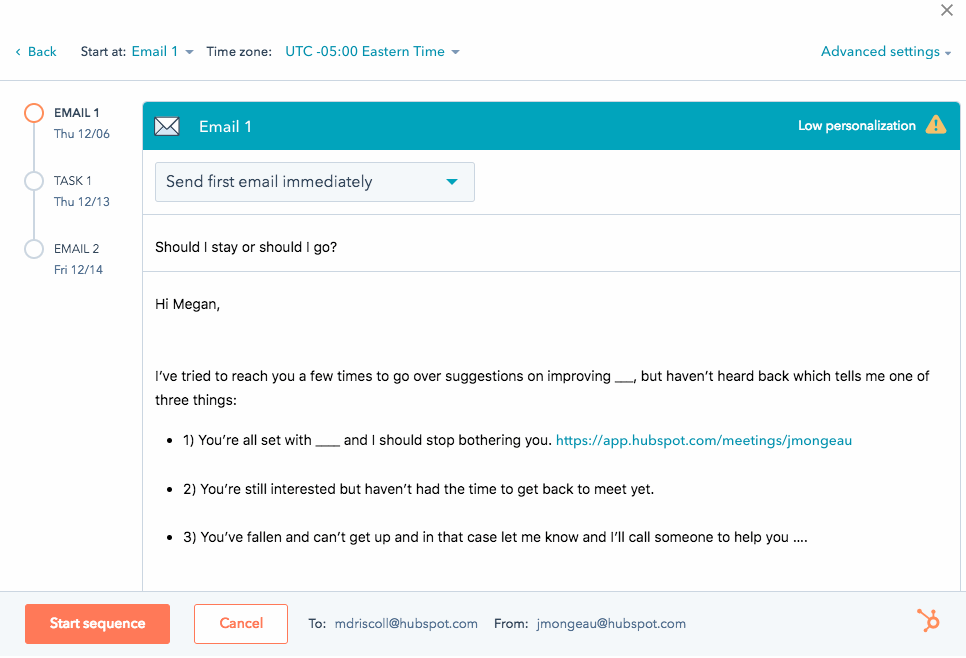
- Cliquez sur Démarrer la séquence pour inscrire le contact.
