- Base de connaissances
- Reporting et données
- Rapports
- Analyser et gérer les événements à l'aide de l'outil de gestion des événements
Analyser et gérer les événements à l'aide de l'outil de gestion des événements
Dernière mise à jour: 18 février 2025
Disponible avec le ou les abonnements suivants, sauf mention contraire :
-
Marketing Hub Enterprise
Apprenez à analyser et à gérer les événements hérités du passé. Bien que les nouveaux événements ne puissent être créés que dans le nouvel outil d'événements personnalisés, tous les événements existants continueront à fonctionner. Vous pouvez également continuer à gérer les événements existants et créer des rapports sur les entonnoirs d'événements afin d'analyser leurs performances.
Remarque :
- Les événements hérités ne peuvent pas être migrés vers le nouvel outil d’événements. Il est plutôt recommandé de recréer vos événements hérités dans le nouvel outil, car les nouveaux événements personnalisés offrent plus de flexibilité en matière de propriétés d’événement. Par exemple, avec les anciens événements, vous deviez créer plusieurs événements pour suivre des campagnes distinctes. Désormais, un seul événement personnalisé permet de suivre plusieurs campagnes.
- À compter du 1er août 2025, les clients utilisant les événements comportementaux hérités ne pourront plus créer de nouvelles définitions d’événement ni envoyer de nouvelles données sur les finalisations. Les clients devraient plutôt utiliser des événements personnalisés pour suivre l’activité à partir de leur site web ou de leur application
Découvrez-en davantage sur l’analyse des événements créés dans le nouvel outil d’événements personnalisés.
Analyse de l'historique des événements
- Dans votre compte HubSpot, naviguez vers Reporting > Data Management > Custom events.
- Pour créer un rapport en entonnoir, cliquez sur Créer un rapport en haut à droite. Ensuite, cliquez sur Funnels.Vous serez alors amené à funnel report builder où vous pouvez créer un rapport d'entonnoir.
- Pour afficher les mesures d'achèvement de vos événements, cliquez sur l'onglet Analyze .
- Pour filtrer les données pour une période et une fréquence spécifiques, cliquez sur les menus déroulants Date range et Frequency .
- Si vous sélectionnez une plage de dates glissantes, l'ensemble de données exclura le jour en cours.
- Par défaut, une semaine dans le rapport commence le dimanche lorsque la plage de dates se compose d'une semaine ou lorsque la fréquence sélectionnée est Hebdomadaire.
- Pour filtrer les données par étiquette, cliquez sur le menu déroulant Tag et sélectionnez l'étiquette .
- Pour exporter vos événements hérités :
- Dans l'angle supérieur droit, cliquez sur Exporter.
- Dans la boîte de dialogue, saisissez un nom pour l'export, puis sélectionnez le type de fichier dans le menu déroulant File format.
- Cliquez sur Exporter.
Dans l'onglet Analyze, les événements terminés sont affichés sous forme de graphique et de tableau.
Graphique
Le graphique affiche les événements terminés des balises pour la plage de dates et la fréquence que vous avez sélectionnées.
- En haut à droite du graphique, cliquez sur le menu déroulant Style et sélectionnez le style de graphique pour votre analyse.
- Pour afficher les données relatives à des événements spécifiques dans le graphique, sélectionnez les cases à cocher à côté de ces événements dans le tableau ci-dessous.
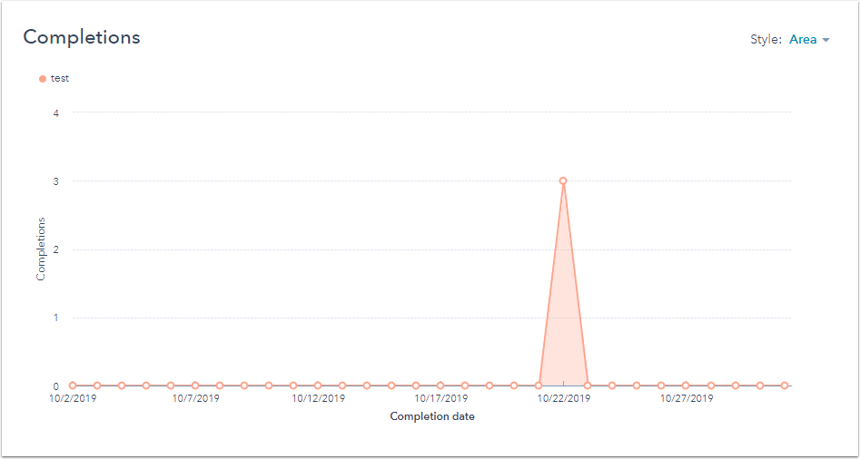
Tableau
Le tableau vous indique les événements terminés et la date de création de chaque événement. Pour trier les données dans le tableau, cliquez sur l'en-tête de colonne correspondant.
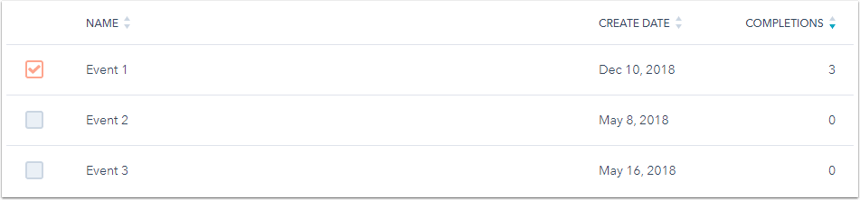
Pour afficher le journal d'activité d'un événement spécifique, placez le curseur sur l'événement dans le tableau, puis cliquez sur Journal d'activité.
Gérer les événements hérités du passé
- Dans votre compte HubSpot, naviguez vers Reporting > Data Management > Custom events.
- Cliquez sur Events (legacy) pour basculer sur. Vous accéderez alors à l'onglet Manage de la page des anciens événements.
- Pour supprimer des événements, cochez les cases à côté des événements que vous souhaitez supprimer, puis cliquez sur Supprimer.
- Une fois que vous avez créé des événements, seuls les événements approuvés seront enregistrés comme terminés.
- Renvoyer en bloc les événements approuvés :
- Dans le menu latéral gauche, cliquez sur Approuvé et sélectionnez les événements à rejeter.
- En haut du tableau, cliquez sur Supprimer. Ces événements seront rejetés et iront dans l'onglet Rejected.
- Pour approuver ou rejeter en masse des événements :
- Dans le menu latéral de gauche, cliquez sur Événements inattendus. Les événements inattendus sont généralement des événements personnalisés lorsque vous créez un événement personnalisé au-delà de la limite d'événements personnalisés.
- Sélectionnez les cases à cocher à côté des événements que vous souhaitez approuver ou rejeter.
- En haut du tableau, cliquez sur Approve pour les déplacer dans la catégorie Approved ou sur Dismiss pour les déplacer dans la catégorie Rejected.
- Pour récupérer en masse des événements rejetés :
- Dans le menu latéral de gauche, cliquez sur Rejeté et sélectionnez les cases à cocher à côté des événements que vous souhaitez récupérer.
- En haut du tableau, cliquez sur Recover et ces événements seront déplacés vers la catégorie Approved.
- Renvoyer en bloc les événements approuvés :
Vous pouvez créer des événements, supprimer des événements approuvés, approuver ou rejeter des événements inattendus et récupérer des événements rejetés, en bloc jusqu'à 25 événements.
