Creare e personalizzare una nuova base di conoscenze (BETA)
Ultimo aggiornamento: luglio 10, 2024
Disponibile con uno qualsiasi dei seguenti abbonamenti, tranne dove indicato:
|
|
Quando si crea una knowledge base, è possibile personalizzarne l'aspetto nelle impostazioni del tema e il contenuto dell'intestazione e del piè di pagina nell'editor globale dei contenuti.
Attenzione: attualmente questi strumenti sono disponibili solo per le basi di conoscenza appena create.
Creare una base di conoscenze
- Nel tuo account HubSpot, passa a Contenuti > Knowledge Base.
- Nel banner in cima alla pagina, fare clic suCrea una nuova base di conoscenze.
- Nel campo Titolo della base di conoscenze , inserire il nome della base di conoscenze. Questo sarà visibile ai visitatori che accedono alla Knowledge Base.
- Fare clic sul menu a discesa Lingua della Knowledge base e selezionare la lingua che verrà utilizzata dalla maggior parte degli articoli. Per saperne di più sulla creazione di articoli della Knowledge Base in più lingue.
- Fare clic sul menu a discesa Dominio della Knowledge Base e selezionare il dominio in cui sarà ospitata la Knowledge Base.
- Se la lingua principale della knowledge base non corrisponde alla lingua principale del dominio, selezionare la casella di controllo Usa slug lingua nell'URL .
- Nel campo Slug della base di conoscenza , inserire il testo aggiuntivo che si desidera far apparire nell'URL della base di conoscenza. Ad esempio, per avere un URL ospitato all'indirizzo www.[dominio].com/knowledge-base, si dovrà inserire knowledge-base in questo campo.
- Dopo aver inserito i dettagli della base di conoscenze, fare clic su Avanti.
- Nella schermata di selezione del modello, selezionare un modello e fare clic su Avanti.
- Nella schermata di selezione delle categorie, le categorie predefinite sono preselezionate. Fare clic su una categoria per aggiungerla o rimuoverla dall'elenco delle categorie. Una volta creata la knowledge base, è possibile modificare le categorie e crearne di personalizzate. Al termine, fare clic su Avanti.
- Fare clic su Fine per finalizzare la base di conoscenze.
Creare categorie
È possibile creare e modificare le categorie utilizzate per organizzare la base di conoscenze. A ogni articolo deve essere assegnata una categoria prima di poter essere pubblicato.
- Nel tuo account HubSpot, passa a Contenuti > Knowledge Base.
- In alto a destra, fare clic sul menu a discesa Configura e selezionare Tema.
- Per creare una nuova categoria:
- Fare clic su Crea categoria in alto a sinistra.
- Nella finestra di dialogo, inserire un nome e una descrizione per la categoria. Se la base di conoscenza è multilingue, è possibile inserire un nome e una descrizione separati per ogni lingua.
- Fare clic su Crea categoria.
- Per riordinare le categorie, fare clic su una categoria nella barra laterale sinistra e trascinarla nella nuova posizione. Per impostazione predefinita, le categorie sono organizzate in ordine alfabetico.
- Per modificare il nome e la descrizione di una categoria:
- Nella barra laterale sinistra, selezionare la categoria.
- In alto a destra, fare clic su Modifica categoria.
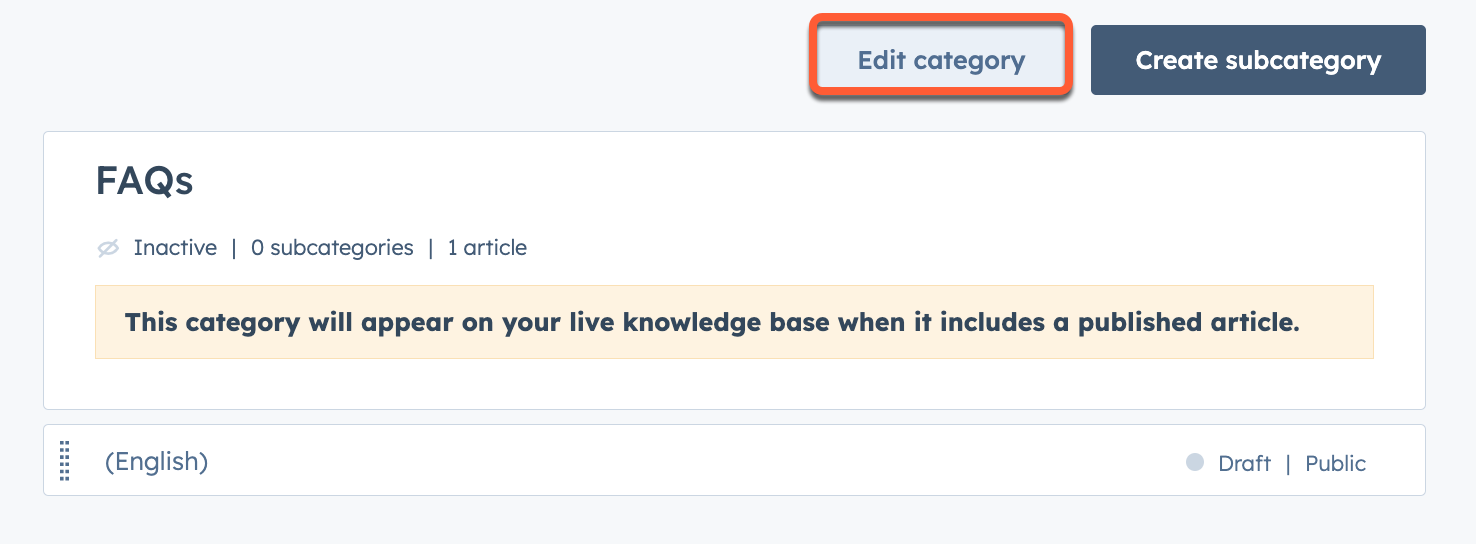
-
- Nella finestra di dialogo, modificare il nome e la descrizione. Se si dispone di una base di conoscenza multilingue, è possibile inserire un nome e una descrizione separati per ogni lingua.
- Fare clic su Aggiorna categoria.
- Per modificare l'aspetto delle categorie, le icone o gli articoli in evidenza:
- Nella barra laterale sinistra, selezionare la categoria.
- In alto a destra, fare clic su Modifica categoria.
- Nella finestra di dialogo, fare clic su Knowledge base home display nella barra laterale sinistra.
- Per visualizzare la categoria nella homepage della knowledge base, fare clic per attivare l'interruttore Feature category on knowledge base home .
- Se il layout contiene icone, selezionare Scegli icone dalla libreria per utilizzare un'icona standard o Aggiungi le tue immagini per caricare un'icona personalizzata. Per modificare il colore di un'icona standard, inserire un valore esadecimale o fare clic sul selezionatore di colori e selezionare un colore.
- Se il vostro layout contiene articoli in evidenza, fate clic su Aggiungi articolo nella sezione Articoli della categoria Home page per impostare fino a cinque articoli in evidenza.
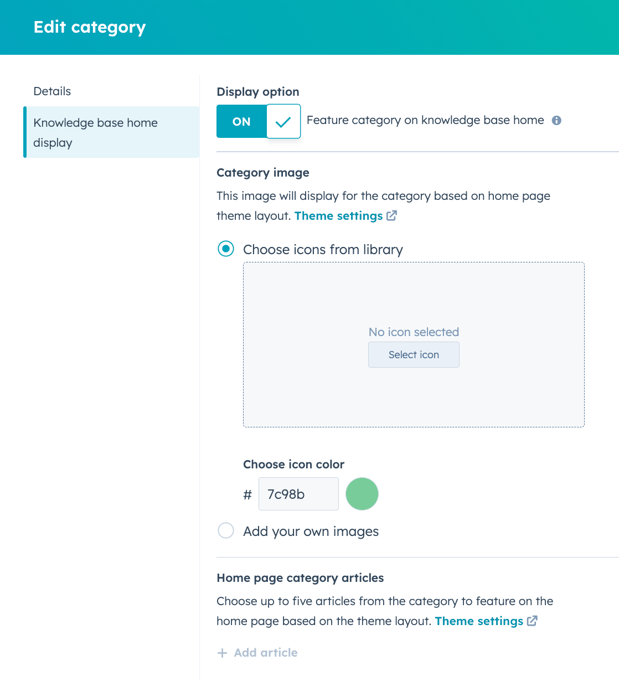
-
- Fare clic su Aggiorna categoria.
- Per eliminare una categoria, passare il mouse sulla categoria e fare clic su Elimina. Tutti gli articoli e le sottocategorie devono essere rimossi da una categoria prima di poterla eliminare.
- Per rendere effettive le modifiche nella base di conoscenze, fare clic su Aggiorna in alto a destra.
Modifica delle impostazioni del tema
Una volta creata la base di conoscenze, è possibile modificare le impostazioni del tema per personalizzarne l'aspetto. Attualmente è disponibile solo un tema predefinito da personalizzare.
- Nel tuo account HubSpot, passa a Contenuti > Knowledge Base.
- In alto a destra, fare clic sul menu a discesa Configura e selezionare Tema.
- Per modificare il modello del contenuto di esempio, fare clic sul menu a discesa Visualizza su in alto a sinistra e selezionare un modello. Le modifiche al tema saranno applicate a tutti i modelli della knowledge base.
- Per cambiare la lingua del contenuto del campione, fare clic sul secondo menu a discesa in alto a sinistra e selezionare una lingua.
- Per modificare le dimensioni dello schermo del contenuto del campione, fare clic sulle icone del dispositivo desktop nella parte superiore dell'editor, oppure inserire la larghezza dello schermo in pixel.
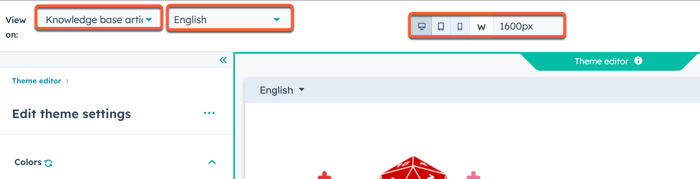
È possibile personalizzare i seguenti aspetti dei modelli di knowledge base:
- Colori: selezionare i colori primari, secondari, d'accento e di sfondo per i modelli. È possibile scegliere tra colori semplici o di marca, oppure inserire valori esadecimali personalizzati.
- Tipografia: selezionare i caratteri per gli elementi della pagina come intestazioni e link, nonché dimensioni, stili e colori.
- Layout: selezionare il layout della homepage. I diversi layout supportano diverse opzioni di stile.
- Intestazione: selezionare gli elementi di stile per il contenuto dell'intestazione, compresa la barra di ricerca. Per saperne di più sulla personalizzazione del contenuto dell'intestazione.
- Piè di pagina: selezionare gli elementi di stile per il contenuto del piè di pagina, comprese le icone sociali. Per saperne di più sulla personalizzazione del contenuto del piè di pagina.
Una volta terminata la personalizzazione del tema, fare clic su Pubblica tema in alto a destra.
Utilizzare font personalizzati
È possibile caricare un font personalizzato e utilizzarlo negli articoli della knowledge base.
- Nel tuo account HubSpot, passa a Contenuti > Knowledge Base.
- In alto a destra, fare clic sul menu a discesa Configura e selezionare Tema.
- Nel menu della barra laterale sinistra, fare clic sul menu a discesa di un font e selezionare Carica un font personalizzato.
- Nel pannello di destra, inserire un'etichetta per il font nel campo Nome font .
- Fare clic su Scegli file di font e selezionare uno o più file di font, quindi fare clic su Avanti.
- Fare clic sul menu a discesa Stile font 1 e selezionare lo stile utilizzato dal file font. È possibile impostare lo stesso file di font su più stili.
- Per aggiungere altri stili di font, fare clic su + Aggiungi un altro stile di font, quindi aggiungere gli stili di font. Ogni file di font caricato deve avere almeno uno stile associato.
- Una volta aggiunti tutti gli stili di carattere applicabili, fare clic su Fine.
Modifica dell'intestazione della Knowledge Base
È possibile modificare il contenuto dell'intestazione della knowledge base e vederlo riflesso in tutte le pagine della knowledge base.
- Nel tuo account HubSpot, passa a Contenuti > Knowledge Base.
- In alto a destra, fare clic sul menu a discesa Configura e selezionare Intestazione.
- Nell'editor globale dei contenuti, fare clic sull'icona siteTreesite contents nella barra laterale sinistra.
- Nella barra laterale sinistra, fare clic sul modulo Intestazione del sito web .
- Modificare le opzioni dell'intestazione, quindi fare clic su Applica opzioni nella parte inferiore dell'editor della barra laterale per visualizzare le modifiche.
- Una volta completate le modifiche, fare clic su Pubblica su [#] risorse in alto a destra.
È possibile personalizzare le seguenti opzioni per l'intestazione:
- Logo: caricate un logo personalizzato per la vostra knowledge base e aggiungete un link al vostro logo.
- Opzioni di supporto aggiuntive: aggiungere opzioni di accesso al portale clienti o ai contenuti privati e impostare un modulo di supporto per la creazione di ticket.
- Menu: impostare il menu di navigazione nelle impostazioni del sito web. È anche possibile selezionare i menu di navigazione esistenti.
- Pulsante: aggiungere un pulsante all'intestazione e configurarne il link e l'icona.
- Commutatore di lingua: aggiungere un commutatore di lingua e configurarne la modalità di visualizzazione:
-
- Localizzato: il nome di ogni lingua apparirà in quella lingua.
- Pagelang: il nome di ogni lingua apparirà nella lingua della pagina corrente.
- Ibrido: il nome di ogni lingua apparirà nella lingua della pagina corrente, oltre che in quella lingua.
-
Modifica del piè di pagina della Knowledge Base
È possibile modificare il contenuto del piè di pagina della knowledge base e vederlo riflesso in tutte le pagine della knowledge base.
- Nel tuo account HubSpot, passa a Contenuti > Knowledge Base.
- In alto a destra, fare clic sul menu a discesa Configura e selezionare Piè di pagina.
- Nell'editor globale dei contenuti, fare clic sull'icona siteTreesite contents nella barra laterale sinistra.
- Nella barra laterale sinistra, modificare i seguenti moduli:
- Menu a piè di pagina: impostare il menu di navigazione nelle impostazioni del sito. È anche possibile selezionare i menu di navigazione esistenti.
- Logo: caricare un logo personalizzato per la knowledge base e aggiungere un link al logo.
- Testo ricco: aggiungete un testo personalizzato, ad esempio l'indirizzo della vostra azienda.
- Social follow: aggiungete i link ai vostri profili di social media.
Creare e modificare articoli
- Nel tuo account HubSpot, passa a Contenuti > Knowledge Base.
- In alto a destra, fare clic su Crea articolo o passare il mouse su un articolo e fare clic su Modifica.
- Nell'editor di contenuti, fare clic su Clicca per iniziare a scrivere, quindi scrivere il testo dell'articolo. È possibile formattare l'articolo utilizzando la barra degli strumenti di testo ricco nella parte superiore dell'editor.
- Per scrivere il vostro articolo in un ambiente di editing semplificato, fate clic per attivare l'interruttore della modalità Focus in alto a destra. È possibile attivare o disattivare questa modalità in qualsiasi momento.
- Fare clic su Impostazioni in alto a destra.
- Nel campo Titolo dell'articolo , inserire un titolo per l'articolo.
- Nel campo URL dell'articolo , inserire uno slug URL per l'articolo. Il resto dell'URL verrà compilato automaticamente con l'URL della vostra base di conoscenza.
- Fare clic sul menu a discesa Lingua dell'articolo e selezionare una lingua.
- Nella sezione Categoria , fare clic sul menu a discesa Categoria e selezionare una categoria, oppure fare clic su Crea nuova categoria.
- Per aggiungere una sottocategoria, fare clic sul menu a discesa Sottocategoria e selezionare una sottocategoria.
- Nella sezione Metadati , fare clic sul menu a discesa Tag e inserire un tag, quindi fare clic su Aggiungi tag "[nome tag]".
Attenzione: l 'aggiunta di tag migliora solo i risultati di ricerca. I tag non saranno visibili ai visitatori.
- Nel campo Meta description, inserite una descrizione del contenuto dell'articolo che apparirà nei risultati dei motori di ricerca.
- Nella sezione Controllo dell'accesso del pubblico , impostare la visibilità dell'articolo come pubblica o privata. Per saperne di più sull'uso di contenuti privati in una knowledge base.
- Per aggiungere all'articolo l'HTML personalizzato della testata, inserire l'HTML della testata nella sezione Frammenti di codice aggiuntivi . Per aggiungere invece l'HTML dell'intestazione e del piè di pagina a tutti gli articoli della base di conoscenza, aggiungere il codice alla sezione HTML personalizzato delle impostazioni della base di conoscenza.
- Fare clic sulla X in alto a destra della finestra di dialogo per tornare all'editor dei contenuti.
- Una volta terminata la modifica dell'articolo, fare clic su Pubblica in alto a destra.
Creare viste salvate
È possibile creare visualizzazioni della Knowledge Base salvate che utilizzano filtri specifici.
- Nel tuo account HubSpot, passa a Contenuti > Knowledge Base.
- In alto a sinistra, fare clic su Aggiungi vista e selezionare Crea nuova vista. È anche possibile selezionare una vista standard, ad esempio Pubblicati di recente.

- Nella finestra di dialogo, inserire un nome per la vista.
- Selezionare un'opzione di condivisione, quindi fare clic su Salva:
- Privato: solo l'utente può vedere questa vista.
- Il mio team: qualsiasi utente del vostro team può vedere questa vista. Questa opzione è disponibile solo negli account con funzioni di team.
- Tutti: tutti gli utenti dell'account possono vedere questa vista.
- Per filtrare lo stato di pubblicazione, l'autore, l'accesso del pubblico o le categorie, fare clic sul menu a discesa nella parte superiore della pagina e selezionare la casella di controllo accanto a ciascuna opzione che si desidera includere nel filtro.

- Per aggiungere altri filtri, fare clic su Tutti i filtri. Nel pannello di destra, fare clic sul nome di un filtro. Impostare le opzioni del filtro, quindi fare clic su Applica filtro. Per aggiungere un altro filtro, fare clic su AND e ripetere la procedura.
- Nella parte superiore destra della dashboard dei contenuti, fare clic su Salva vista.
- Nella finestra a comparsa, fare clic su Salva per aggiornare la vista esistente o su Salva come nuovo per salvare i filtri in una nuova vista. Per ripristinare i filtri attualmente selezionati, fare clic su Ripristina.
Approvare i contenuti di HubSpot( soloService Hub Enterprise )
Negli account con abbonamento a Service Hub Enterprise, è possibile richiedere che gli articoli siano approvati da utenti specifici prima di essere pubblicati.
Impostazione delle approvazioni
- Nel tuo account HubSpot, fai clic sulle settings icona delle impostazioni nella barra di navigazione principale.
- Nel menu della barra laterale sinistra, spostarsi su Approvazioni.
- In Knowledge base, fare clic su Imposta approvazioni per i post del blog, le landing page o le pagine del sito web.
- Nella sezione Scegliere chi può saltare le approvazioni , selezionare un'opzione per la quale gli utenti non hanno bisogno di approvazione per pubblicare articoli:
- Solo i superamministratori possono saltare le approvazioni: solo gli utenti con permessi di superamministrazione possono pubblicare articoli senza richiedere l'approvazione.
- Tutti possono saltare le approvazioni: tutti gli utenti possono pubblicare articoli senza richiedere l'approvazione.
- Solo gli utenti da me scelti possono saltare le approvazioni: utentispecifici possono pubblicare articoli senza richiedere l'approvazione. Quando si seleziona questa opzione, selezionare la casella di controllo accanto a ciascun utente che può saltare le approvazioni. I superamministratori non possono essere selezionati, poiché hanno sempre la possibilità di saltare le approvazioni.
- Fare clic su Avanti.
- Fare clic su Attiva le approvazioni, quindi su Fine.
Richiesta di approvazioni
È possibile richiedere la revisione di un articolo dall'editor di contenuti:
- Nel tuo account HubSpot, passa a Contenuti > Knowledge Base.
- Cliccate sul nome dell'articolo.
- Nell'editor dei contenuti, fare clic sul menu a discesa Richiedi approvazione in alto a destra e selezionare Richiedi approvazione.
- Nella finestra di dialogo, fare clic sul menu a discesa Approvers e selezionare la casella di controllo accanto a ciascun utente a cui si richiede l'approvazione. È inoltre possibile includere un messaggio che verrà inviato con la richiesta di approvazione.
- Selezionare un'opzione sulla soglia di approvazioni richieste:
- Tutti gli approvatori: tutti gli approvatori selezionati nel passaggio precedente devono approvare il contenuto prima di poterlo pubblicare.
- Un solo approvatore: solo un approvatore deve approvare il contenuto prima di poterlo pubblicare.
- Fare clic su Richiedi approvazione.
- Per controllare lo stato di approvazione dei contenuti, fare clic sul menu a discesa Approvazioni in alto a destra e selezionare Visualizza attività di approvazione.
- Nella barra laterale apparirà uno dei seguenti stati di approvazione:
- In attesa di approvazione: il contenuto è in attesa di approvazione. Gli altri utenti, compresi i superamministratori, non potranno pubblicare il contenuto.
- Approvato: il contenuto è stato approvato e può essere pubblicato.
- Approvazione richiamata: l'approvazione è stata richiamata dall'utente che l'ha richiesta inizialmente.
Approvare o rifiutare i contenuti
È possibile approvare o rifiutare gli articoli nell'editor di contenuti. Gli articoli approvati possono essere pubblicati da qualsiasi utente con le corrette autorizzazioni. Gli articoli rifiutati devono essere ripresentati per l'approvazione prima di poter essere pubblicati.
- Nel tuo account HubSpot, passa a Contenuti > Knowledge Base.
- Cliccate sul nome dell'articolo.
- Approvare gli articoli da pubblicare:
- Fare clic sul menu a discesaApprovazioni in alto a destra dell'editor di contenuti e selezionare Approva.
- Nella finestra di dialogo, inserire un messaggio di approvazione che verrà visualizzato nella notifica di approvazione, quindi fare clic su Approva.
- Per richiedere modifiche al contenuto prima della pubblicazione:
- Fare clic sul menu a discesaApprovazioni in alto a destra dell'editor di contenuti e selezionare Richiedi modifiche.
- Nella barra laterale della collaborazione, inserire un commento con le modifiche richieste, quindi fare clic su Commenta. Per taggare l'utente che ha richiesto l'approvazione nel commento, digitare @, quindi il nome dell'utente. Nel menu a discesa visualizzato, fare clic sull'utente.
