Creare e gestire casi di studio
Ultimo aggiornamento: novembre 26, 2024
Disponibile con uno qualsiasi dei seguenti abbonamenti, tranne dove indicato:
|
|
Con i casi di studio, è possibile creare una libreria di esempi specifici di storie di customer success. Per lavorare con i casi di studio, gli utenti devono disporre dei permessi di visualizzazione, modifica e pubblicazione per i casi di studio. Una volta creati i casi di studio, è possibile analizzarne le prestazioni.
Nota bene: attualmente i casi di studio possono essere creati solo utilizzando il modello predefinito.
Creare casi di studio
- Nel vostro account HubSpot, andate su Contenuti > Casi di studio.
- Fare clic su Inizia da zero.
- Nell'editor di contenuti è possibile modificare il contenuto di questi moduli per i casi di studio:
- Logo dell'azienda: il logo del cliente.
- Titolo: il titolo del caso di studio.
- Media e sommario: una panoramica dei fatti principali sul cliente e sul caso di studio.
- Metriche di successo: fino a quattro metriche che quantificano l'impatto della vostra azienda sul cliente.
- Preventivi: fino a quattro citazioni dei dipendenti del cliente.
- Informazioni sull'azienda: una breve panoramica dell'attività del cliente.
- Corpo del caso di studio: il contenuto principale del caso di studio, che comprende la sfida del cliente, la vostra soluzione e i risultati.
- Call-to-action: fornire i passi successivi ai visitatori della pagina.
- Casi di studio correlati: altri casi di studio con profili simili.
- Per nascondere il modulo dei casi di studio:
- Fare clic sull'icona siteTree Contents nella barra laterale sinistra.
- Passare il mouse su un modulo e fare clic sull'icona remove Rimuovi . I moduli Media e sommario e Corpo dello studio non possono essere rimossi.
- Per aggiungere un modulo nascosto a un caso di studio, passare il mouse sul modulo e fare clic sull'icona add Aggiungi .

- Quando si è pronti a rendere operativo il caso di studio, fare clic su Pubblica in alto a destra.
Modificare le impostazioni di uno studio di caso
È possibile modificare le impostazioni di base del caso di studio, tra cui il titolo della pagina, l'URL e la meta descrizione.
- Nel vostro account HubSpot, andate su Contenuti > Casi di studio.
- Fate clic sul nome di un caso di studio.
- Nell'editor di contenuti, fare clic sul menu Impostazioni e selezionare Generale.
- Nel campo Titolo , inserire il nome del caso di studio. Questo titolo apparirà nel modulo Titolo della pagina.
- Nella sezione URL della pagina , inserire unoslug URL per personalizzare l'URL della pagina.
- Nel campoMeta descrizione della finestra di dialogo, inserire una descrizione del contenuto del post che apparirà nei risultati di ricerca.

- Nel campo Immagine di condivisione social è possibile aggiungere un'immagine che apparirà quando il caso di studio verrà condiviso sui social media.
- Per rimuovere l'immagine corrente, passare il mouse sull'immagine e fare clic su X.
- Per aggiungere un'immagine dal computer, fare clic su Carica.
- Per aggiungere un'immagine dallo strumento File, fare clic su Sfoglia immagini.
- Fare clic sul menu a discesa Settore e selezionare il settore del cliente.
- Fare clic sul menu a discesa Campagne e selezionare una campagna. Per saperne di più sull'uso delle campagne.
- Per indicare ai motori di ricerca quale URL preferire se questo contenuto è disponibile altrove sul sito, inserire un URL nel campo URL canonico . Per saperne di più sull'uso degli URL canonici.
Anteprima dei casi di studio
- Nel vostro account HubSpot, andate su Contenuti > Casi di studio.
- Fate clic sul nome di un caso di studio.
- Nell'editor di contenuti, fare clic su Anteprima in alto a destra.
- Per visualizzare l'anteprima del caso di studio su un dispositivo diverso, fare clic sull'icona del dispositivo mobile nella parte superiore della pagina di anteprima.
- Per accedere all'anteprima dell'intera pagina, fare clic su Apri in una nuova scheda in alto a destra. Per condividere questa pagina di anteprima con altri utenti del vostro account HubSpot, fate clic sul link Copia nella pagina di anteprima. Per visualizzare l'anteprima, gli utenti devono aver effettuato l'accesso a HubSpot.
Modifica dell'aspetto del caso di studio
È possibile modificare l'aspetto dei casi di studio modificando il tema in uso, nonché il contenuto globale dell'intestazione e del piè di pagina.
Attenzione: i temi e i contenuti globali sono progettati per essere utilizzati in tutto il sito web, pertanto si consiglia di verificare dove questi elementi sono utilizzati prima di apportare modifiche.
- Nel vostro account HubSpot, andate su Contenuti > Casi di studio.
- Per modificare lo stile dei vostri casi di studio, fate clic sul menu a discesa Configura in alto a destra e selezionate Tema. Per saperne di più su come lavorare con i temi.
- Per modificare l'intestazione o il piè di pagina, fare clic sul menu a discesa Configura in alto a destra e selezionare Intestazione o Piè di pagina. Per saperne di più sul funzionamento dei contenuti globali come intestazioni e piè di pagina.
Modifica della lista articoli dei casi di studio
- Nel tuo account HubSpot, fai clic sulle settings icona delle impostazioni nella barra di navigazione principale.
- Nel menu della barra laterale sinistra, spostarsi su Contenuti > Casi di studio.
- Per modificare l'URL dei casi di studio:
- Fare clic sul menu a discesa Dominio e selezionare il dominio in cui saranno ospitati i casi di studio.
- Inserire uno slug dell'URL nel campo Slug dei casi di studio .
Nota bene: è possibile ospitare i casi di studio su qualsiasi dominio primario o secondario collegato.
- Per modificare le informazioni della lista articoli che visualizza tutti i casi di studio:
- Nella sezione Lista articoli, inserire un titolo per la pagina dell'elenco nel campo Titolo della pagina . Questo titolo apparirà nella barra del titolo del browser e nella lista articoli come intestazione.
- Nel campo Sottotitolo della pagina , inserire un sottotitolo che apparirà sotto il titolo della lista articoli.
- Nel campo Meta descrizione , inserire una descrizione della lista articoli che apparirà nei risultati di ricerca.

Generare casi di studio con l'intelligenza artificiale
È inoltre possibile utilizzare Breeze, l'IA di HubSpot, per generare casi di studio a partire da una descrizione del contenuto del caso di studio e dai documenti caricati.
- Nel vostro account HubSpot, andate su Contenuti > Casi di studio.
- In alto a destra, fate clic su Start with AI.
- Nel campo Caso di studio o idea, inserite ulteriori dettagli sull'argomento, lo scopo, il contesto, il processo, la soluzione e il risultato del caso di studio.
- Fare clic sul menu a discesa Paese del pubblico di destinazione e selezionare un Paese.
- Per aggiungere i dettagli di un'azienda specifica nel vostro account, fate clic sul menu a discesa Azienda e selezionate un'azienda. Per aggiungere una nuova azienda, fare clic sul menu a discesa Azienda, quindi su Aggiungi azienda e creare un'azienda.
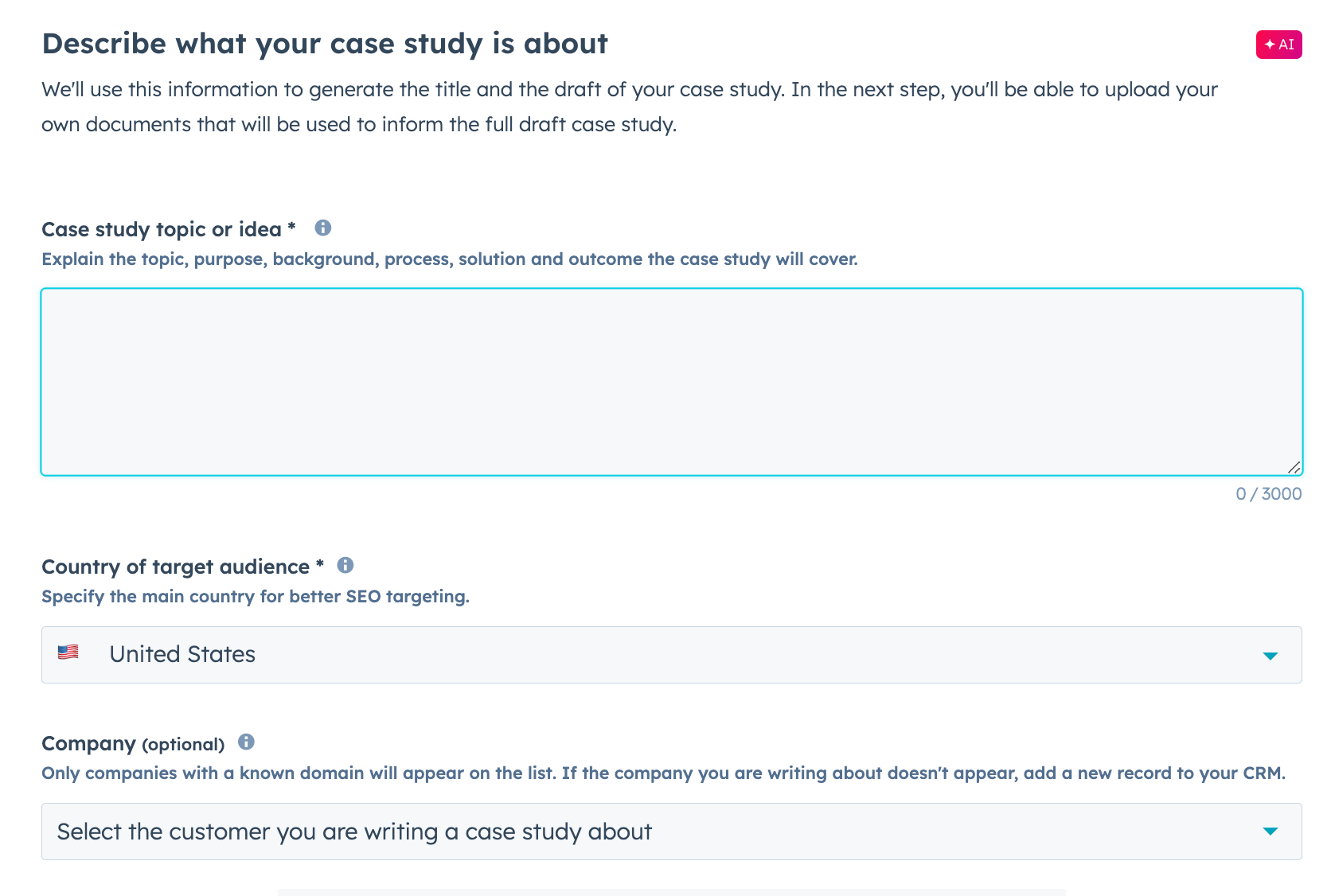
- Fare clic su Seleziona titolo.
- Esaminare l'elenco dei titoli e delle parole chiave SEO in base alla richiesta, insieme alle seguenti metriche:
- MSV: Volume di ricerca mensile, il numero di volte al mese in cui gli utenti hanno cercato questo termine su Google.
- Difficoltà di posizionamento: la difficoltà di posizionamento organico nelle pagine dei risultati dei motori di ricerca per quella parola chiave. Un numero più alto indica una maggiore difficoltà di posizionamento nei risultati di ricerca.
- Obiettivo della parola chiave: l'obiettivo generale della persona che effettua la ricerca. Possono comparire i seguenti intenti delle parole chiave:
- Navigativo: trovare una pagina specifica.
- Informativo: per saperne di più su un argomento.
- Commerciale: ricercare prodotti prima di effettuare un acquisto.
- Transazionale: completare un'azione specifica, di solito un acquisto.
- Per generare altri titoli, fare clic su Mostra altri titoli.

- Selezionare un titolo, quindi fare clic su Aggiungi documenti.
- Aggiungete file audio, immagini, testo o video per migliorare il vostro caso di studio. Fare clic su Carica file per aggiungere i file dal proprio dispositivo o su Sfoglia per aggiungere i file dallo strumento file.
- Fare clic su Genera caso di studio.
