新規ナレッジベースの作成とカスタマイズ(BETA)
更新日時 2024年 7月 10日
以下の 製品でご利用いただけます(別途記載されている場合を除きます)。
|
|
ナレッジベースを作成する際、テーマ設定で外観を、グローバルコンテンツエディターでヘッダーとフッターのコンテンツをカスタマイズすることができます。
注:現在、これらのツールは新しく作成されたナレッジベースにのみ空いています。
ナレッジベースの作成
- HubSpotアカウントにて、[コンテンツ]>[ナレッジベース]の順に進みます。
- ページ上部のバナーで、Create a new ナレッジベースをクリックします。
- ナレッジベースタイトルフィールドに、ナレッジベースの名を入力します。この名前が、ナレッジベースにアクセスする訪問者に表示されます。
- ナレッジベースの言語ドロップダウンメニューをクリックし、記事の大半が使用する言語を選択します。ナレッジベースの記事を多言語で作成するについて、さらに詳しく。
- [ナレッジベースのドメイン]ドロップダウンメニューをクリックし、ナレッジベースをホスティングするドメインを選択します。
- ナレッジベースのプライマリー言語がドメインのプライマリー言語と一致しない場合は、[URLで言語スラッグを使用]チェックボックスを選択します。
- [ナレッジベースのスラッグ]フィールドに、ナレッジベースのURLに表示する追加テキストを入力します。たとえば、www.[ドメイン].com/ナレッジベースでホスティングするURLを持つには、このフィールドにナレッジベースと入力します。
- ナレッジベースの詳細を入力したら、「次へ」をクリックします。
- テンプレート選択画面で、テンプレートを選択し、次へをクリックする。
- カテゴリー選択画面では、既定のカテゴリーがあらかじめ選択されています。リストからカテゴリーを追加または削除するには、カテゴリーをクリックします。ナレッジベースが作成されると、、カテゴリーを編集したり、カスタムカテゴリーを作成したりすることができます。終了したら、「次へ」をクリックします。
- 完了をクリックして、ナレッジベースを確定します。
カテゴリーを作成する
ナレッジベースの整理に使用するカテゴリーを作成・編集することができます。各記事には、掲載前にカテゴリーを割り当てる必要がある。
- HubSpotアカウントにて、[コンテンツ]>[ナレッジベース]の順に進みます。
- 右上の、Configureドロップダウンメニューをクリックし、「テーマ」を選択します。
- 新しいカテゴリーを作成するには、次の手順に従います。
- 左上のカテゴリーを作成をクリックする。
- ダイアログボックスにカテゴリーの名前と説明を入力します。多言語ナレッジベースをお持ちの場合は、言語ごとに個別の名前と説明を入力することができます。
- カテゴリーを作成をクリックします。
- カテゴリーの並び順を変更するには、左サイドバーのカテゴリーをクリックし、新しい位置にドラッグ&ドロップします。デフォルトでは、カテゴリーはアルファベット順に整理されています。
- カテゴリーの名前と説明を編集するには:
- 左サイドバーで、カテゴリーを選択する。
- 右上で、[カテゴリーを編集]をクリックします。
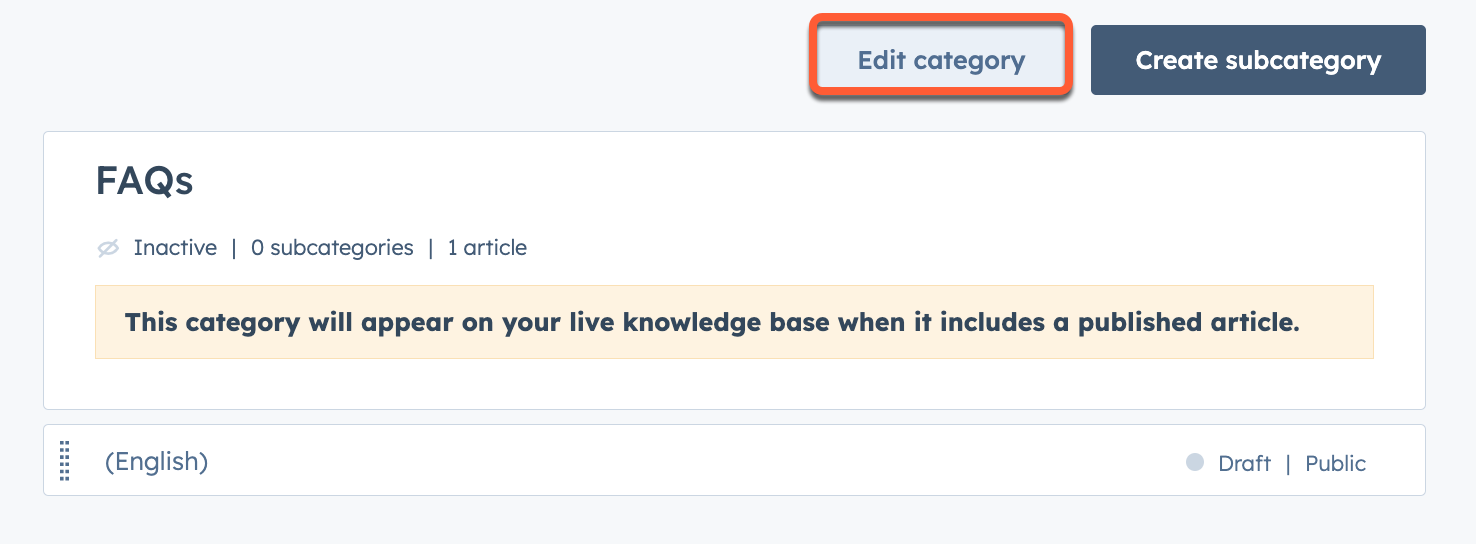
-
- ダイアログボックスで、名前と説明を編集します。多言語ナレッジベースをお持ちの場合は、言語ごとに個別の名前と説明を入力することができます。
- [カテゴリーを更新]をクリックします。
- カテゴリーの外観、アイコン+、特集記事を編集する:
- 左サイドバーで、カテゴリーを選択する。
- 右上で、[カテゴリーを編集]をクリックします。
- ダイアログボックスで、左サイドバーのナレッジベースホーム表示をクリックします。
- ナレッジベースホームページにカテゴリーを表示するには、「ナレッジベースのホームの特集カテゴリー」スイッチをクリックしてオンに切り替えます。
- レイアウトにアイコンを含む場合は、「ライブラリーからアイコンを選択」を選択して標準アイコンを使用するか、「独自の画像を追加」を選択してカスタムアイコンをアップロードします。標準アイコンの色を変更するには、16進数カラーの値を入力するか、カラーパレットをクリックし、カラーを選択します。
- レイアウトに特集記事を含む場合は、ホームページ・カテゴリー記事セクションの記事の追加をクリックして、特集記事を5つまで設定します。
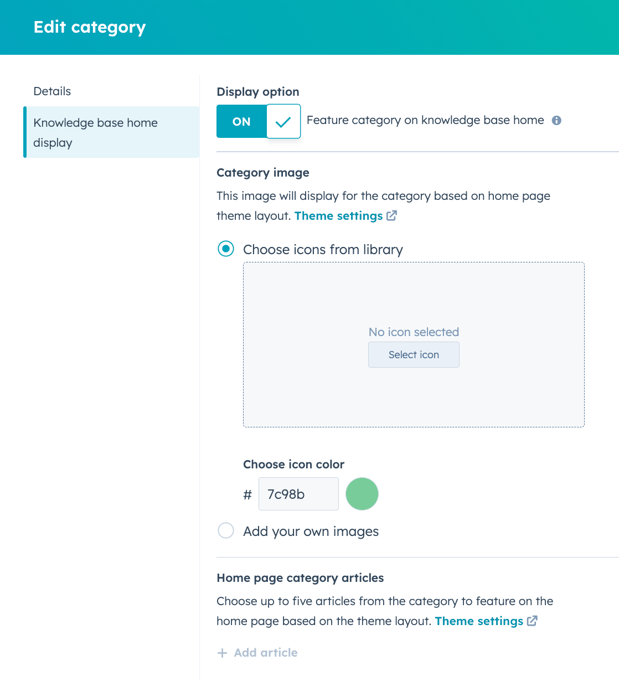
-
- カテゴリーを更新 をクリックする。
- カテゴリーを削除するには、カテゴリーにマウスポインターを合わせ、削除をクリックします。カテゴリーを削除する前に、全ての記事およびサブカテゴリーをカテゴリーから削除する必要があります。
- ナレッジベースに変更を反映させるには、右上の[更新]をクリックします。
テーマ設定を編集する
ナレッジベースを作成したら、テーマ設定を編集して外観をカスタマイズすることができます。現在、カスタマイズできるデフォルトのテーマは1つだけです。
- HubSpotアカウントにて、[コンテンツ]>[ナレッジベース]の順に進みます。
- 右上の、Configureドロップダウンメニューをクリックし、「テーマ」を選択します。
- サンプル・コンテンツのテンプレートを変更するには、左上のドロップダウンメニューで表示をクリックし、テンプレートを選択します。テーマの変更は全てのナレッジベーステンプレートに適用されます。
- サンプルコンテンツの言語を変更するには、左上の2つ目のドロップダウンメニューをクリックし、言語を選択します。
- サンプルコンテンツの画面サイズを変更するには、エディター上部のdesktopデバイスアイコンをクリックするか、画面幅をピクセル単位で入力してください。
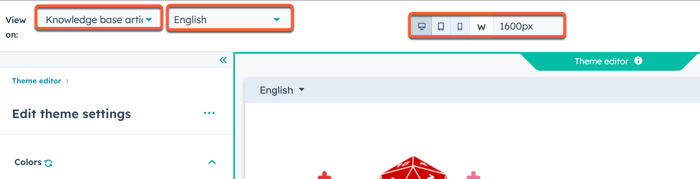
自分のナレッジベーステンプレートの以下の部分をカスタマイズすることができます:
- 色 : テンプレートの主色、副色、アクセント色、背景色を選択します。シンプルな色やブランド色から選ぶことも、16進数カラーのカスタム値を入力することもできます。
- タイポグラフィー : 見出しやリンク先などのページ要素のフォント、サイズ、スタイル、色を選択します。
- レイアウト : ホームページのレイアウトを選択します。レイアウトによってサポートするスタイルオプションは異なります。
- ヘッダー : 検索バーを含むヘッダーコンテンツのスタイル要素を選択します。ヘッダーの内容のカスタマイズについて詳しくはこちら。
- フッター : ソーシャルアイコンなど、フッターコンテンツのスタイル要素を選択できます。、フッターの内容をカスタマイズする。
テーマのカスタマイズが完了したら、右上の「「テーマを公開」」をクリックします。
カスタムフォントの使用
カスタムフォントをアップロードし、ナレッジベース記事で使用することができます。
- HubSpotアカウントにて、[コンテンツ]>[ナレッジベース]の順に進みます。
- 右上の、Configureドロップダウンメニューをクリックし、「テーマ」を選択します。
- 左サイドバーのメニューで、フォントドロップダウンメニューをクリックし、カスタムフォントのアップロードを選択します。
- 右のパネルで、フォント名フィールドにフォントのラベルを入力します。
- フォントファイルを選択をクリックし、1つ以上のフォントファイルを選択し、次へをクリックします。
- フォントスタイル1ドロップダウンメニューをクリックし、フォントファイルが使用しているスタイルを選択します。同じフォントファイルを複数のスタイルに設定することができます。
- フォントスタイルを追加するには、[+ 別のフォントスタイルを追加]をクリックし、フォントスタイルを追加します。アップロードされたそれぞれのフォントファイルに対して、関連付けられたスタイルが少なくとも1つ必要です。
- 該当するフォントスタイルをすべて追加したら、完了をクリックします。
ナレッジベースヘッダーの編集
ナレッジベースヘッダーの内容を編集し、すべてのナレッジベースページに反映させることができます。
- HubSpotアカウントにて、[コンテンツ]>[ナレッジベース]の順に進みます。
- 右上で、Configureドロップダウンメニューをクリックし、Headerを選択する。
- グローバルコンテンツエディターで、左サイドバーのsiteTreesite コンテンツアイコンをクリックする。
- 左サイドバーで、[ウェブサイト]モジュールをクリックします。
- ヘッダーオプションを編集し、サイドバーエディターの下部にあるオプションを適用をクリックして変更を確認します。
- 編集が完了したら、右上のPublish to [#] assetsをクリックします。
ヘッダーには以下のオプションをカスタマイズできます:
- ロゴ : ナレッジベースのカスタムロゴをアップロードし、ロゴへのリンクを追加します。
- 追加サポートオプション : カスタマーポータルまたは非公開コンテンツのサインインオプションを追加し、サポートフォームを設定してチケットを作成する。
- メニュー : ナビゲーションメニューをウェブサイト設定で設定します。既存のナビゲーションメニューを選択することもできる。
- ボタン : ヘッダーにボタンを追加し、そのリンクとアイコンを設定します。
- 言語切り替え機能 : 言語切り替え機能を追加し、表示モードを設定します:
-
- ローカライズ:各言語の名前がその言語で表示されます。
- ページ言語:各言語の送信者名は、現在のページの言語で表示されます。
- ハイブリッド:各言語の送信者名は、その言語だけでなく、現在のページの言語でも表示されます。
-
ナレッジベースフッターの編集
ナレッジベースフッターの内容を編集し、すべてのナレッジベースページに反映させることができます。
- HubSpotアカウントにて、[コンテンツ]>[ナレッジベース]の順に進みます。
- 右上で、Configureドロップダウンメニューをクリックし、Footerを選択する。
- グローバルコンテンツエディターで、左サイドバーのsiteTreesite コンテンツアイコンをクリックする。
- 左サイドバーで、以下のモジュールを編集する:
- フッターメニュー : ナビゲーションメニューをウェブサイト設定で設定します。既存のナビゲーションメニューを選択することもできる。
- ロゴ : ナレッジベースのカスタムロゴをアップロードし、ロゴへのリンクを追加します。
- リッチテキスト : 会社の住所などのカスタムテキストを追加します。
- 「ソーシャルフォロー」 : あなたのソーシャルメディアプロフィールへのリンクを追加します。
記事の作成または編集
- HubSpotアカウントにて、[コンテンツ]>[ナレッジベース]の順に進みます。
- 右上で、記事の作成をクリックするか、記事にマウスポインターを合わせ、編集をクリックする。
- コンテンツ・エディターで、クリックして書き始めるをクリックし、記事のテキストを書く。エディターの上部にあるリッチテキストツールバーを使って記事をフォーマットすることができます。
- 合理化された編集環境で記事を書くには、右上のフォーカスモードスイッチをクリックして切り替えてください。このモードはいつでもオンまたはオフにすることができます。
- 右上の設定をクリックします。
- 記事のタイトルフィールドに、記事のタイトルを入力します。
- 記事のURLフィールドに、記事のURLスラッグを入力します。残りのURLは、ナレッジベースのURLで自動的に埋められます。
- [記事の言語]ドロップダウンメニューをクリックして言語を選択します。
- カテゴリーセクションで、カテゴリードロップダウンメニューをクリックし、カテゴリーを選択するか、新規カテゴリーを作成をクリックする。
- サブカテゴリーを追加するには、サブカテゴリードロップダウンメニューをクリックし、サブカテゴリーを選択します。
- メタデータセクションで、タグドロップダウンメニューをクリックし、タグを入力し、"[タグ名]"タグを追加をクリックする。
注:タグを追加するだけで、検索結果が改善されます。タグは訪問者には見えません。
- メタディスクリプションフィールドには、検索エンジンの検索結果に表示される記事内容の説明を入力します。
- オーディエンスアクセスの管理セクションで、記事の共有範囲を公開または非公開に設定する。ナレッジベースで非公開コンテンツを使用するについて詳しくはこちら。
- 記事にカスタムHeadのHTMLを追加するには、追加のコードスニペットセクションに、head HTMLと入力してください。代わりにナレッジベース上のすべての記事にヘッダーとフッターHTMLを追加するには、ナレッジベース設定のカスタムHTMLセクションにコードを追加してください。
- ダイアログボックス右上のXをクリックし、コンテンツエディターに戻る。
- 記事の編集が終了したら、右上の「公開」。
保存ビューを作成
特定のフィルターを使用した保存済みナレッジベースビューを作成できます。
- HubSpotアカウントにて、[コンテンツ]>[ナレッジベース]の順に進みます。
- 左上の「ビューの追加」をクリックし、「新しいビューを作成」を選択します。また、「最近公開」 などの標準的な表示も選択できます。

- ダイアログボックスにビューの名前を入力します。
- 共有オプションを選択し、[ 保存 ] をクリックします。
- 非公開:自分だけが見ることができる景色です。
- 私のチーム:あなたのチームに所属する全てのユーザーがこのビューを見ることができます。このオプションは、チーム(任意)の機能を持つアカウントでのみ利用可能です。
- Everyone:あなたのアカウントに属する全てのユーザーがこのビューを見ることができます。
- 公開ステータス、執筆者、オーディエンスアクセス、カテゴリーを絞り込むには、ページ上部のドロップダウンメニュー()をクリックし、フィルターに含めたい各オプションの横にあるチェックボックス()を選択してください。

- +フィルターを追加するには、すべてのフィルターをクリックする。右側のパネルで、フィルターの名前をクリックします。フィルターのオプションを設定し、「フィルターの適用」をクリックします。フィルターを追加する場合は、ANDをクリックし、この操作を繰り返します。
- コンテンツダッシュボードの右上にある、「ビューを保存」をクリックします。
- ポップアップボックスで、「保存」をクリックして既存のビューを更新するか、「新規として保存」をクリックして新しいビューにフィルターを保存します。現在選択されているフィルターをリセットするには、[リセット]をクリックします。
HubSpot コンテンツの承認 ( Service Hub Entrepriseのみ)
Service Hub Enterpriseのサブスクリプションを持つアカウントでは、記事を公開する前に特定のユーザーによる承認を必要とすることができます。
承認の設定
- HubSpotアカウントにて、上部のナビゲーションバーに表示される設定アイコンsettingsをクリックします。
- 左のサイドバーメニューで[承認]に移動します。
- ナレッジベースの下で、ブログ記事、ランディングページ、ウェブサイトページのいずれかの承認設定をクリックします。
- 誰が承認を省略できるかを選択セクションで、記事の公開に承認を必要としないユーザーをオプションから選択します:
- スーパー管理者だけが承認を省略できる:スーパー管理者の権限を持つユーザーだけが承認を要求せずに記事を公開できる。
- 全員が承認を省略可能 : 全てのユーザーが承認を申請することなく記事を公開できる。
- 私が選択したユーザーのみが承認を省略できる:特定のユーザーが承認を申請することなく記事を公開できる。このオプションを選択した場合は、承認を省略できる各ユーザーの横にあるチェックボックスを選択します。スーパー管理者は、常に承認をスキップする機能を持つため、選択することはできません。
- [次へ]をクリックします。
- 承認をオンにするをクリックし、完了をクリックします。
承認を申請する
コンテンツエディターから記事の校閲を依頼することができます:
- HubSpotアカウントにて、[コンテンツ]>[ナレッジベース]の順に進みます。
- あなたの記事の名をクリックしてください。
- コンテンツエディターで、右上のドロップダウンメニューをクリックし、「承認を要求する」を選択します。
- ダイアログボックスで、「承認者」ドロップダウンメニューをクリックし、承認を依頼する各ユーザーの横にあるチェックボックスを選択します。また、承認リクエストと一緒に送信されるメッセージを含めることができます。
- 必要な承認のしきい値のオプションを選択します:
- 「全ての承認者」:前のステップで選択した全ての承認者が、コンテンツを公開する前にそれぞれ承認する必要があります。
- たった1人の承認者:コンテンツを公開する前に、たった1人の承認者がコンテンツを承認する必要があります。
- [承認を申請]をクリックします。
- コンテンツの承認状況を確認するには、右上の承認ドロップダウンメニューをクリックし、承認アクティビティーを表示を選択します。
- サイドバーに以下の承認ステータスのいずれかが表示されます:
- 承認待ち:コンテンツは承認を待っている状態です。スーパー管理者を含む他のユーザーは、コンテンツを公開することができません。
- 承認済み:コンテンツが承認され、公開できるようになりました。
- 承認が取り消された:最初に承認を求めたユーザーによって承認が取り消された。
コンテンツの承認・拒否
コンテンツエディターで記事を承認または却下することができます。承認された記事は、適切な権限を持つユーザー別で公開することができます。不採用となった記事は、掲載前に再提出して承認を得なければならない。
- HubSpotアカウントにて、[コンテンツ]>[ナレッジベース]の順に進みます。
- 記事の名をクリックする。
- 記事の掲載を承認すること:
- コンテンツエディターの右上にあるApprovalsドロップダウンメニューをクリックし、Approveを選択する。
- ダイアログボックスで、承認通知に表示される承認メッセージを入力し、[承認]をクリックします。
- 公開前にコンテンツの変更を依頼する
- コンテンツエディターの右上にあるApprovalsドロップダウンメニューをクリックし、「変更を依頼」を選択する。
- コラボレーションのサイドバーで、コメント、求められた変更を入力し、コメント。あなたのコメントに承認を求めたユーザーをタグ付けするには、@と入力し、次にそのユーザーの名前を入力します。表示されるドロップダウンメニューで、userをクリックする。
