HubSpot Sales Office 365アドインとOutlookデスクトップアドインでコンタクトプロパティーを使用する
更新日時 2024年 10月 31日
以下の 製品でご利用いただけます(別途記載されている場合を除きます)。
|
|
コンタクトプロファイルを使用すると、コンタクト情報がEメールクライアントのサイドバーメニューで表示されます。コンタクトへのEメール作成時、HubSpotアカウントに保存されたコンタクトの詳しい情報を参照できます。
拡張機能のコンタクト プロファイル セクションから、コンタクトに関連付けられているタスクや取引の作成などの特定のアクションを実行することもできます。
コンタクトプロファイルへのアクセス
OutlookデスクトップアカウントでOffice 365アドインを使用してコンタクトプロファイルにアクセスするには、次のようにします。
- Outlookで新しいEメールを作成するか、既存のEメールを開きます。新しいEメールを作成する場合は、受信者を追加します。
- メッセージリボンで、[セールスツール] をクリックします。
- 右側のペインで、「コンタクトのプロファイル」セクションまで下へスクロールし、「コンタクトを表示」をクリックします。HubSpotアカウントにコンタクトが存在しない場合は、代わりに「CRMに追加」をクリックします。Eメール受信者がHubSpotに追加され、新しく追加されたコンタクトのコンタクトプロファイルがペインに入力されます。
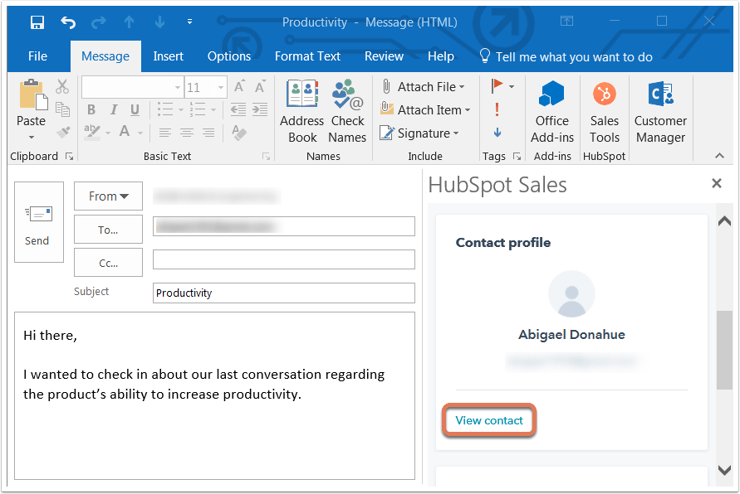
Outlook on the webアカウントまたはOutlook.comアカウントで、Office 365アドインを使用してコンタクトプロファイルにアクセスするには、次のようにします。
- Outlookで新しいEメールを作成して、受信者を設定します。
- Eメール作成ウィンドウの右下隅で、HubSpotスプロケットアイコンsprocketをクリックします。
- 右側のペインで、「コンタクトのプロファイル」セクションまで下へスクロールし、「コンタクトを表示」をクリックします。HubSpotアカウントにコンタクトが存在しない場合は、代わりに「CRMに追加」をクリックします。Eメール受信者がHubSpotに追加され、新しく追加されたコンタクトのコンタクトプロファイルがペインに入力されます。
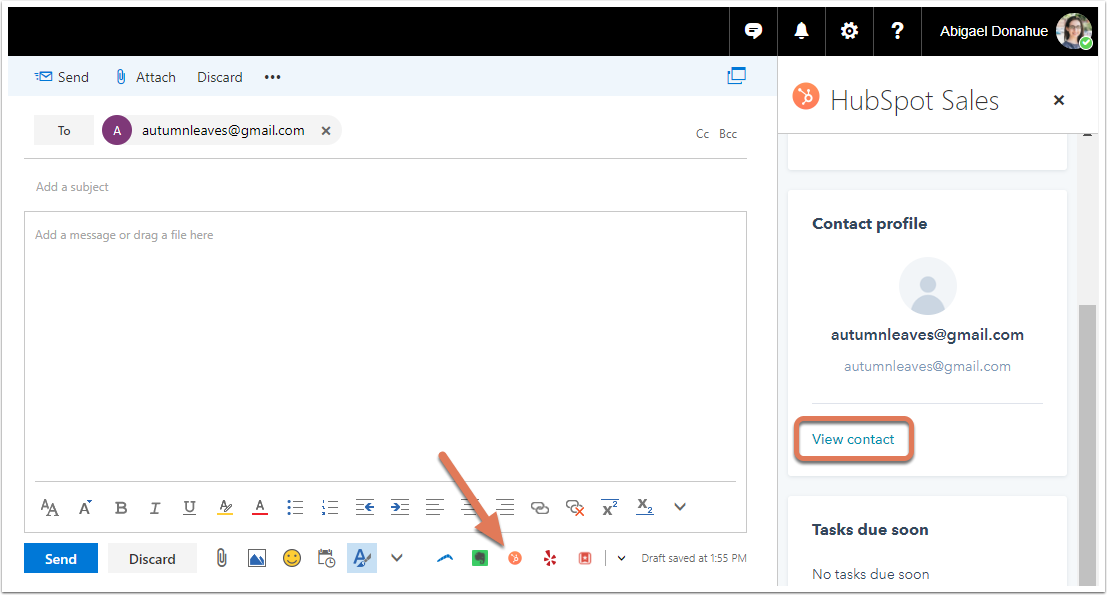
Outlookデスクトップアドインを使用して、コンタクトプロファイルにアクセスするには、次のようにします。
- Outlookで新しいEメールを作成して、受信者を設定します。
- 受信者を追加すると、コンタクト プロファイル ペインが右側に表示されます。受信者がすでにHubSpotのコンタクトになっている場合、その情報はペインに入力されます。コンタクトでない場合は、CRM に追加をクリックします。新しく追加されたコンタクトの情報が、ペインに入力されます。

コンタクトプロフィールをオフにしている場合、新しいEメールを作成する際、デフォルトでコンタクトプロフィールが表示されなくなります。Outlook リボンのHubSpotセクションにある「コンタクトプロファイル」をクリックすると、特定のEメールのコンタクトプロファイルを表示できます。
注:データプライバシー設定がアカウントでオンになっている場合、コンタクトのプロファイルは常にOutlookの受信トレイでオンになります。

HubSpotのコンタクトデータベースの検索
コンタクト プロファイル ペインで、検索バーを使用して、HubSpotコンタクトデータベースの特定のコンタクトを名前またはEメールアドレスによって検索します。コンタクトを選択したら、ペインのHubSpotコンタクトレコードから詳細情報を引き出します。

コンタクトプロパティーの編集と関連するタスクまたは取引の作成
ペインでコンタクトの名前をクリックすると、コンタクトの概要、取引、タスク、タイムラインなど、HubSpotアカウントから取得したコンタクトの詳細情報が表示されます。コンタクトのプロパティーは[概要]セクションで編集でき、タスクは[タスク]セクションで作成できます。
注:コンタクトプロフィールの[タイムライン]セクションに表示されるのは、通話、Eメール、Eメールトラッキングアクティビティー、ページビュー、ライフサイクルステージの変更のみです。

さらに、コンタクトのプロパティー全てのEメール配信を停止が true の場合、そのEメールアドレスの下のペインにメッセージが表示されます。

コンタクトのプロパティーを編集する
検索で見つかった特定のコンタクトの名前をクリックして詳細な情報が表示されたら、コンタクト プロファイル ペインからそのコンタクトのプロパティーを編集することができます(この情報は、HubSpotのコンタクトレコードにも保存されます)。
- ペインで[概要]をクリックして、コンタクトのプロパティーを表示します。ここに表示されるのは、HubSpotアカウントの既定値として指定されているプロパティーです。
- 編集するコンタクトプロパティーにマウスポインターを合わせ、鉛筆アイコンをクリックします。

- プロパティーに新しい値を入力し、「保存」をクリックします。
コンタクトに関連するタスクを作成する
検索で見つかった特定のコンタクトの名前をクリックして詳細な情報が表示されたら、そのコンタクトに関連するタスクを作成することができます。
- コンタクトプロファイルペインで、タスクをクリックします。
- そのコンタクトに関連する既存のタスクがあれば、ここに表示されます。[タスクを作成]をクリックし、コンタクトに関連するタスクを新規作成します。
- 2つのフィールドが表示されます。タスクの名前を入力し、期日を選択します。
- [保存]をクリックします。

タスクはコンタクトプロファイルペインのコンタクトのタスクセクションに保存されます。また、HubSpotのメインナビゲーションメニューの「タスク」、コンタクトのタイムラインにも保存されます。
コンタクトの取引を作成する
- コンタクトプロファイルペインで、取引をクリックします。
- ここには、既存の取引が表示されます。[取引を作成]をクリックし、レコードに関連する取引を新規作成します。
- 各必須フィールドの値を入力または選択してください。新規取引の作成時に表示されるフィールドを更新できます。
- 「取引を関連付ける:」セクションで、「コンタクト」ドロップダウンメニューをクリックし、取引に関連付けされた追加コンタクトのチェックボックスを選択します。必要に応じて、会社ドロップダウンメニューをクリックし、取引を関連付ける別の会社を選択します。
- 取引が完了したら、「取引を作成」をクリックします。
通話のためのHubSpotのコンタクトレコードへのアクセス
データベースの検索とコンタクトの編集は、受信トレイから直接行うことができますが、HubSpotのコンタクト記録に移動して、さらに詳細な情報を確認することもできます。これを行うには、コンタクト プロファイル ペインで、コンタクトの 名前をクリックします。次に、 [アクション]ドロップダウンメニューをクリックし、 [CRMで開く]を選択します。
また、[コール]を選択することもできます。HubSpotのコンタクトレコードがブラウザーの新しいタブまたはウィンドウで開き、タイムラインの上の[コール]タブが自動的に選択されます。
