HubSpot Sales Outlookデスクトップアドインでセールスツールを使用する
更新日時 2024年 1月 29日
以下の 製品でご利用いただけます(別途記載されている場合を除きます)。
|
|
HubSpot Sales OutlookデスクトップアドインをインストールしてEメールを作成すると、受信トレイで直接HubSpotセールスツールにアクセスできます。
この記事では、Outlookデスクトップアドインで次のHubSpotセールスツールを使う方法について解説します。
Office 365アドインをお使いの方は、このガイドで受信トレイにHubSpot営業ツールを使用する方法をご覧ください:HubSpot Sales Office 365アドインで営業ツールを使用する .
注: Outlookでミーティングツールを使用するには、カレンダーを接続している必要があります。Outlookのデスクトップアドインでシーケンスツールを使用するには、に接続された受信トレイが必要です。
スニペット
Outlookデスクトップアドインを使用してEメールにスニペットを挿入するには、次のようにします。
- Outlookで新しいEメールを作成して、受信者を設定します。
- メッセージリボンから、「セールスツール」 > Snippetsをクリックし、スニペットを選択します。[スニペットを管理]をクリックし、HubSpotアカウントのスニペットダッシュボードに移動します.

- または、Eメールの本文を右クリックし、[スニペット] を選択してから、挿入するスニペットを選択することもできます。
テンプレート
Outlookデスクトップアドインを使用してテンプレートを挿入するには、次のようにします。
- 新しいEメールを作成して受信者を設定します。
- メッセージリボンで、[セールスツール] > [テンプレート]の順にクリックします。

- ダイアログボックス上部の検索バーにテンプレート名を入力して検索するか、検索バーの横にあるドロップダウンメニューをクリックして、[すべて]、[私のチームが作成]、[自分で作成済み]、[最近] のフィルタリングオプションを使用して、挿入するテンプレートを選びます。
- [最終使用日時] 列はユーザーによって異なり、モーダルを表示しているユーザーが最後に送信したテンプレートが表示されます。[最終使用日時] 列または [作成時刻] 列でテンプレートを並べ替えできます。
- 使用するテンプレートの上にカーソルを置いて、[選択] をクリックします。

ドキュメント
Outlookデスクトップアドインを使用してドキュメントを挿入するには、次のようにします。
- 新しいEメールを作成して受信者を設定します。
- メッセージリボンで、[セールスツール] > [ドキュメント]の順にクリックします。

- ダイアログボックスにドキュメント名を入力して検索するか、検索バーの横にあるドロップダウンメニューをクリックして、[すべて]、[私のチームが作成]、[自分で作成済み]、[最近] を基準にドキュメントを絞り込みます。
- [最終使用日時] 列はユーザーによって異なり、モーダルを表示しているユーザーが最後に使用したドキュメントが表示されます。ドキュメントは、[最終使用日時]列または[作成時刻]列を基準に並べ替えることができます。
- 他の全ての閲覧者からEメールアドレスをリクエストするドキュメントの閲覧者以外のEメールアドレスを収集する場合は、チェックボックスを選択します。
- 使用するドキュメントの行にマウスポインターを合わせて、[選択]をクリックします。
- 選択したドキュメントへのリンクが送信するEメールに挿入されます。
ミーティング
Outlookデスクトップアドインを使用してミーティングリンクを挿入し、コンタクトがあなたのスケジュールページにアクセスできるようにする。
- Outlookで新しいEメールを作成して、受信者を設定します。
- メッセージリボンから、「セールスツール」 > Meetingsをクリックし、スケジュール設定ページを 1つ選択します。[リンクを管理]をクリックし、HubSpotアカウントのミーティングダッシュボードに移動します.また、提案された時間帯を直接メールに挿入することもできるので、コンタクトはメールから直接空いている時間帯を選択することができます。

- または、Eメールの本文中で右クリックし、ミーティング(マイページ)を選択し、挿入したいスケジュール設定ページを選択することもできます。
Eメールにミーティングの名前が表示されます。ミーティングリンクの名前はハイパーリンクされるので、見込み客はこのリンクをがクリックすることで、予約ページにアクセスできます。
シーケンス ( Sales HubまたはService Hub Professional またはEnterpriseのみ )
Outlookデスクトップアドインを使用してコンタクトをシーケンスに登録するには、次のようにします。
- 新しいEメールを作成して受信者を設定します。
- メッセージリボンで、[セールスツール] > [シーケンス]の順にクリックします。

- ダイアログボックス上部の検索バーにシーケンス名を入力して検索するか、検索バーの横にあるドロップダウンメニューをクリックして、[すべて]、[私のチームが作成]、[自分で作成済み]、[最近] のフィルタリングオプションを使用して、挿入するシーケンスを選びます。
- [最終使用日時] 列はユーザーによって異なり、モーダルを表示しているユーザーが最後に送信したシーケンスが表示されます。シーケンスは、[最終使用日時] 列または [作成時刻] 列を基準に並べ替えることができます。
- 登録するシーケンスの行にマウスポインターを合わせ、[選択] をクリックします。
- 次のダイアログボックスで、シーケンスのコンテンツと設定を編集する。[開始] ドロップダウンメニューをクリックし、シーケンスの最初のステップを選択します。最初のEメールの送信開始時間を指定し、詳細設定ドロップダウンメニューをクリックして、シーケンス内の後続の各Eメールの送信時間を指定します。
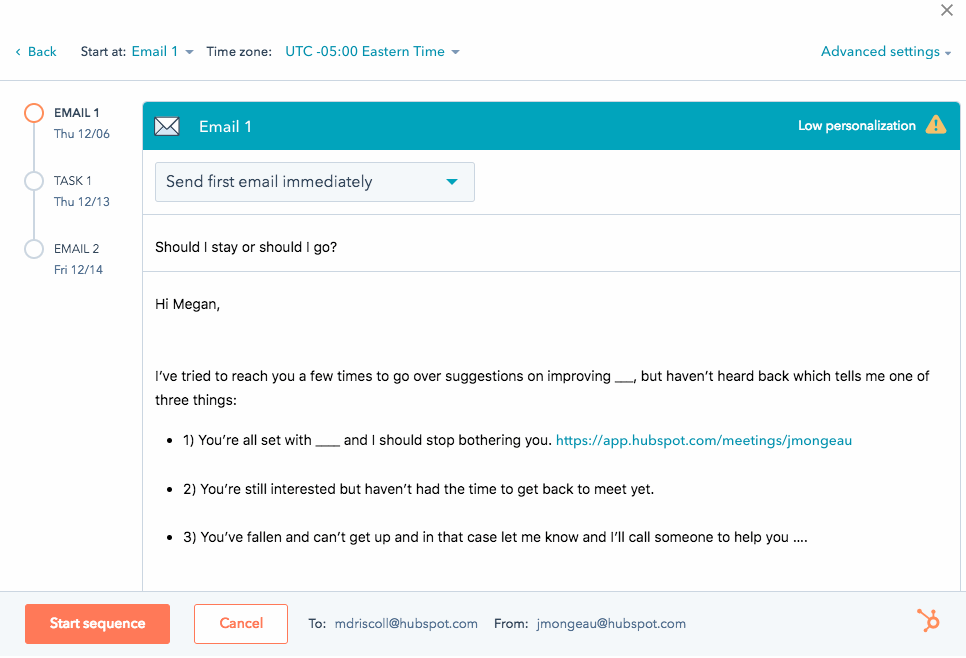
- [シーケンスを開始] をクリックして、コンタクトを登録します。
