お客さまへの大切なお知らせ:膨大なサポート情報を少しでも早くお客さまにお届けするため、本コンテンツの日本語版は人間の翻訳者を介さない自動翻訳で提供されております。正確な最新情報については本コンテンツの英語版をご覧ください。
デスクトップで Outlook を開くたびに HubSpot Sales からログインするよう求められる場合
更新日時 2024年 4月 3日
以下の 製品でご利用いただけます(別途記載されている場合を除きます)。
|
|
WindowsデスクトップでOutlookを開くたびにHubSpot Salesにログインする必要がある場合は、デスクトップ設定のインターネット設定を変更する必要があります。
注:これらの手順は、HubSpot Sales Outlookデスクトップアドインに適用されます。HubSpot Sales Office 365アドインをお持ちの場合は、代わりにそのアドイン用のトラブルシューティング手順。
- Windowsデバイスのコントロールパネル()を開き、検索バーで調べて「インターネットオプション」を選択します。
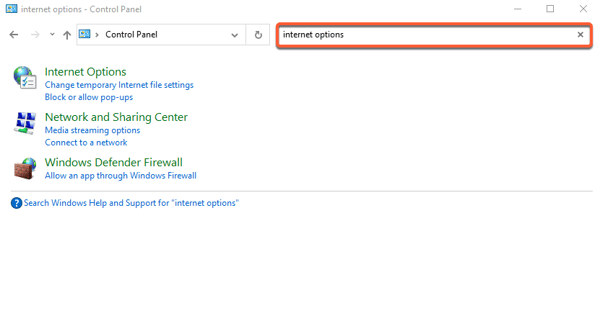
- インターネットオプション」ダイアログボックスで、「セキュリティー」タブをクリックします。
- [信頼済みサイト] アイコンを選択します。
- [サイト] ボタンをクリックします。
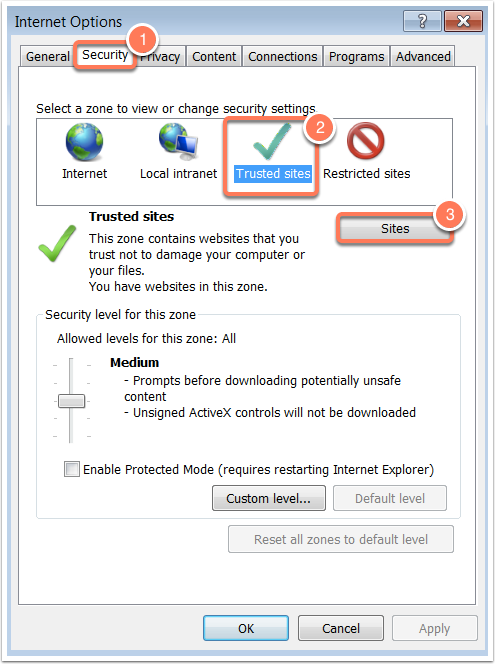
- 次の各 URL を [この 「ウェブ」 サイトをゾーンに追加する] フィールドに 1 つずつ追加します。各 URL を入力するたびに [追加] をクリックします。
- https://dl.getsidekick.com
- https://app.getsidekick.com
- https://app.hubspot.com
- 3つのURLをすべて追加したら、[閉じる]をクリックします。
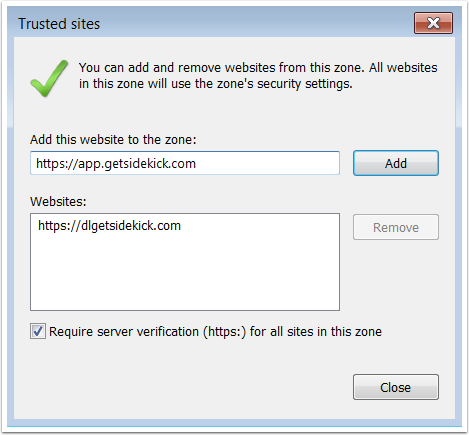
- [このゾーンのセキュリティーのレベル] セクションで、セキュリティー設定を [低] に設定します。
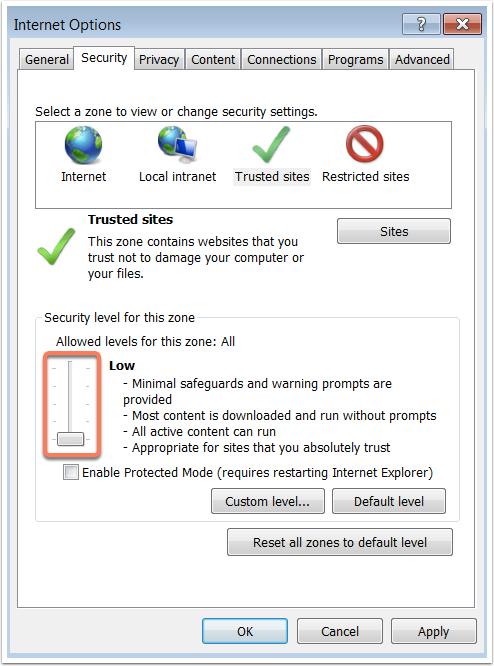
- 次に、[プライバシー] タブをクリックし、[詳細設定] をクリックします。
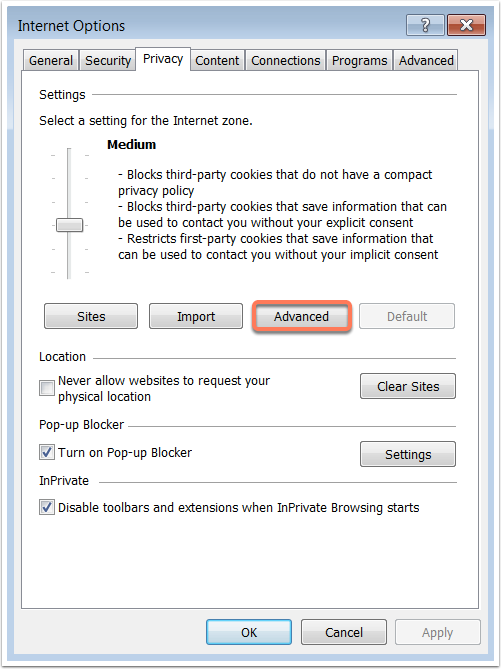
- [ファーストパーティのCookieとサードパーティーのCookieの両方でラジオボタンを受け入れる] を選択します (オプションがグレー表示されている場合は、[自動 cookie 処理に優先する] チェックボックスをオンにします)。
- [常にセッションCookieを受け入れる] チェックボックスをオンにします。
- [OK]をクリックします。
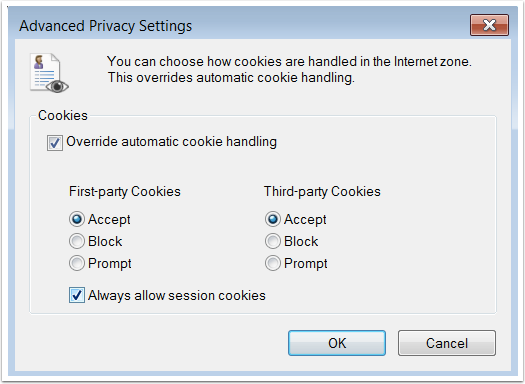
- [適用]をクリックします。
- Outlookデスクトップアドインに再度ログインしてみてください。
Connected Email
貴重なご意見をありがとうございました。
こちらのフォームではドキュメントに関するご意見をご提供ください。HubSpotがご提供しているヘルプはこちらでご確認ください。
