クラシックエディターでマーケティングEメールを作成して送信する
更新日時 2024年 12月 11日
以下の 製品でご利用いただけます(別途記載されている場合を除きます)。
|
|
| Marketing Hub Basic(旧製品) |
クラシックEメールエディターを使用すると、より簡単にマーケティングEメールを編集、確認、公開できます。
また、クラシックエディターを使って作成したEメールをドラッグ&ドロップEメールテンプレートに変換することもできます。
注:Eメールテンプレートのソースコードを直接編集する必要がない場合は、ドラッグ&ドロップのEメールエディターを使ってEメールを作成、デザイン、パーソナライズすることもできます。
新規Eメールを作成する
- HubSpotアカウントにて、[マーケティング]>[マーケティングEメール]の順に進みます。
- 右上にある[Eメールを作成]をクリックします。
- Marketing Hub Enterpriseアカウントを使用していて、ビジネスユニット追加オプションがある場合、[ビジネスユニット]ドロップダウンメニューをクリックし、ビジネスユニットを選択します。これにより、Eメールがビジネスユニットに関連付けられ、カラーパレットの中でブランドキットの既定となっている色でEメールをデザインできるようになります。
- Eメールタイプを選択するには、次のようにします。
- [カスタム]タブでEメールテンプレートを選択します。作成するEメールのタイプに基づくテンプレートを選択してください。
- 検索バーを使用して、デザインマネージャーで作成した特定のEメールテンプレートを検索できます。また、左のサイドバーメニューでいずれかのフォルダーをクリックし、特定のテンプレートを見つけることもできます。

-
- 使用するテンプレートにカーソルを合わせて、[テンプレートを選択]をクリックします。
Eメールのレイアウトとコンテンツを編集する
- コンテンツをカスタマイズする要素をクリックします。
- テキスト要素はインラインで編集して、リッチ テキスト ツールバーでスタイルを設定できます。絵文字アイコンemoji.をクリックすることにより、テキストフィールドに絵文字を挿入できます。
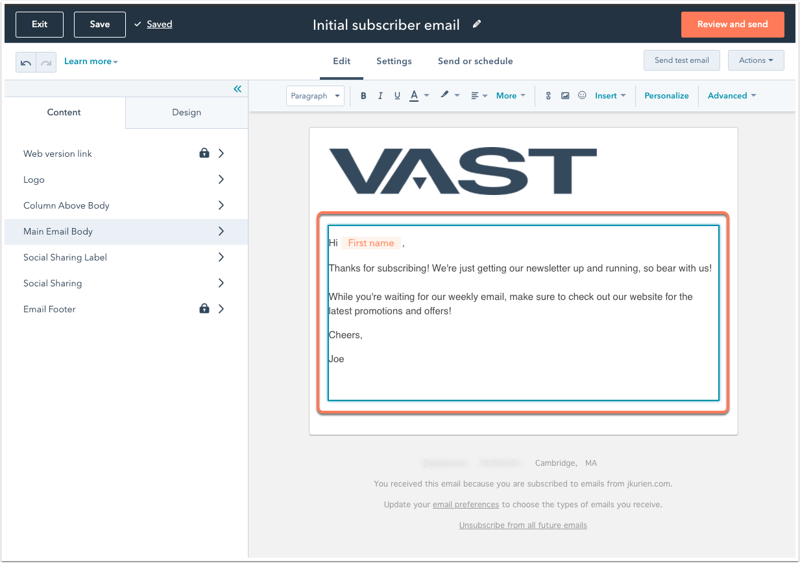
EメールのA/Bテストを行う
- エディターの左上にある[testテストを実行]をクリックします。
- ダイアログボックスで、バリエーションBのEメールの名前を入力し、[OK]をクリックします。
- A/BテストEメールの両方のバージョンを作成した後は、いつでも2つのバージョンを切り替えることができます。コンテンツエディターの左上にある[バリエーションA]または[バリエーションB]タブをクリックします。
- EメールのバリエーションAとバリエーションBを編集したら、[設定]タブをクリックします。[A/Bテスト]セクションで、テストオプションを設定できます。
- A/B分布:スライダーを使用して、バリエーションAとバリエーションBを受信するコンタクトの割合を決定します。バリエーションAをコンタクトの50%に送信し、バリエーションBを残りの50%に送信するように、スライダーを設定することもできます。この場合、Eメールの一方のバリエーションがコンタクトの半数に、もう一方のバリエーションが残り半分のコンタクトに送信されます。これにより、送信後の2つのEメールバージョンの統計を分析して、どちらのバージョンに効果があったかが分かります。
- 勝利指標:バリエーションAとBを小さなグループに送信し、その後、他の受信者に勝者のバージョンを送信する場合は、[勝利指標]ドロップダウンメニューをクリックし、勝者のバリエーションを決定する指標([開封率]、[クリック率]、[クリックスルー率])を選択します。
- [テスト期間]:勝者を選定し、勝者のバリエーションを送信するまでのデータ収集期間を、スライダーを使用して設定します。A/Bテストは最大100時間まで実施できます。テスト期間が経過してもテスト結果が確定しない場合は、バリエーションAが残りの受信者に送信されます。
注:均等分割(50/50)のA/Bテストは、どのようなサンプルサイズでも実施できます。他の全てのサンプル分割には、以前にハードバウンス(不達)になったコンタクトや配信登録解除済みのコンタクトを除く、少なくとも1,000人の受信者を含むリストが必要です。
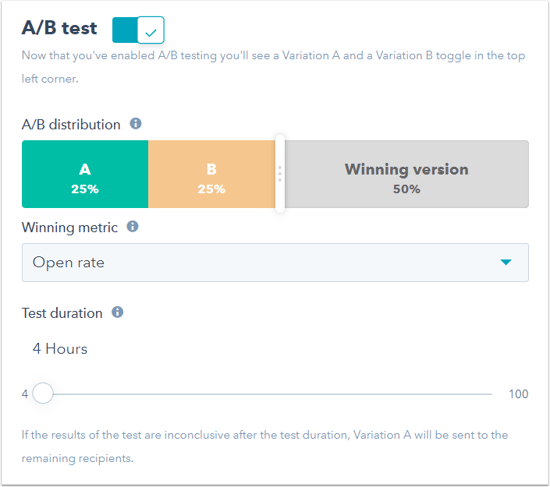
Eメールをプレビューまたはテストする
Eメールを送信またはスケジュールする前に、さまざまなデバイスタイプで受信者に対してEメールがどのように表示されるかをプレビューできます。アカウントで自分自身または別のユーザーにテストEメールを送信することもできます。- 右上にある[プレビュー]をクリックし、[受信トレイのプレビュー]をクリックします。
- [デバイス]タブには、デスクトップまたはモバイルデバイスでEメールがどのように表示されるかが示されます。Eメールには既定で、パーソナライズの既定値が表示されます。[プレビュー]ドロップダウンメニューをクリックして、特定のレコード値でEメールをプレビューし、Eメールがどのように表示されるかをテストします。
- [クライアント]タブをクリックし、テストするEメールクライアントのチェックボックスをオンにしてから、[今すぐEメールをテスト]をクリックします。クライアントリストの下部には、このEメールの以前のクライアントテストの結果が表示されます。

- また、受信者の受信トレイにコンテンツが想定どおりに表示されるかどうかを確認する目的で、テストEメールを送信できます。
- 右上にある[プレビュー]をクリックし、[テストEメールを送信]をクリックします。
- 右側のペインで、[1人以上の受信者を選択]ドロップダウンメニューをクリックして、テストEメールの受信者を選択します。
- (任意)[Eメールのプレビューを受信]ドロップダウンメニューをクリックして、特定のパーソナライズオプションを適用した場合のEメールをプレビューします。
- [プレーン テキスト バージョンを送信]チェックボックスをオンにして、スタイルを一切適用しないプレーン テキスト バージョンのEメールを送信することもできます。
- [テストEメールを送信]をクリックします。

- Eメールをワークフローで使用する自動送信Eメールに変換するには、[アクション]ドロップダウンメニューをクリックし、[自動送信Eメールに変換]を選択します。
Eメールを送信する、または送信スケジュールを設定する
画面上部の[送信または配信予約]タブをクリックして、Eメールの受信者を選択し、送信オプションを確定します。

- Eメールの受信者を設定するには、次の手順に従います。
- [送信先]ドロップダウンメニューをクリックし、受信者リストに追加するコンタクトリストや個別のコンタクトを選択します。
- [送信しない]ドロップダウンメニューをクリックし、受信者リストから除外するコンタクトリストや個別のコンタクトを選択します。
注:同じ会社のコンタクトにEメールを送信する場合は、コンタクトリストを作成してからリスト条件を設定することにより、[会社名]プロパティーに基づいてセグメント化できます。
-
- エンゲージメント(つながり)が低調なコンタクトを除外するには、[反応がないコンタクトに送信しない]チェックボックスをオンにします。この機能は、反応がないコンタクトを特定するためのデータが得られるように、HubSpotから数件のEメール キャンペーンを送信した後に使用するのが最適です。
- [受信者数の推定]では、選んだリストおよび個別コンタクトに基づくEメール受信予定のコンタクト数をプレビューできます。
- 送信先のリストを選択した場合、[受信者数の推定]の数値には、マーケティングEメールを配信解除したコンタクトと一度も配信登録したことのないコンタクトは含まれません。これらのコンタクトは見積もりには含まれますが、[設定]タブで選択した配信カテゴリーに登録していなければ、Eメールは送信されません。
- 受信者を追加する際に、どの程度の数の隔離済みコンタクト、バウンスが発生したコンタクト、反応がないコンタクト、マーケティング対象外のコンタクトが、自動的にEメール受信者から除外されるかを確認できます。また、Eメールアドレスが無効になっているか、Eメールアドレスが不明なコンタクトも除外されます。
- 右のサイドバーで送信オプションを選択して、いつEメールを送信するかを選択します。
- 今すぐ送信:Eメールはすぐに送信されます。
- 予定としてスケジュール:指定した日時にEメールを送信します。
- [日付]と[時間]のドロップダウンメニューをクリックして、Eメールの送信スケジュールを設定します。既定では、EメールはHubSpotアカウントのタイムゾーンに基づいて送信されます。受信者の特定のタイムゾーンに基づいて最適な送信時間を手動で設定するには、タイムゾーン変換ツールが便利です。
-
ご使用のHubSpotアカウントのタイムゾーンではなく、コンタクトのタイムゾーンに基づいてコンタクトにEメールを送信する場合は、[代わりにコンタクトのタイムゾーンに基づいて送信]チェックボックスをオンにします。コンタクトのレコードに[IPタイムゾーン]プロパティーの値が入力されていない場合、送信時間は既定では自分のアカウントのタイムゾーンになります。
- 正確なタイミングが重要でない場合は、[調整済みの送信時間]チェックボックスをオンにします。その場合も、Eメールはスケジュールされた送信時間から5分以内に送信されます。このオプションを選択すると、Eメールの配信がスムーズになるというメリットがあります。複数のユーザーがEメールのスケジュールを同一の時刻に設定した場合は、HubSpotのEメールの到達可能性が最適化されます。

- このEメールをワークフロー内で使用するには、[アクション]ドロップダウンメニューをクリックし、[自動配信Eメールに変換する]を選択します。
- 右上の[レビューおよび送信]をクリックしてEメールの警告を確認します。Eメールが102KBよりも大きい場合は、Gmailによって受信者のEメールコンテンツの一部が省略されるというアラートが表示されます。
- Eメールの作成時に含めることを忘れていた受信者があれば、Eメールを送信した後、または送信スケジュールを設定した後に、Eメールを送信することが可能です。
- HubSpotのアカウントで、[マーケティング]>[Eメール]に移動します。
- 送信済みまたはスケジュール済みのEメールから、追加の受信者に送信するEメールの名前をクリックします。
- 右上の[アクション]ドロップダウンメニューをクリックしてから、[さらに送信]を選択します。
- [送信先]ドロップダウンメニューをクリックし、受信者リストに追加するリストや個別コンタクトを選択します。
- [送信しない]ドロップダウンメニューをクリックし、受信者リストから除外するリストや個別コンタクトを選択します。
- エンゲージメント(つながり)が低調なコンタクトを除外するには、[反応がないコンタクトに送信しない]チェックボックスをオンにします。
- [送信]をクリックします。
クラシックEメールをドラッグ&ドロップEメールテンプレートに変換する
クラシックEメールエディターを使用してマーケティングEメールまたはその下書きを作成した場合、それをドラッグ&ドロップEメールテンプレートに変換できます。それにより、更新後のドラッグ&ドロップEメールエディターを使用した操作が可能になります。
注:デザインマネージャー内の「ドラッグ&ドロップ」テンプレートおよび既定の「HTML + HubL」テンプレートのみを、ドラッグ&ドロップEメールエディター用に変換することができます。カスタムコーディングされた「HTML + HubL」テンプレートを変換することはできません。
クラシックEメールをドラッグ&ドロップEメールテンプレートに変換するには、次の手順に従います。
- HubSpotアカウントにて、[マーケティング]>[マーケティングEメール]の順に進みます。
- ドラッグ&ドロップテンプレートに変換するEメールの上にカーソルを重ねて[編集]をクリックします。
- 左のサイドバーで[デザイン]タブをクリックします。
- [アクション]ドロップダウンメニューをクリックし、[ドラッグ&ドロップに変換]を選択します。
- 表示されるダイアログボックスで、[ドラッグ&ドロップに変換]をクリックします。
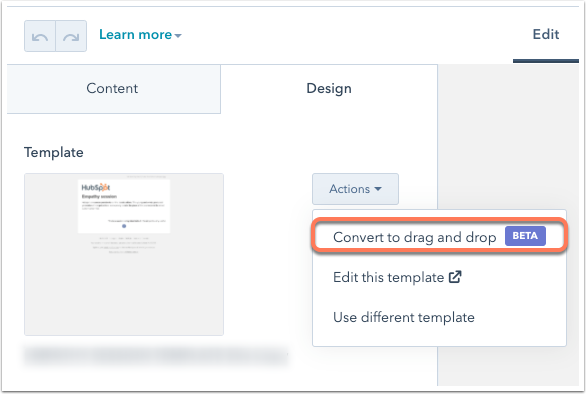
注:
- 変換するクラシックEメールにカスタムモジュールが含まれる場合、変換後のドラッグ&ドロップテンプレートにいくつかの違いが見られる可能性があります。例えば、クラシックEメール内のロゴモジュールは画像モジュールで置き換えられ、メインのEメール本文モジュールはリッチ テキスト モジュールで置き換えられます。
- デザインマネージャーで、変換後のEメール内のロックされたモジュールまたはグローバルグループをテンプレートレベルで編集する必要があります。
