HubSpotモバイルキーボードを使用する
更新日時 2024年 1月 29日
以下の 製品でご利用いただけます(別途記載されている場合を除きます)。
|
|
HubSpotキーボードにより、HubSpot CRMおよび販売情報を、EメールやWhatsAppなどの他のアプリに挿入できます。このキーボードは、iOSとAndroidの両方で利用可能です。
HubSpotキーボードを使用すると、以下のHubSpotアセットをモバイルメッセージに挿入できます。
iOS
iOSでHubSpotキーボードを有効にするには、次の手順を実行します。
- iOSデバイスで[設定]に移動します。
- 設定で、[HubSpotアプリ]をタップします。
- [キーボード]をタップします。
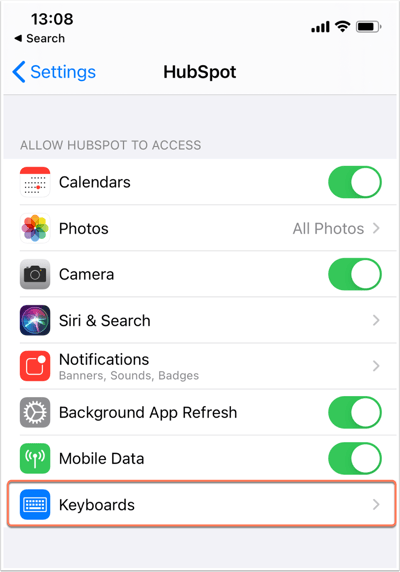
- [HubSpot]の横にあるスイッチをオンに切り替えます。
- HubSpotのキーボードフルアクセスを許可するかどうかを尋ねるダイアログボックスが表示されます。スニペットやスケジュール設定ページなどのセールスコンテンツを読み込むには、フルアクセスが必要です。フルアクセスを許可するには、[許可]をタップします。
注: HubSpotは、お客様が入力した内容を追跡したり保存したりすることはありません。HubSpotが追跡するのは、キーボードからセールスツールにアクセスされたときのアプリのパフォーマンスだけです。この追跡が機能強化やバグ修正に役立っています。
キーボードが有効な場合、キーボードが開いているなら、左下の地球儀アイコンをタップすることによりメッセージアプリ内からそれにアクセスできるようになりました。
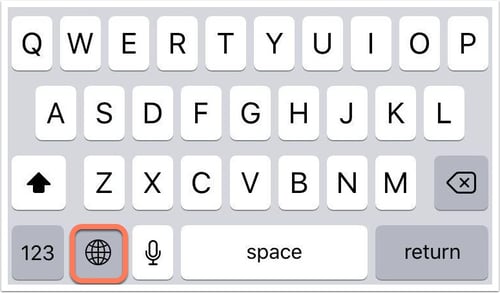
iOSのキーボード設定については、Appleのドキュメント。
Android
AndroidでHubSpotキーボードを有効にするには、次の手順を実行します。
- Androidデバイスで、[設定]に移動します。
- 設定で、[言語と入力]に移動します。Androidデバイスによっては、[一般管理]や[システム]など、独自の設定や他の設定の下に表示される場合があります。
- 仮想キーボードまたは画面キーボードをタップして、[キーボードの管理]をタップします。
- [HubSpot]をタップして、スイッチをオンに切り替えます。
- キーボードの使用を確認するダイアログボックスが表示されます。[OK] をタップします。
注: HubSpotは、お客様が入力した内容を追跡したり保存したりすることはありません。HubSpotが追跡するのは、キーボードからセールスツールにアクセスされたときのアプリのパフォーマンスだけです。この追跡が機能強化やバグ修正に役立っています。
メッセージアプリでHubSpotキーボードにアクセスするには、次の手順を実行します。
- キーボードが表示されている状態で、右下のキーボードアイコンをタップします。
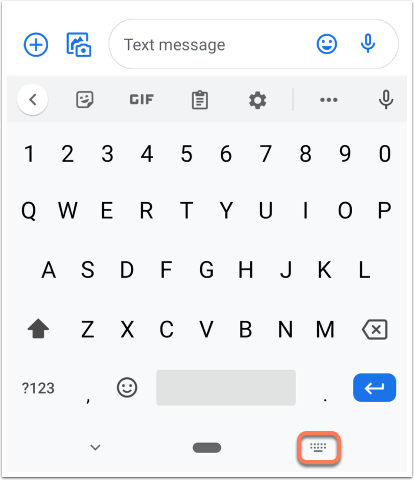
- 入力方法として[HubSpot]を選択します。キーボードがHubSpotモバイルキーボードに切り替わります。
- 標準キーボードに戻すには、右下のキーボードアイコンをタップします。
