お客さまへの大切なお知らせ:膨大なサポート情報を少しでも早くお客さまにお届けするため、本コンテンツの日本語版は人間の翻訳者を介さない自動翻訳で提供されております。正確な最新情報については本コンテンツの英語版をご覧ください。
HubSpot Sales Office 365アドインでセールスツールを使用する
更新日時 2024年 1月 29日
以下の 製品でご利用いただけます(別途記載されている場合を除きます)。
|
|
HubSpot Sales Office 365アドインでEメールを作成する際、受信トレイでHubSpotセールスツールに追加アクセスできます。
この記事では、Office 365アドインで次のHubSpotセールスツールを使う方法について解説します。
Outlookデスクトップアドインをお使いの方は、受信トレイでHubSpotセールスツールを使用する方法をこちらのガイドでご確認ください: HubSpot Sales Outlookデスクトップアドインでセールスツールを使用する .
注: Outlookでミーティングツールを使用するには、カレンダーを接続している必要があります。
テンプレート
Office 365アドインを使用してテンプレートを挿入するには、次のようにします。
- お使いのEメールクライアントでセールスツールにアクセスします。
- WindowsまはたMacのOutlookデスクトップアカウントで、新しいEメールを作成して受信者を設定します。メッセージリボンで、[セールスツール] をクリックします。
- Outlook on the webアカウントまたはOutlook.comアカウントで、新しいEメールを作成して受信者を設定します。Eメール作成ウィンドウの右下隅で、HubSpotスプロケットアイコンをクリックします。sprocket.
- 右側のペインで、Templatesをクリックする。

- ダイアログボックス上部の検索バーにテンプレート名を入力して検索するか、検索バーの横にあるドロップダウンメニューをクリックして、[すべて]、[私のチームが作成]、[自分で作成済み]、[最近]のフィルタリングオプションを使用して、挿入するテンプレートを選びます。
- [最終使用日時] 列はユーザーによって異なり、モーダルを表示しているユーザーが最後に送信したテンプレートが表示されます。[最終使用日時] 列または [作成時刻] 列でテンプレートを並べ替えできます。
- 使用したいテンプレートにカーソルを合わせ、Selectをクリックする。
ドキュメント
Office 365アドインを使ってEメールに文書を挿入するには:- お使いのEメールクライアントでセールスツールにアクセスします。
- WindowsまはたMacのOutlookデスクトップアカウントで、新しいEメールを作成して受信者を設定します。メッセージリボンで、[セールスツール] をクリックします。
- Outlook on the webアカウントまたはOutlook.comアカウントで、新しいEメールを作成して受信者を設定します。Eメール作成ウィンドウの右下隅で、HubSpotスプロケットアイコンsprocketをクリックします。
- 右側のペインで、Documentsをクリックします。

- ダイアログボックスにドキュメント名を入力して検索するか、検索バーの横にあるドロップダウンメニューをクリックして、[すべて]、[私のチームが作成]、[自分で作成済み]、[最近] を基準にドキュメントを絞り込みます。
- [最終使用日時] 列はユーザーによって異なり、モーダルを表示しているユーザーが最後に使用したドキュメントが表示されます。ドキュメントは、[最終使用日時]列または[作成時刻]列を基準に並べ替えることができます。
- [他のすべての閲覧者からEメールアドレスを要求]のチェックボックスをクリックすると、Eメールの受信者以外でこのドキュメントを閲覧するすべての人からEメールアドレスを収集できます。
- 使用したい文書にカーソルを合わせ、Selectをクリックします。
- 選択したドキュメントへのリンクが送信するEメールに挿入されます。
ミーティング
Office 365 アドインを使用してメールにミーティングリンクを追加し、コンタクトがスケジューリングページにアクセスできるようにするには:
- お使いのEメールクライアントでセールスツールにアクセスします。
- WindowsまはたMacのOutlookデスクトップアカウントで、新しいEメールを作成して受信者を設定します。メッセージリボンで、[セールスツール] をクリックします。
- Outlook on the webアカウントまたはOutlook.comアカウントで、新しいEメールを作成して受信者を設定します。Eメール作成ウィンドウの右下隅で、HubSpotスプロケットアイコンsprocketをクリックします。
- 右側のペインで、ミーティングを設定するをクリックし、スケジュール設定ページのいずれかを選択します。また、提案された時間帯を直接メールに挿入することもできるので、コンタクトはメールから直接空いている時間帯を選択することができます。

Eメールにミーティングの名前が表示されます。見込み客がクリックすると、あなたのスケジュール設定ページが表示されます。
シーケンス(Sales HubまたはService Hub ProfessionalまたはEnterpriseのみ)
Office 365アドインを使用してシーケンスにコンタクトを登録するには:
- お使いのEメールクライアントでセールスツールにアクセスします。
- WindowsまはたMacのOutlookデスクトップアカウントで、新しいEメールを作成して受信者を設定します。メッセージリボンで、[セールスツール] をクリックします。
- Outlook on the webアカウントまたはOutlook.comアカウントで、新しいEメールを作成して受信者を設定します。Eメール作成ウィンドウの右下隅で、HubSpotスプロケットアイコンをクリックします。sprocket.
- 右側のペインで、Sequencesをクリックする。

- ダイアログボックスでは、検索バーを使用してシーケンス名で検索するか、検索バーの横にあるドロップダウンメニューをクリックして、All , Created by my team , Created by me , and Recentでシーケンスをフィルターします。
- Last used at列はユーザー別のため、モーダルを表示しているユーザーが最後に送信したシーケンスが表示されます。Last used atまたはCreated at列でシーケンスを表示順で並べ替えることができます。
- コンタクトを登録したいシーケンスにカーソルを合わせ、[選択]をクリックします。
- 次のダイアログボックスで、シーケンスのコンテンツと設定をカスタマイズする。Sales Hub ProfessionalおよびEnterpriseのユーザーであれば、セールスEメールのレコメンデーションを使用し、コンタクトに関するインサイトを表示することで、Eメールの内容を調整することができます。あまりパーソナライズされていないアラートをクリックして、提案を確認します。
- 開始Eメールと送信日時を指定します。
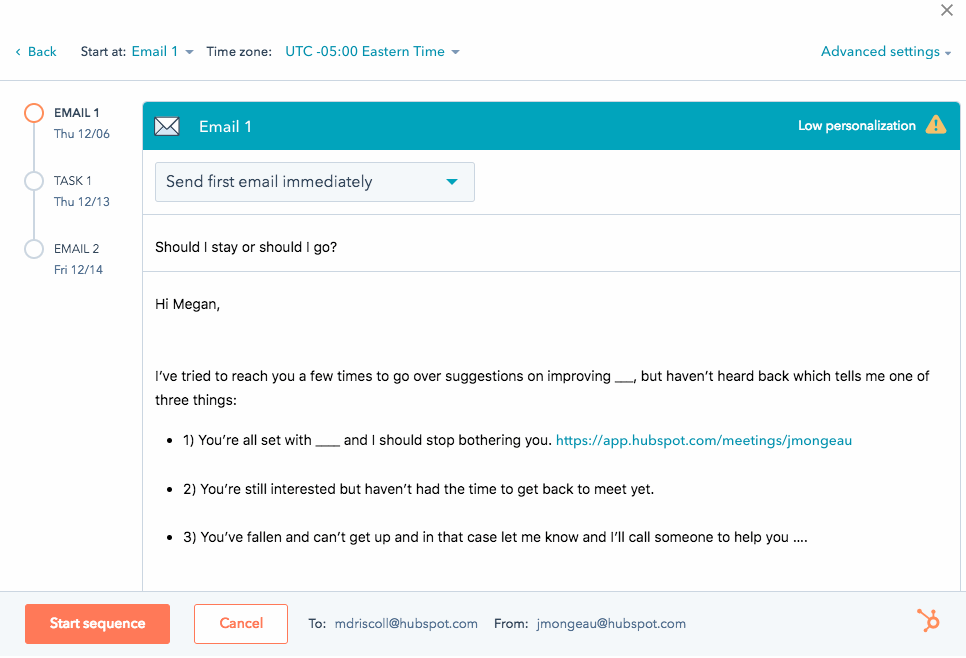
- [シーケンスを開始][]をクリックしてコンタクトを登録します。
Connected Email
貴重なご意見をありがとうございました。
こちらのフォームではドキュメントに関するご意見をご提供ください。HubSpotがご提供しているヘルプはこちらでご確認ください。
