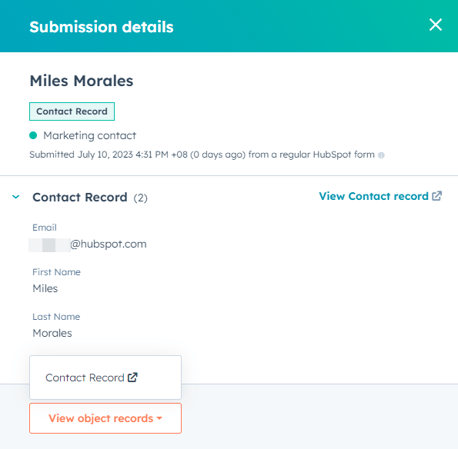Analyseer de prestaties van je calls-to-action (CTA's)
Laatst bijgewerkt: februari 8, 2024
Beschikbaar met elk van de volgende abonnementen, behalve waar vermeld:
|
|
|
|
Nadat je CTA's hebt gemaakt en toegevoegd aan je HubSpot content, kun je de prestaties van je CTA's analyseren.
Je kunt de totale prestaties van al je CTA's analyseren of elke CTA afzonderlijk. Identificeer vervolgens welke CTA's de meeste weergaven en klikken ontvangen.
Je CTA's bekijken
Op het tabblad Beheer zijn de volgende informatie en statistieken beschikbaar in het dashboard van formulieren:- Navigeer in je HubSpot-account naar Marketing > Lead Capture > CTA's.
- Klik linksboven op het vervolgkeuzemenu en selecteer CTA's. Op het CTA's dashboard vind je een lijst met je CTA's.
- Om een specifieke weergave op de CTA's-pagina weer te geven, klik je rechtsboven op + Weergave toevoegen. Selecteer vervolgens de weergave.
- Om je CTA's te sorteren, klik je op een van de kolomkoppen.
- Bovenaan de tabel kun je je CTA's filteren en de filters en instellingen opslaan als een weergave:
- Om je CTA's te filteren:
- Klik linksboven op Geavanceerde filters. Klik vervolgens op + Filter toevoegen.
- Ga verder met het instellen van je filter.
- Klik rechtsboven op Weergave opslaan om de huidige filters en instellingen op te slaan:
- Klik op Opslaan om de filters en instellingen voor de huidige weergave bij te werken.
- Om je CTA's te filteren:
-
-
-
Om deze filters en instellingen op te slaan als een nieuwe weergave, klik je op Opslaan als nieuw. Voer in het dialoogvenster een weergavenaam in, selecteer een zichtbaarheidsinstelling en klik op Opslaan.
- Om de huidige weergave terug te zetten naar de oorspronkelijk opgeslagen filters, selecteer je Reset. Dit verwijdert alle nieuwe filters die je erop hebt toegepast.
-
-
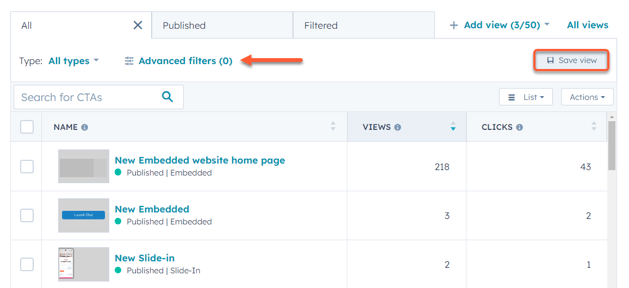
-
- De kolommen in de tabel bewerken:
- Klik rechtsboven op Acties. Selecteer vervolgens Kolommen bewerken.
-
Schakel in het dialoogvenster links de selectievakjes in naast de eigenschappen die u in de tabel wilt weergeven.
- Gebruik rechts de sleephendel om eigenschappen te slepen en neer te zetten om de kolommen in een andere volgorde te zetten.
- Om een eigenschap uit de tabel te verwijderen, klik je op x naast de eigenschap.
- Klik op Toepassen.
- De kolommen in de tabel bewerken:
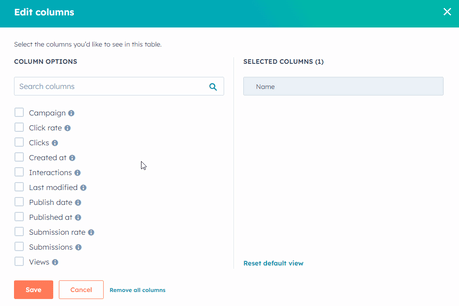
- Om het ontwerp van elke CTA in detail te bekijken, kun je je CTA-weergaven ook in de galeriemodus weergeven:
- Klik bovenaan op een weergave.
- Klik rechtsboven op het dropdownmenu en selecteer Galerij.
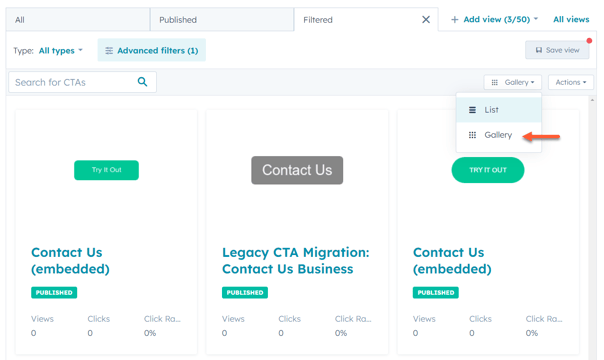
-
- Om de velden aan te passen die verschijnen voor elke CTA die wordt weergegeven in de galerijmodus:
- Klik rechtsboven op het vervolgkeuzemenu Acties . Selecteer vervolgens Galerij aanpassen.
- Klik in het rechterpaneel op Eigenschap + toevoegen om maximaal acht verschillende CTA-eigenschappen en statistieken op te nemen die onder elke CTA worden weergegeven. Wanneer je klaar bent met het toevoegen van eigenschappen, klik je op Toepassen.
- Om de velden aan te passen die verschijnen voor elke CTA die wordt weergegeven in de galerijmodus:
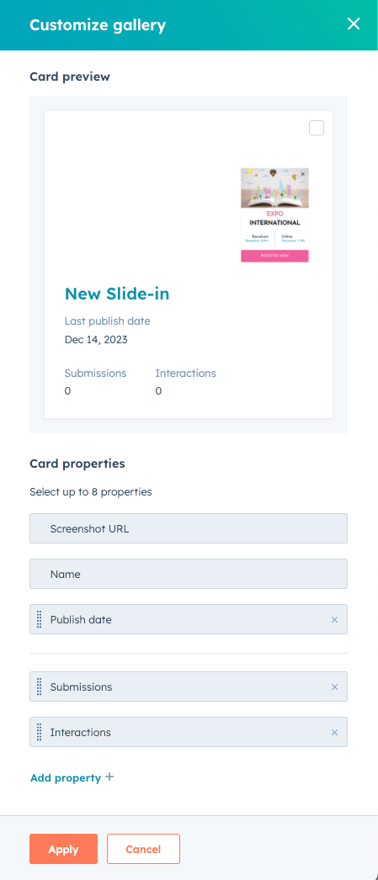
Algehele CTA-prestaties analyseren
Op het tabblad Analyseren zie je verzamelde analyses voor je CTA's.
- Bovenaan de pagina kun je de rapporten filteren op het volgende:
- Campagne: filter je CTA's op bijbehorende campagne.
- Type: filter op CTA-type, zoals pop-up, banner, paneel, slide-in of ingesloten.
- Datumbereik: filter je CTA's over een specifiek tijdsbereik.
- Totale betrokkenheid: dit rapport toont een uitsplitsing van weergaven, klikken en inzendingen in de geselecteerde tijdsperiode.
- Views: het aantal keer dat de CTA is gezien door bezoekers.
- Klikken: het aantal keer dat er op de knop of link van de CTA is geklikt. Alle andere klikken op de CTA, inclusief formulierinteracties zoals het klikken op de verzendknop, tellen niet mee als klikken.
-
- Klikpercentage: het percentage weergaven dat leidt tot klikken op de knop of link van de CTA. Het klikpercentage is het percentage mensen dat de CTA heeft bekeken en er vervolgens op heeft geklikt.
- Klikpercentage: het percentage weergaven dat leidt tot klikken op de knop of link van de CTA. Het klikpercentage is het percentage mensen dat de CTA heeft bekeken en er vervolgens op heeft geklikt.
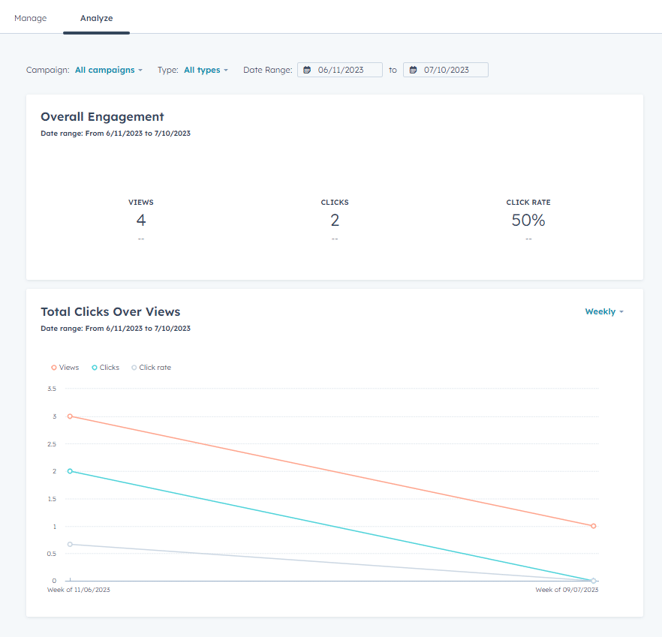
Individuele CTA-prestaties analyseren
Nadat je je CTA's hebt gepubliceerd, kun je de prestaties van de CTA's bekijken. Je kunt de prestaties van een ontwerp-CTA niet bekijken.- Om een gedetailleerd overzicht van de prestaties van een CTA te bekijken, klik je op de naam van een CTA op het CTA's dashboard.
- Op de individuele CTA's pagina, bovenaan, klik je op het Datumbereik dropdown menu om je gegevens te filteren op een specifiek tijdsbereik.
Prestaties
Op het tabblad Prestaties van elke CTA kun je de rapporten Totale betrokkenheid en Totaal aantal klikken over weergaven bekijken.- Algehele betrokkenheid: dit rapport toont een uitsplitsing van weergaven, klikken en inzendingen in de geselecteerde tijdsperiode.
- Weergaven: het aantal keer dat de CTA door bezoekers is gezien.
- Klikken: het aantal keer dat er op de knop of link van de CTA is geklikt. Alle andere klikken op de CTA, inclusief formulierinteracties zoals klikken op de verzendknop, tellen niet mee als klikken.
-
- Klikpercentage: het percentage weergaven dat leidt tot klikken op de knop of link van de CTA. Het klikpercentage is het percentage mensen dat de CTA heeft bekeken en er vervolgens op heeft geklikt.
- Inzendingen: het aantal formulierinzendingen op de CTA. Deze metriek is alleen van toepassing op CTA's die een formuliermodule gebruiken. Deze metriek omvat niet de vergaderingslink inzendingen.
- Indieningspercentage: het percentage weergaven dat leidt tot formulierinzendingen op de CTA. Deze metriek is alleen van toepassing op CTA's die een formuliermodule gebruiken. Deze metriek omvat geen aanmeldingen voor koppelingen naar vergaderingen.
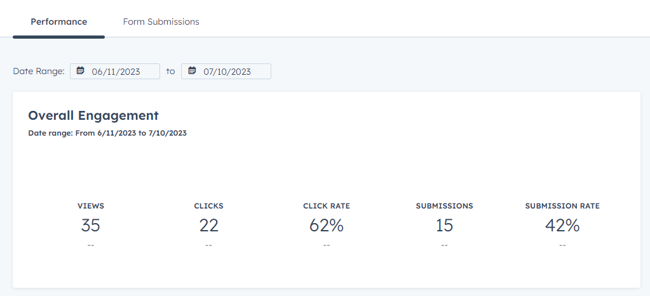
- Totaal aantal klikken over weergaven: dit rapport toont het aantal weergaven, klikken en klikfrequentie voor de CTA in de loop van de tijd.
-
- Aantal keer bekeken: het aantal keren dat de CTA door bezoekers is gezien.
- Klikken: het aantal keer dat er op de knop of link van de CTA is geklikt. Alle andere klikken op de CTA, inclusief formulierinteracties zoals het klikken op de verzendknop, tellen niet mee als klikken.
-
- Klikpercentage: het percentage weergaven dat leidt tot klikken op de knop of link van de CTA. Het klikpercentage is het percentage mensen dat de CTA heeft bekeken en er vervolgens op heeft geklikt.
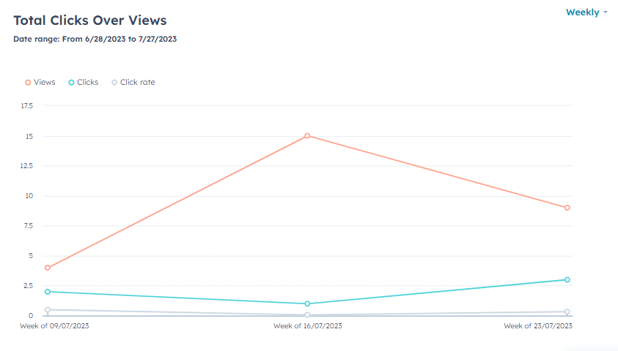
Inzendingen
Als je CTA een formulier bevat, zie je op het tabblad Inzendingen een lijst van inzendingen op dit formulier.
- Klik bovenaan op het tabblad Formulierinzendingen.
- Als je gegevens over een bepaalde periode wilt analyseren, selecteer je linksboven een datumbereik.
- Als je de details van een specifieke formulierinzending wilt bekijken, ga je met de muis over de inzending en klik je op Zending weergeven.
- In het rechterpaneel ziet u de naam of het e-mailadres van de contactpersoon, de datum waarop hij of zij het formulier heeft verzonden en eventuele extra velden die bij de indiening horen.
- Klik linksonder in het paneel op Objectrecords weergeven en selecteer een bijbehorende record om de record in een nieuw browsertabblad te bekijken. Deze optie wordt niet weergegeven als het record uit HubSpot is verwijderd.