Gebruik verkooptools met de HubSpot Sales Outlook desktop add-in
Laatst bijgewerkt: januari 23, 2025
Beschikbaar met elk van de volgende abonnementen, behalve waar vermeld:
|
|
Toegang tot de HubSpot sales tools direct in je inbox wanneer je e-mails samenstelt met de HubSpot Sales Outlook desktop add-in geïnstalleerd.
In dit artikel wordt uitgelegd hoe je de volgende HubSpot sales tools kunt gebruiken met de Outlook desktop add-in:
- Snippets
- Sjablonen
- Documenten
- Vergaderingen
- Sequenties( alleenSales Hub of Service Hub Professional of Enterprise )
Als je de Office 365 add-in gebruikt, leer dan in deze handleiding hoe je de HubSpot sales tools in je inbox kunt gebruiken: Verkooptools gebruiken met de HubSpot Sales Office 365 add-in.
Let op: vanwege de belangrijke veranderingen die Microsoft heeft geïntroduceerd als onderdeel van de nieuwe Outlook voor Windows, zal HubSpot niet langer actief de HubSpot Sales Outlook desktop add-in ontwikkelen of verbeteren. Hoewel de HubSpot Sales Outlook desktop add-in nog steeds beschikbaar is in de oude Outlook voor Windows en ondersteund zal blijven worden, wordt het sterk aanbevolen om in plaats daarvan de HubSpot Sales web add-in te activeren. Als je de Outlook desktop add-in gebruikt, wordt de HubSpot Sales web add-in automatisch geïnstalleerd als je overstapt op de nieuwe Outlook voor Windows. Lees meer in deze HubSpot Community post.
Vereisten
Je moet een verbonden agenda hebben om de vergadertool in Outlook te kunnen gebruiken. Om sequenties te gebruiken met de Outlook desktop add-in is een verbonden inbox nodig.
Snippets
Snippets in uw e-mails invoegen met de invoegtoepassing voor het bureaublad van Outlook:
- Stel een nieuw e-mailbericht op in Outlook en voeg een ontvanger toe.
- Klik in het berichtenlint op Verkooptools > Snippets en selecteer een snippet. Klik op Snippets beheren om naar het dashboard met snippets in je Hubspot-account te gaan.

- Of klik met de rechtermuisknop in de hoofdtekst van uw e-mail en selecteer Snippets, selecteer vervolgens het knipsel dat u wilt invoegen.
Sjablonen
Om een sjabloon in te voegen met de bureaubladtoevoeging van Outlook:
- Stel een nieuwe e-mail op en voeg een ontvanger toe.
- Klik in het berichtenlint op Verkooptools > Sjablonen.

- Bovenaan het dialoogvenster kunt u de zoekbalk gebruiken om een sjabloon op naam te zoeken of op het vervolgkeuzemenu naast de zoekbalk klikken om uw sjablonen te filteren op Alle, Gemaakt door mijn team, Gemaakt door mij en Recent.
- De kolom Laatst gebruikt bij is gebruikersspecifiek, dus deze toont de sjablonen die het laatst zijn verzonden door de gebruiker die het modal bekijkt. U kunt uw sjablonen sorteren op de kolom Laatst gebruikt bij of de kolom Aangemaakt bij .
- Beweeg de muis over de sjabloon die u wilt gebruiken en klik op Selecteren.

Documenten
Een document invoegen met de bureaubladinvoegtoepassing van Outlook:
- Stel een nieuw e-mailbericht op en voeg een ontvanger toe.
- Klik in het berichtenlint op Verkooptools > Documenten.

- Zoek in het dialoogvenster naar een document op naam of klik op het vervolgkeuzemenu naast de zoekbalk om uw documenten te filteren op Alle, Gemaakt door mijn team, Gemaakt door mij en Recent.
- De kolom Laatst gebruikt bij is gebruikersspecifiek en toont dus de documenten die het laatst zijn gebruikt door de gebruiker die het modaal bekijkt. U kunt uw documenten sorteren op de kolom Laatst gebruikt bij of de kolom Aangemaakt bij .
- Schakel het selectievakje Vereis een e-mailadres van alle andere kijkers in als je een e-mailadres wilt verzamelen van iemand anders dan de oorspronkelijke ontvanger die het document bekijkt.
- Beweeg de muis over het document dat je wilt gebruiken en klik op Selecteren.
- Er wordt een link naar het document in uw e-mail geplaatst.
Vergaderingen
Een meetinglink invoegen met de bureaubladtoevoeging van Outlook zodat een contactpersoon toegang heeft tot je planningspagina:
- Stel een nieuw e-mailbericht op in Outlook en voeg een ontvanger toe.
- Klik in het berichtenlint op Verkooptools > Vergaderingen en selecteer vervolgens een van je planningspagina's. Klik op Manage links om naar je meetings dashboard in Hubspot te gaan. Je kunt ook voorgestelde tijden direct in de e-mail invoegen, zodat je contactpersonen direct in de e-mail een beschikbaar tijdslot kunnen selecteren.

- U kunt ook met de rechtermuisknop klikken in de hoofdtekst van uw e-mail en Ontmoetingen selecteren en vervolgens de planningspagina selecteren die u wilt invoegen.
De naam van uw vergadering verschijnt in uw e-mail. Het wordt een hyperlink, dus als een prospect erop klikt, wordt hij naar uw boekingspagina gebracht.
Sequenties( alleenSales Hub of Service Hub Professional of Enterprise )
Een contactpersoon inschrijven in een sequentie met de bureaubladtoevoeging van Outlook:
- Stel een nieuw e-mailbericht op en voeg een ontvanger toe.
- Klik in het berichtenlint op Verkoopgereedschappen > Sequenties.

- Gebruik in het dialoogvenster de zoekbalk om een sequentie op naam te zoeken of klik op het vervolgkeuzemenu naast de zoekbalk om je sequenties te filteren op Alle, Aangemaakt door mijn team, Aangemaakt door mij en Recent.
- De kolom Laatst gebruikt bij is gebruikersspecifiek, dus deze toont de sequenties die het laatst zijn verzonden door de gebruiker die het modal bekijkt. Je kunt je sequenties sorteren op de kolom Laatst gebruikt bij of de kolom Aangemaakt bij .
- Beweeg de muis over de sequentie waarin u uw contactpersoon wilt inschrijven en klik op Selecteren.
- Bewerk de inhoud en instellingen van de sequentie in het volgende dialoogvenster. Klik op het vervolgkeuzemenu Start en selecteer de eerste stap van de sequentie. Specificeer de begintijd van de eerste e-mailverzending en klik vervolgens op het vervolgkeuzemenu Geavanceerde instellingen om te specificeren wanneer elke volgende e-mail in de sequentie moet worden verzonden.
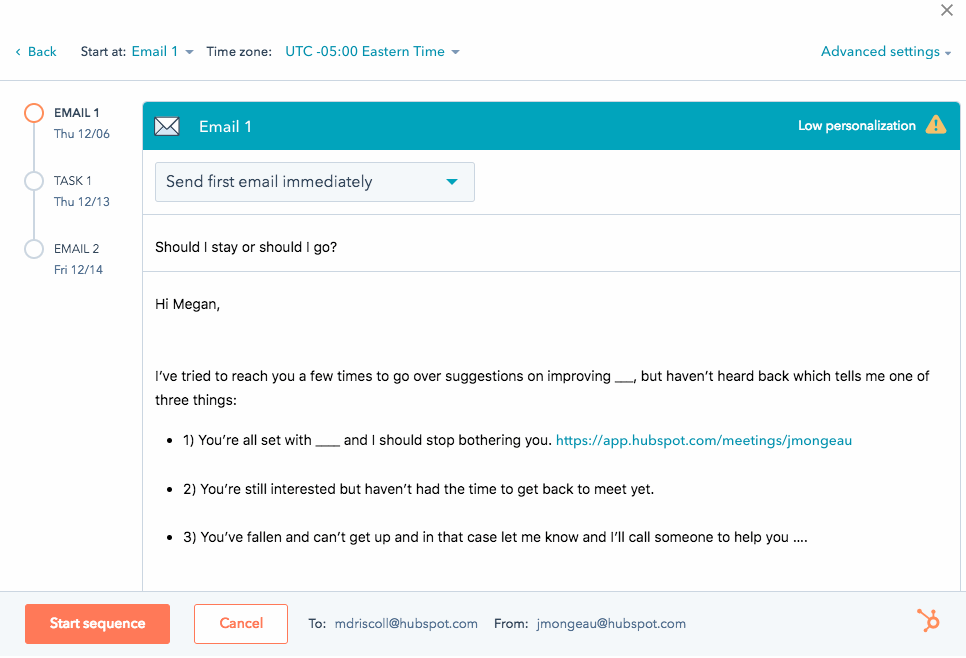
- Klik op Sequentie starten om de contactpersoon in te schrijven.
