Legg til videoer i HubSpot-innholdet ditt
Sist oppdatert: mai 23, 2024
Gjelder for:
|
|
|
|
|
|
Last opp videoer til filverktøyet, og legg dem deretter til på sider, i e-poster, blogginnlegg og artikler i kunnskapsbasen.
Du kan også sette inn HubSpot-videoer ved hjelp av videomodulen i CTA-er, dra og slipp-markedsførings-e-poster og dra og slipp-områder på sider. Videoer støttes også iriktekstmoduler på sider, blogginnlegg og artikler i kunnskapsbasen .
Når du bruker HubSpot-video, kan du legge til en CTA eller et skjema før eller etter at videoen spilles av. Hvis du har en konto med et Enterprise-abonnement , kan du vise en CTA eller et skjema når som helst i løpet av videoen, og forhindre at besøkende hopper over den.
Merk: Denne artikkelen handler om bruk av videoer på sider, i innlegg, artikler og e-postmarkedsføring. Finn ut mer om hvordan du legger til videoer i samtaler, én-til-én-e-post, maler og sekvens-e-post.
Videovisninger i sideytelse
-
Naviger til innholdet ditt:
- Nettstedssider: Gå til Innhold > Nettstedssider i HubSpot-kontoen din.
- Landingssider: Gå til Innhold > Landingssider i HubSpot-kontoen din.
- Blogg: Gå til Innhold > Blog i HubSpot-kontoen din.
- Kunnskapsbase: Gå til Innhold > Kunnskapsbase i HubSpot-kontoen din.
- Klikk på navnet på et innlegg, en side eller en artikkel for å vise ytelsesdetaljer.
- Hvis det finnes mer enn én HubSpot-video på siden, klikker du på rullegardinmenyen Video øverst til venstre og velger en video.
- Hvis du kjører en A/B-test på siden, klikker du på rullegardinmenyen Variasjon øverst ikategorien Ytelse ogvelger en variasjon .Videovisninger vises ikke for A/B-testede sider uten at en variasjon er valgt.
- Analyser videoavspillinger:
- Videovisninger: antall ganger videoen din lastes inn på siden din i en besøkendes nettleser.
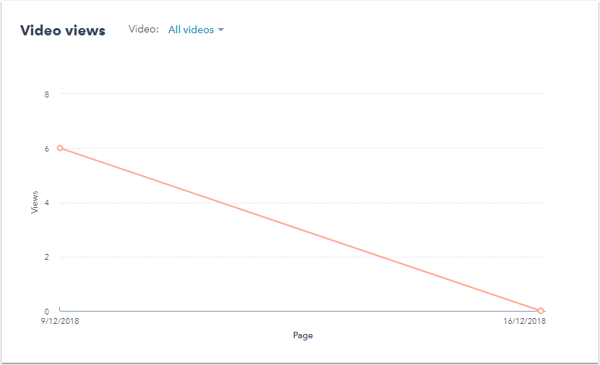
- Videooppbevaring: et mål på hvilke deler av videoinnholdet som ble avspilt.
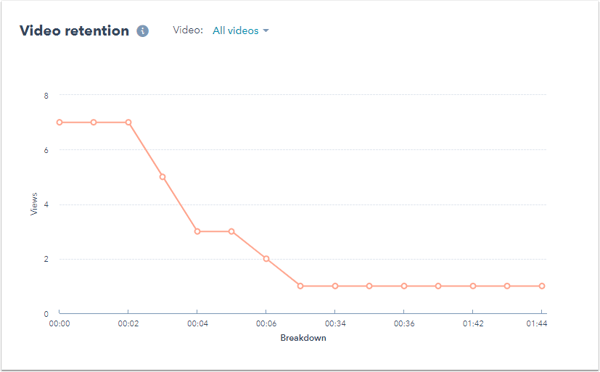
- Videovisninger: antall ganger videoen din lastes inn på siden din i en besøkendes nettleser.
Videovisninger på en kontaktoppføring
Slik ser du videovisninger på en kontaktoppføring:
- I HubSpot-kontoen din navigerer du til CRM > Kontakter.
- Klikk på navnet til en kontakt.
- Hvis du vil filtrere kontaktaktivitet etter videovisninger, klikker du på fanen Aktiviteter. Klikk deretter på Filtrer aktivitet , og merk av for Medieavspillinger .
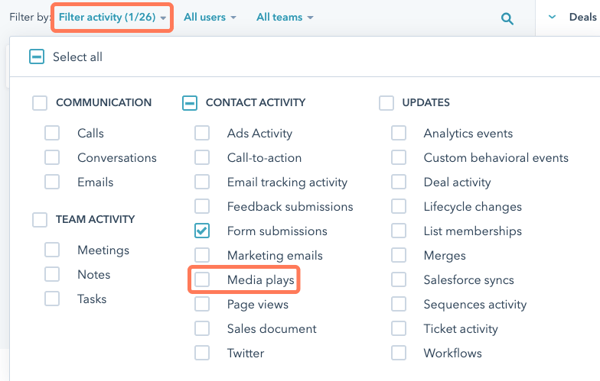
Videoavspillinger i egendefinerte rapporter (kunMarketing Hub Professional og Enterprise )
Ved hjelp av den egendefinerte rapportbyggeren kan du opprette rapporter for å analysere videoavspillinger:
- Gå til Rapporter > Rapporter i HubSpot-kontoen din.
- Klikk på Egendefinert rapportbygger.
- Hvis du vil bruke egendefinerte atferdshendelser som primær datakilde, klikker du på rullegardinmenyen Primær datakilde og velger deretter Medier.
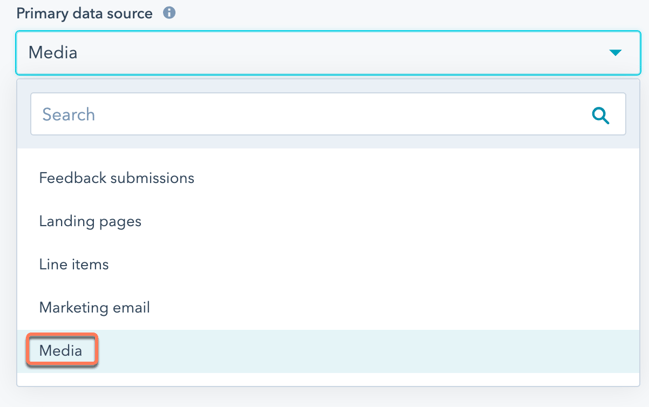
- Hvis du vil bruke medieavspillinger som en ikke-primær kilde, kan du velge Media fra Markedsføring-delen.
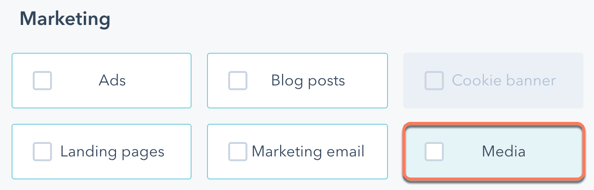
- Fortsett å bygge rapporten.
Videoavspillinger i attribusjonsrapporter (kunMarketing Hub Enterprise)
Som standard vil videoavspillinger bli inkludert i inntektsattribusjonsrapporter . Hvis denne innstillingen er slått av, kan brukere med kontotilgangstillatelser slå denne datakilden på igjen i innstillingene:
- I HubSpot-kontoen din klikker du på settings innstillinger-ikonet i den øverste navigasjonslinjen.
- Klikk på Sporing og analyse > Attribusjon i menyen i venstre sidefelt. Denne innstillingen vises bare for brukere med kontotilgangstillatelser.
- I delen Interaksjonstyper klikker du på for å slå på Avspilte medier.
- Klikk på Lagre.
- Gå gjennom endringen i dialogboksen, og klikk deretter på Lagre og start reprosessering.
De eksisterende rapportene dine vil begynne å reprosesseres for å inkludere videoavspillinger. Dette kan ta opptil to dager, avhengig av datamengden i HubSpot-kontoen din. HubSpot sender deg en e-postbekreftelse når rapportene dine er ferdig reprosessert.