Tworzenie i dostosowywanie nowej bazy wiedzy (BETA)
Data ostatniej aktualizacji: lipca 10, 2024
Dostępne z każdą z następujących podpisów, z wyjątkiem miejsc, w których zaznaczono:
|
|
Podczas tworzenia bazy wiedzy można dostosować jej wygląd w ustawieniach szablonu oraz zawartość nagłówka i stopki w globalnym edytorze treści.
Uwaga: obecnie narzędzia te są dostępne tylko dla nowo utworzonych baz wiedzy.
Tworzenie bazy wiedzy
- Na swoim koncie HubSpot przejdź do Treści > Baza wiedzy.
- W banerze u góry strony kliknij opcjęUtwórz nową bazę wiedzy.
- W polu Tytuł bazy wiedzy wprowadź nazwę swojej bazy wiedzy. Będzie ona widoczna dla odwiedzających uzyskujących dostęp do bazy wiedzy.
- Kliknij menu rozwijane Język bazy wiedzy i wybierz język , którego będzie używać większość artykułów. Dowiedz się więcej o tworzeniu artykułów bazy wiedzy w wielu językach.
- Kliknij menu rozwijane Domena bazy wiedzy i wybierz domenę , w której będzie hostowana baza wiedzy.
- Jeśli podstawowy język bazy wiedzy nie odpowiada podstawowemu językowi domeny, zaznacz pole wyboru Użyj slugu języka w adresie URL .
- W polu Knowledge base slug wprowadź dodatkowy tekst, który ma być wyświetlany w adresie URL bazy wiedzy. Na przykład, aby mieć adres URL hostowany pod adresem www.[domena].com/knowledge-base, w tym polu należy wpisać knowledge-base .
- Po wprowadzeniu szczegółów dotyczących bazy wiedzy kliknij przycisk Dalej.
- Na ekranie wyboru szablonu wybierz szablon, a następnie kliknij przycisk Dalej.
- Na ekranie wyboru kategorii wstępnie wybrane są kategorie domyślne. Kliknij kategorię , aby dodać lub usunąć ją z listy kategorii. Po utworzeniu bazy wiedzy można edytować kategorie i tworzyć kategorie niestandardowe. Po zakończeniu kliknij przycisk Dalej.
- Kliknij przycisk Gotowe , aby sfinalizować bazę wiedzy.
Tworzenie kategorii
Możesz tworzyć i edytować kategorie, których używasz do organizowania swojej bazy wiedzy. Każdy artykuł musi mieć przypisaną kategorię, zanim będzie mógł zostać opublikowany.
- Na swoim koncie HubSpot przejdź do Treści > Baza wiedzy.
- W prawym górnym rogu kliknij menu rozwijane Konfiguruj i wybierz Motyw.
- Aby utworzyć nową kategorię:
- Kliknij przycisk Utwórz kategorię w lewym górnym rogu.
- W oknie dialogowym wprowadź nazwę i opis kategorii. Jeśli posiadasz wielojęzyczną bazę wiedzy, możesz wprowadzić osobną nazwę i opis dla każdego języka.
- Kliknij przycisk Utwórz kategorię.
- Aby zmienić kolejność kategorii, kliknij kategorię na lewym pasku bocznym i przeciągnij ją na nową pozycję. Domyślnie kategorie są uporządkowane alfabetycznie.
- Aby edytować nazwę i opis kategorii:
- Na lewym pasku bocznym wybierz kategorię.
- W prawym górnym rogu kliknij Edytuj kategorię.
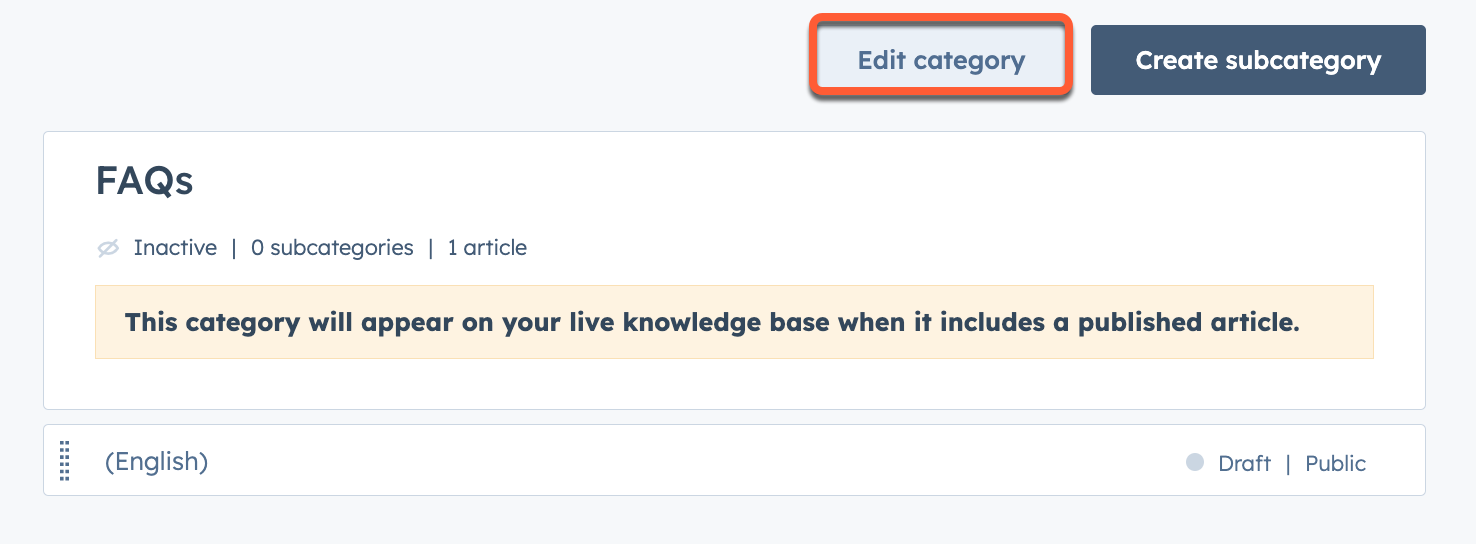
-
- W oknie dialogowym edytuj nazwę i opis. Jeśli posiadasz wielojęzyczną bazę wiedzy, możesz wprowadzić oddzielną nazwę i opis dla każdego języka.
- Kliknij przycisk Aktualizuj kategorię.
- Aby edytować wygląd kategorii, ikony lub polecane artykuły:
- Na lewym pasku bocznym wybierz kategorię.
- W prawym górnym rogu kliknij Edytuj kategorię.
- W oknie dialogowym kliknij opcję Knowledge base home display na lewym pasku bocznym.
- Aby wyświetlić kategorię na stronie głównej bazy wiedzy, kliknij, aby włączyć przełącznik Kategoria funkcji na stronie głównej bazy wiedzy.
- Jeśli układ zawiera ikony, wybierz opcję Wybierz ikony z biblioteki , aby użyć standardowej ikony, lub opcję Dodaj własne obrazy , aby przesłać niestandardową ikonę. Aby zmienić kolor standardowej ikony, wprowadź wartość szesnastkową lub kliknij próbnik kolorów i wybierz kolor.
- Jeśli Twój układ zawiera polecane artykuły, kliknij Dodaj artykuł w sekcji Artykuły kategorii strony głównej, aby ustawić do pięciu polecanych artykułów.
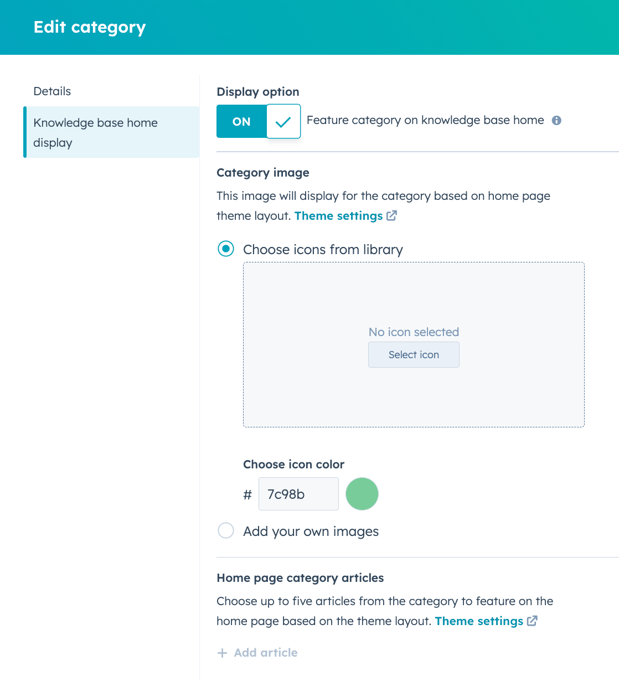
-
- Kliknij przycisk Aktualizuj kategorię.
- Aby usunąć kategorię, najedź na nią kursorem i kliknij przycisk Usuń. Przed usunięciem kategorii należy usunąć z niej wszystkie artykuły i podkategorie.
- Aby wprowadzić zmiany w bazie wiedzy, kliknij przycisk Aktualizuj w prawym górnym rogu.
Edycja ustawień motywu
Po utworzeniu bazy wiedzy można edytować ustawienia szablonu, aby dostosować jego wygląd. Obecnie dostępny jest tylko jeden domyślny szablon.
- Na swoim koncie HubSpot przejdź do Treści > Baza wiedzy.
- W prawym górnym rogu kliknij menu rozwijane Konfiguruj i wybierz Motyw.
- Aby zmienić szablon przykładowej zawartości, kliknij menu rozwijane Widok w lewym górnym rogu i wybierz szablon. Zmiany motywu zostaną zastosowane do wszystkich szablonów bazy wiedzy.
- Aby zmienić język przykładowej zawartości, kliknij drugie menu rozwijane w lewym górnym rogu i wybierz język.
- Aby zmienić rozmiar ekranu przykładowej zawartości, kliknij ikony urządzenia desktop w górnej części edytora lub wprowadź szerokość ekranu w pikselach.
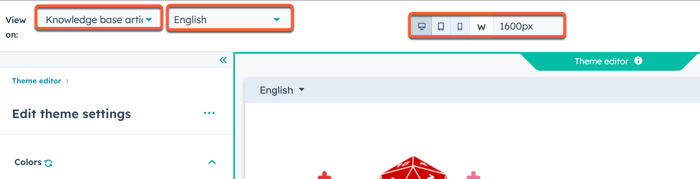
Można dostosować następujące aspekty szablonów bazy wiedzy:
- Kolory: wybierz kolory podstawowe, dodatkowe, akcentujące i tła dla swoich szablonów. Do wyboru są kolory proste, kolory marki lub niestandardowe wartości szesnastkowe.
- Typografia: wybierz czcionki dla elementów strony, takich jak nagłówki i linki, a także rozmiary, style i kolory.
- Układ: wybierz układ strony głównej. Różne układy obsługują różne opcje stylizacji.
- Nagłówek: wybierz elementy stylu dla zawartości nagłówka, w tym paska wyszukiwania. Dowiedz się więcej o dostosowywaniu zawartości nagłówka.
- Stopka: wybierz elementy stylu dla zawartości stopki, w tym ikony społecznościowe. Dowiedz się więcej o dostosowywaniu zawartości stopki.
Po zakończeniu dostosowywania motywu kliknij przycisk Opublikuj motyw w prawym górnym ro gu.
Używanie niestandardowych czcionek
Możesz przesłać niestandardową czcionkę i używać jej w artykułach bazy wiedzy.
- Na swoim koncie HubSpot przejdź do Treści > Baza wiedzy.
- W prawym górnym rogu kliknij menu rozwijane Konfiguruj i wybierz Motyw.
- W menu na lewym pasku bocznym kliknij menu rozwijane czcionki i wybierz opcję Prześlij niestandardową czcionkę.
- W prawym panelu wprowadź etykietę czcionki w polu Nazwa czcionki .
- Kliknij Wybierz pliki czcion ek i wybierz jeden lub więcej plików czcionek, a następnie kliknij Dalej.
- Kliknij menu rozwijane Styl czcionki 1 i wybierz styl używany przez plik czcionki. Ten sam plik czcionki można ustawić na wiele stylów.
- Aby dodać dodatkowe style czcionek, kliknij + Dodaj kolejny styl czcionki, a następnie dodaj swoje style czcionek. Każdy przesłany plik czcionki musi mieć co najmniej jeden powiązany styl.
- Po dodaniu wszystkich odpowiednich stylów czcionek kliknij przycisk Gotowe.
Edycja nagłówka bazy wiedzy
Możesz edytować zawartość nagłówka bazy wiedzy i zobaczyć jej odzwierciedlenie na wszystkich stronach bazy wiedzy.
- Na swoim koncie HubSpot przejdź do Treści > Baza wiedzy.
- W prawym górnym rogu kliknij menu rozwijane Konfiguruj i wybierz Nagłówek.
- W globalnym edytorze zawartości kliknij ikonęzawartości siteTreesite na lewym pasku bocznym.
- Na lewym pasku bocznym kliknij moduł Nagłówek witryny .
- Edytuj opcje nagłówka, a następnie kliknij Zastosuj opcje u dołu edytora paska bocznego, aby zobaczyć wprowadzone zmiany.
- Po zakończeniu edycji kliknij przycisk Opublikuj do [#] zasobów w prawym górnym rogu.
Możesz dostosować następujące opcje nagłówka:
- Logo: prześlij niestandardowe logo dla swojej bazy wiedzy i dodaj link do swojego logo.
- Dodatkowe opcje pomocy technicznej: dodaj opcje logowania do portalu klienta lub treści prywatnych i skonfiguruj formularz pomocy technicznej do tworzenia zgłoszeń.
- Menu: skonfiguruj menu nawigacyjne w ustawieniach witryny. Możesz także wybrać istniejące menu nawigacyjne.
- Przycisk: dodaj przycisk do nagłówka i skonfiguruj jego łącze i ikonę.
- Przełącznik języka: dodaj przełącznik języka i skonfiguruj jego tryb wyświetlania:
-
- Localized: nazwa każdego języka będzie wyświetlana w tym języku.
- Pagelang: nazwa każdego języka będzie wyświetlana w języku bieżącej strony.
- Hybrydowy : nazwa każdego języka będzie wyświetlana w języku bieżącej strony, a także w tym języku.
-
Edycja stopki bazy wiedzy
Możesz edytować zawartość stopki bazy wiedzy i zobaczyć jej odzwierciedlenie na wszystkich stronach bazy wiedzy.
- Na swoim koncie HubSpot przejdź do Treści > Baza wiedzy.
- W prawym górnym rogu kliknij menu rozwijane Konfiguruj i wybierz Stopka.
- W globalnym edytorze zawartości kliknij ikonęzawartości siteTreesite na lewym pasku bocznym.
- Na lewym pasku bocznym edytuj następujące moduły:
- Menu stopki: skonfiguruj menu nawigacyjne w ustawieniach witryny. Możesz także wybrać istniejące menu nawigacyjne.
- Logo: prześlij niestandardowe logo dla swojej bazy wiedzy i dodaj link do swojego logo.
- Rich Text: dodaj niestandardowy tekst, taki jak adres firmy.
- Social follow: dodaj linki do swoich profili w mediach społecznościowych.
Tworzenie i edytowanie artykułów
- Na swoim koncie HubSpot przejdź do Treści > Baza wiedzy.
- W prawym górnym rogu kliknij Utwórz artykuł lub najedź kursorem na artykuł i kliknij Edytuj.
- W edytorze treści kliknij przycisk Kliknij, aby rozpocząć pisanie, a następnie wpisz tekst artykułu. Możesz sformatować swój artykuł za pomocą paska narzędzi tekstu sformatowanego w górnej części edytora.
- Aby napisać artykuł w usprawnionym środowisku edycji, kliknij, aby włączyć przełącznik trybu skupienia w prawym górnym rogu. Tryb ten można włączyć lub wyłączyć w dowolnym momencie.
- Kliknij Ustawienia w prawym górnym ro gu.
- W polu Tytuł artykułu wprowadź tytuł swojego artykułu.
- W polu Adres URL artykułu wprowadź slug adresu URL dla swojego artykułu. Reszta adresu URL zostanie automatycznie wypełniona adresem URL bazy wiedzy.
- Kliknij menu rozwijane Język artykułu i wybierz język.
- W sekcji Kategoria kliknij menu rozwijane Kategoria i wybierz kategorię lub kliknij Utwórz nową kategorię.
- Aby dodać podkategorię, kliknij menu rozwijane Podkategoria i wybierz podkategorię.
- W sekcji Metadane kliknij menu rozwijane Tagi i wprowadź tag, a następnie kliknij Dodaj tag "[nazwa tagu]".
Uwaga: dodawanie tagów tylko poprawia wyniki wyszukiwania. Tagi nie będą widoczne dla odwiedzających.
- W polu Meta description wprowadź opis treści artykułu, który pojawi się w wynikach wyszukiwania.
- W sekcji Kontrola dostępu odbiorców ustaw widoczność artykułu jako publiczną lub prywatną. Dowiedz się więcej o korzystaniu z treści prywatnych w bazie wiedzy.
- Aby dodać niestandardowy kod HTML nagłówka do artykułu, wprowadź kod HTML nagłówka w sekcji Dodatkowe fragmenty kodu . Aby zamiast tego dodać nagłówek i stopkę HTML do wszystkich artykułów w bazie wiedzy, dodaj kod do sekcji Niestandardowy HTML w ustawieniach bazy wiedzy.
- Kliknij X w prawym górnym rogu okna dialogowego, aby powrócić do edytora zawartości.
- Po zakończeniu edycji artykułu kliknij przycisk Opublikuj w prawym górnym rogu.
Tworzenie zapisanych widoków
Można tworzyć zapisane widoki bazy wiedzy, które używają określonych filtrów.
- Na swoim koncie HubSpot przejdź do Treści > Baza wiedzy.
- W lewym górnym rogu kliknij przycisk Dodaj widok i wybierz opcję Utwórz nowy widok. Możesz także wybrać standardowy widok, taki jak Ostatnio opublikowane .

- W oknie dialogowym wprowadź nazwę widoku.
- Wybierz opcję udostępniania, a następnie kliknij Zapisz:
- Prywatny: tylko Ty możesz zobaczyć ten widok.
- Mój zespół: każdy użytkownik w zespole może zobaczyć ten widok. Ta opcja jest dostępna tylko na kontach z funkcjami zespołów.
- Wszyscy: każdy użytkownik na Twoim koncie może zobaczyć ten widok.
- Aby filtrować według statusu publikacji, autora, dostępu odbiorców lub kategorii, kliknij menu rozwijane u góry strony i zaznacz pole wyboru obok każdej opcji, którą chcesz uwzględnić w filtrze.

- Aby dodać dodatkowe filtry, kliknij opcję Wszystkie filtry. W prawym panelu kliknij nazwę filtra. Ustaw opcje filtra, a następnie kliknij przycisk Zastosuj filtr. Aby dodać dodatkowy filtr, kliknij AND, a następnie powtórz proces.
- W prawym górnym rogu pulpitu nawigacyjnego zawartości kliknij opcję Zapisz widok.
- W wyskakującym okienku kliknij Zapisz , aby zaktualizować istniejący widok, lub Zapisz jako nowy , aby zapisać filtry w nowym widoku. Aby zresetować aktualnie wybrane filtry, kliknij przycisk Resetuj.
Zatwierdzanie treści HubSpot( tylkoService Hub Enterprise )
Na kontach z subskrypcją Service Hub Enterprise można wymagać, aby artykuły były zatwierdzane przez określonych użytkowników przed ich opublikowaniem.
Konfiguracja zatwierdzeń
- Na koncie HubSpot kliknij settings ikonę ustawień w górnym pasku nawigacyjnym.
- W menu na lewym pasku bocznym przejdź do sekcji Zatwierdzenia.
- W sekcji Baza wiedzy kliknij opcję Skonfiguruj zatwierdzenia dla wpisów na blogu, stron docelowych lub stron witryny.
- W sekcji Wybierz, kto może pominąć zatwierdzenia wybierz opcję , dla której użytkownicy nie potrzebują zatwierdzenia do publikowania artykułów:
- Tylko superadministratorzy mogą pomijać zatwierdzenia: tylko użytkownicy z uprawnieniami superadministratora mogą publikować artykuły bez żądania zatwierdzenia.
- Każdy może pominąć zatwierdzenia: wszyscy użytkownicy mogą publikować artykuły bez żądania zatwierdzenia.
- Tylko wybrani użytkownicy mogą pomijać zatwierdzenia: określeni użytkownicy mogą publikować artykuły bez żądania zatwierdzenia. Po wybraniu tej opcji należy zaznaczyć pole wyboru obok każdego użytkownika, który może pominąć zatwierdzenia. Superadministratorzy nie mogą zostać wybrani, ponieważ zawsze mają możliwość pomijania zatwierdzeń.
- Kliknij przycisk Dalej.
- Kliknij opcję Włącz zatwierdzenia, a następnie kliknij przycisk Gotowe.
Żądanie zatwierdzeń
Możesz poprosić o sprawdzenie artykułu z poziomu edytora treści:
- Na swoim koncie HubSpot przejdź do Treści > Baza wiedzy.
- Kliknij nazwę swojego artykułu.
- W edytorze treści kliknij menu rozwijane Poproś o zatwierdzenie w prawym górnym rogu i wybierz Poproś o zatwierdzenie.
- W oknie dialogowym kliknij menu rozwijane Zatwierdzający i zaznacz pole wyboru obok każdego użytkownika, od którego chcesz uzyskać zatwierdzenie. Możesz także dołączyć wiadomość, która zostanie wysłana wraz z prośbą o zatwierdzenie.
- Wybierz opcję dotyczącą progu wymaganych zatwierdzeń:
- Wszystkie osoby zatwierdzające: wszystkie osoby zatwierdzające wybrane w poprzednim kroku muszą zatwierdzić zawartość przed jej opublikowaniem.
- Tylko jeden zatwierdzający: tylko jeden zatwierdzający musi zatwierdzić zawartość przed jej opublikowaniem.
- Kliknij opcję Poproś o zatwierdzenie.
- Aby sprawdzić status zatwierdzenia treści, kliknij menu rozwijane Zatwierdzenia w prawym górnym rogu i wybierz opcję Wyświetl aktywność zatwierdzania.
- Na pasku bocznym pojawi się jeden z następujących statusów zatwierdzenia:
- Oczekuje na zatwierdzenie: zawartość oczekuje na zatwierdzenie. Inni użytkownicy, w tym superadministratorzy, nie będą mogli publikować treści.
- Zatwierdzone: zawartość została zatwierdzona i może zostać opublikowana.
- Zatwierdzenie odwołane : zatwierdzenie zostało odwołane przez użytkownika, który pierwotnie o nie wnioskował.
Zatwierdzanie lub odrzucanie treści
Artykuły można zatwierdzać lub odrzucać w edytorze treści. Zatwierdzone artykuły mogą być publikowane przez każdego użytkownika z odpowiednimi uprawnieniami. Odrzucone artykuły muszą zostać ponownie przesłane do zatwierdzenia, zanim będą mogły zostać opublikowane.
- Na swoim koncie HubSpot przejdź do Treści > Baza wiedzy.
- Kliknij nazwę artykułu.
- Zatwierdzanie artykułów do publikacji:
- Kliknij menu rozwijaneZatwierdzenia w prawym górnym rogu edytora treści i wybierz opcję Zatwierdź.
- W oknie dialogowym wprowadź komunikat zatwierdzenia , który będzie wyświetlany w powiadomieniu o zatwierdzeniu, a następnie kliknij przycisk Zatwierdź.
- Aby zażądać zmian w treści przed jej opublikowaniem:
- Kliknij menu rozwijaneZatwierdzenia w prawym górnym rogu edytora zawartości i wybierz opcję Żądaj zmian.
- Na pasku bocznym współpracy wprowadź komentarz z żądanymi zmianami, a następnie kliknij przycisk Komentarz. Aby oznaczyć użytkownika, który zażądał zatwierdzenia w komentarzu, wpisz @, a następnie nazwę użytkownika. W wyświetlonym menu rozwijanym kliknij użytkownika.