Korzystanie z profili kontaktów za pomocą dodatku HubSpot Sales Office 365 i dodatku Outlook dla komputerów stacjonarnych
Data ostatniej aktualizacji: października 31, 2024
Dostępne z każdą z następujących podpisów, z wyjątkiem miejsc, w których zaznaczono:
|
|
Dzięki profilom kontaktów informacje kontaktowe są widoczne w menu paska bocznego w kliencie poczty e-mail. Pisząc wiadomości e-mail do kontaktów, zobaczysz dodatkowe informacje o nich, które są przechowywane na Twoim koncie HubSpot.
Z poziomu sekcji profili kontaktów rozszerzenia można również wykonywać określone czynności, takie jak tworzenie zadań lub transakcji powiązanych z kontaktami.
Dostęp do profili kontaktów
Aby uzyskać dostęp do profili kontaktów za pomocą dodatku Office 365 na koncie programu Outlook na komputerze:
- Utwórz nową wiadomość e-mail lub otwórz istniejącą wiadomość e-mail w programie Outlook. Jeśli tworzysz nową wiadomość e-mail, dodaj odbiorcę.
- Na wstążce wiadomości kliknij Narzędzia sprzedaży.
- W okienku po prawej stronie przewiń w dół do sekcji Profil kontaktu i kliknij Wyświetl kontakt. Jeśli kontakt nie istnieje na koncie HubSpot, kliknij Dodaj do CRM. Odbiorca wiadomości e-mail zostanie dodany do HubSpot, a profil kontaktu dla nowo dodanego kontaktu zostanie wypełniony w panelu.
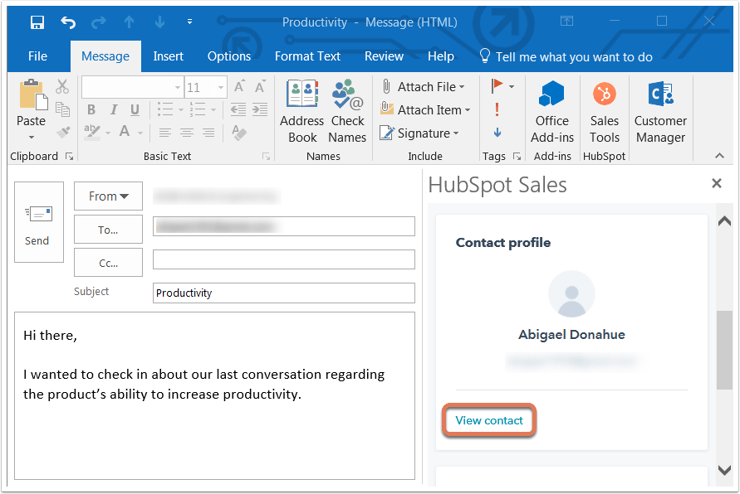
Aby uzyskać dostęp do profili kontaktów za pomocą dodatku Office 365 na koncie Outlook on the web lub Outlook.com:
- Utwórz nową wiadomość e-mail w programie Outlook i dodaj odbiorcę.
- W prawym dolnym rogu okna tworzenia wiadomości e-mail kliknij ikonę koła zębatego HubSpot sprocket.
- W okienku po prawej stronie przewiń w dół do sekcji Profil kontaktu i kliknij Wyświetl kontakt. Jeśli kontakt nie istnieje na koncie HubSpot, kliknij Dodaj do CRM. Odbiorca wiadomości e-mail zostanie dodany do HubSpot, a profil kontaktu dla nowo dodanego kontaktu zostanie wypełniony w panelu.
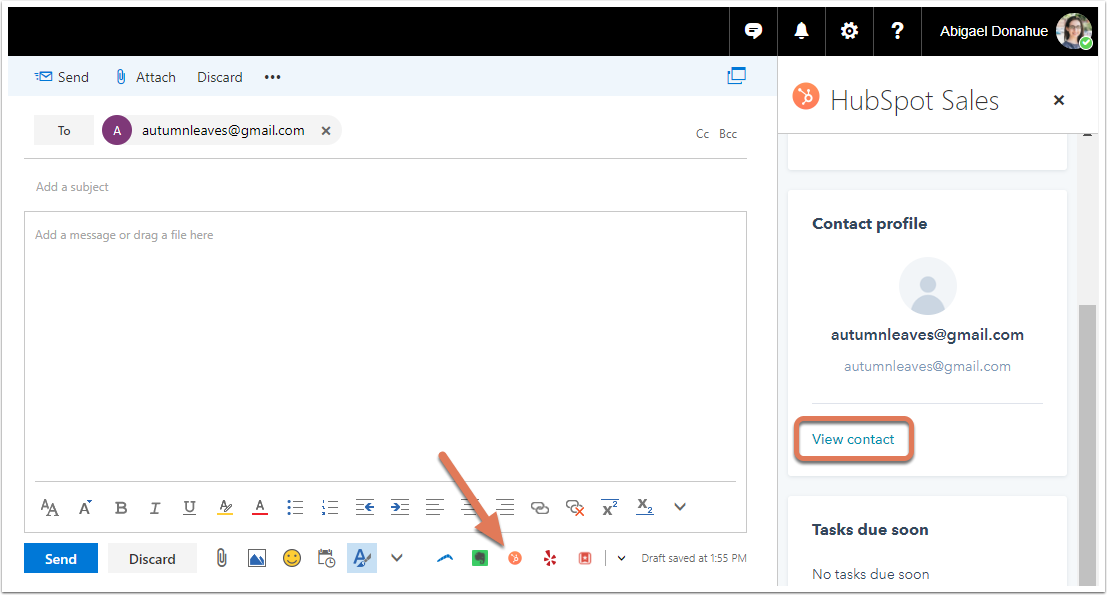
Aby uzyskać dostęp do profili kontaktów za pomocą dodatku do programu Outlook:
- Utwórz nową wiadomość e-mail w programie Outlook i dodaj odbiorcę.
- Po dodaniu odbiorcy po prawej stronie pojawi się panel profili kontaktów. Jeśli odbiorca jest już kontaktem w HubSpot, jego informacje pojawią się w panelu. Jeśli odbiorca nie jest kontaktem, kliknij przycisk Dodaj do CRM. Informacje o nowo dodanym kontakcie zostaną wyświetlone w panelu.

Jeśli profile kontaktów są wyłączone, podczas tworzenia nowej wiadomości e-mail profile kontaktów nie będą już wyświetlane domyślnie. Nadal możesz wyświetlać profile kontaktów dla określonej wiadomości e-mail, klikając Profile kontaktów w sekcji HubSpot na wstążce programu Outlook.
Uwaga: jeśli ustawienia prywatności danych są włączone na koncie, profile kontaktów będą zawsze włączone w skrzynce odbiorczej programu Outlook.

Przeszukiwanie bazy danych kontaktów HubSpot
W panelu profili kontaktów użyj paska wyszukiwania, aby wyszukać określony kontakt w bazie danych kontaktów HubSpot według nazwy lub adresu e-mail. Po wybraniu kontaktu w panelu wyświetlone zostaną dodatkowe informacje z jego rekordu kontaktu HubSpot.

Edytowanie właściwości kontaktu i tworzenie powiązanych zadań lub transakcji
Po kliknięciu nazwy kontaktu w panelu zobaczysz więcej informacji o kontakcie pobranych z konta HubSpot, w tym sekcję Informacje o kontakcie, transakcje, zadania i oś czasu. Możesz edytować właściwości kontaktu w sekcji Informacje i tworzyć zadania w sekcji Zadania.
Uwaga: w sekcji Oś czasu na profilu kontaktu wyświetlane są tylko połączenia, wiadomości e-mail, aktywność śledzenia wiadomości e-mail, odsłony stron i zmiany etapu cyklu życia.

Dodatkowo, jeśli właściwość kontaktu Unsubscribed from all email ma wartość true, w okienku pod jego adresem e-mail pojawi się wiadomość.

Edycja właściwości kontaktu
Po wyszukaniu konkretnego kontaktu i kliknięciu jego nazwy, aby zobaczyć więcej informacji, można edytować właściwości kontaktu w panelu profili kontaktów (informacje te zostaną również zapisane w rekordzie kontaktu HubSpot):
- W panelu kliknij opcję Informacje, aby wyświetlić właściwości kontaktu. Właściwości tutaj są określone jako domyślne na koncie HubSpot.
- Najedź kursorem na właściwość kontaktu, którą chcesz edytować i kliknij ikonę ołówka.

- Wprowadź nową wartość właściwości i kliknij Zapisz.
Tworzenie zadań dla kontaktu
Po wyszukaniu określonego kontaktu i kliknięciu jego nazwy, aby wyświetlić więcej informacji, można utworzyć zadanie, które zostanie powiązane z tym kontaktem:
- W panelu profili kontaktów kliknij opcję Zadania.
- Tutaj zobaczysz istniejące zadania kontaktu, jeśli takie istnieją. Kliknij przycisk Utwórz zadanie, aby utworzyć nowe zadanie dla kontaktu.
- Pojawią się dwa pola. Wprowadź nazwę zadania i wybierz termin jego wykonania.
- Kliknij przycisk Zapisz.

Zadanie zostanie zapisane w panelu profili kontaktów w sekcji Zadania kontaktu. Zostanie również zapisane w HubSpot w sekcji Zadania w głównym menu nawigacyjnym, a także na osi czasu kontaktu.
Tworzenie ofert dla kontaktu
- W panelu profili kontaktów kliknij opcję Transakcje.
- Tutaj zobaczysz wszystkie istniejące oferty. Kliknij opcję Utwórz ofertę, aby utworzyć nową ofertę dla rekordu.
- Wprowadź lub wybierz wartość dla każdego z wymaganych pól. Możesz zaktualizować, które pola pojawiają się podczas tworzenia nowej transakcji.
- W sekcji Associate deal with kliknij menu rozwijane Contact i zaznacz pola wyboru wszelkich dodatkowych kontaktów powiązanych z transakcją. W razie potrzeby kliknij menu rozwijane Firma, aby wybrać inną firmę, z którą chcesz powiązać transakcję.
- Po zakończeniu kliknij przycisk Utwórz transakcję.
Dostęp do rekordu kontaktu w HubSpot w celu nawiązania połączenia
Chociaż możesz przeszukiwać swoją bazę danych i edytować kontakty bezpośrednio ze skrzynki odbiorczej, możesz także przejść do rekordu kontaktu w HubSpot, aby zobaczyć dodatkowe informacje. Aby to zrobić, w panelu profili kontaktów kliknij nazwę kontaktu. Następnie kliknij menu rozwijane Działania i wybierz opcję Otwórz w CRM.
Możesz także wybrać opcję Zadzwoń. Rekord kontaktu w HubSpot otworzy się w nowej karcie lub oknie przeglądarki, a karta Zadzwoń nad osią czasu zostanie automatycznie wybrana.