Use os perfis de contato com os complementos do Office HubSpot Sales 365 e os complementos da área de trabalho Outlook
Ultima atualização: Outubro 31, 2024
Disponível com qualquer uma das seguintes assinaturas, salvo menção ao contrário:
|
|
Com perfis de contato, as informações dos contatos ficam visíveis no menu da barra lateral no seu cliente de e-mail. Quando escrever e-mails para contatos, você verá informações adicionais sobre eles que estão armazenadas na sua conta da HubSpot.
Você também pode concluir determinadas ações na seção Perfis de contato da extensão, como criar tarefas ou negócios associados aos seus contatos.
Acessando perfis de contato
Para acessar perfis de contato usando o suplemento do Office 365 em uma conta do Outlook Desktop:
- Escreva um novo e-mail ou abra um e-mail existente no Outlook. Se estiver escrevendo um novo e-mail, adicione um destinatário.
- Clique em Ferramentas de vendas na faixa de mensagem.
- No painel à direita, role para baixo até Perfil de contato seção e clique Ver contato. Se o contato não existir na sua conta HubSpot, clique em Adicionar ao CRM em vez de. O destinatário do e-mail será adicionado à HubSpot, e o perfil de contato para o contato recém-adicionado irá preencher no painel.
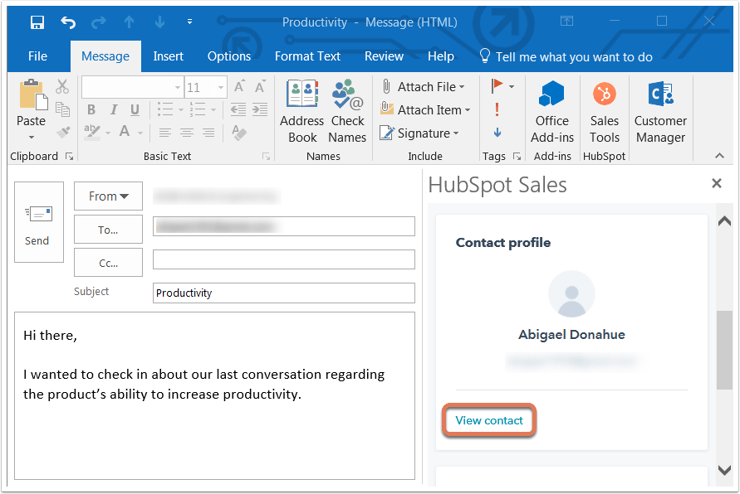
Para acessar perfis de contato usando o complemento do Office 365 em uma conta do Outlook na Web ou do Outlook.com:
- Escreva um novo e-mail no Outlook e adicione um destinatário.
- No canto inferior direito da janela de composição do seu e-mail, clique em Ícone de roda dentada do HubSpot sprocket.
- No painel à direita, role para baixo até Perfil de contato seção e clique Ver contato. Se o contato não existir na sua conta HubSpot, clique em Adicionar ao CRM em vez de. O destinatário do e-mail será adicionado à HubSpot, e o perfil de contato para o contato recém-adicionado irá preencher no painel.
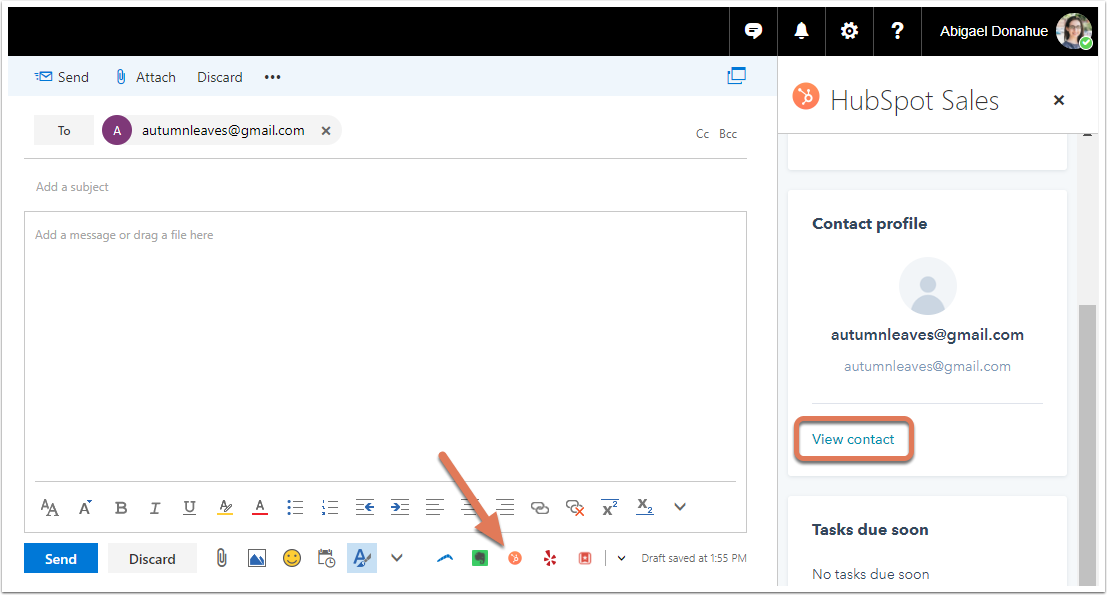
Para acessar perfis de contato usando o complemento do Outlook desktop:
- Escreva um novo e-mail no Outlook e adicione um destinatário.
- Depois que um destinatário for adicionado, o menu da barra lateral de perfis de contato aparecerá no canto direito. Se o destinatário já for um contato na HubSpot, as informações dele preencherão o painel. Se não forem um contato, clique Adicionar ao CRM. As informações do contato recém-adicionado preencherão, então, o menu da barra lateral.

Se você tiver os perfis de contato desativados, quando você redigir um novo e-mail, os perfis de contato não aparecerão mais por padrão. Você ainda pode visualizar perfis de contato para um e-mail específico clicando em Perfis de contato no HubSpot seção da faixa de opções do Outlook.
Observe: se as configurações de privacidade de dados estão ativadas na sua conta, os perfis de contato estarão sempre ativado na sua caixa de entrada do Outlook.

Pesquisar o banco de dados de contatos da HubSpot
No painel Perfis de contato, use a barra de pesquisa para pesquisar um contato específico (por nome ou endereço de e-mail) no banco de dados de contatos da HubSpot. Quando selecionar o contato, você obterá mais informações de seu registro de contato da HubSpot no painel

Editar propriedades de contato e criar tarefas ou negócios associados
Quando você clica em um contato nome no painel, você verá mais informações sobre o contato extraídas da sua conta HubSpot, incluindo o nome do contato Sobre seção, negócios, tarefas e cronograma. Você pode editar as propriedades do contato em Sobre seção e criar tarefas sob o Tarefas seção.
Observe: somente chamadas, e-mails, atividade de rastreamento de e-mail, visualizações de página e alterações no estágio do ciclo de vida aparecem no Linha do tempo seção no perfil de contato.

Além disso, se o contato propriedade Cancelou a inscrição de todos os e-mails é verdadeiro, você verá uma mensagem no painel abaixo do endereço de e-mail.

Editar propriedades de contato
Depois de pesquisar um contato específico e clicar no nome para ver mais informações, você poderá editar as propriedades do contato no painel de contatos (essas informações serão salvas também no registro do contato da HubSpot):
- No painel, clique em Sobre para visualizar as propriedades do contato. As propriedades aqui são as únicas especificado como padrão na sua conta HubSpot.
- Passe o mouse sobre a propriedade de contato que deseja editar e clique em ícone de lápis.

- Insira um novo valor para a propriedade e clique em Salvar.
Criar tarefas para um contato
Depois de pesquisar um contato específico e clicar no nome para ver mais informações, você poderá criar uma tarefa que será associada ao contato:
- No painel de perfis de contato, clique em Tarefas.
- Aqui, você verá as tarefas existentes do contato, se houver alguma. Clique Criar tarefa para criar uma nova tarefa para o contato.
- Dois campos serão exibidos. Digite a tarefa nome e selecione um data de vencimento para a tarefa.
- Clique em Salvar.

A tarefa será salva no painel de perfis de contato sob o nome do contato Tarefas seção. Ele também será salvo no HubSpot em Tarefas no seu menu de navegação principal, bem como na linha do tempo do contato.
Criar negócios para um contato
- No painel de perfis de contato, clique em Ofertas.
- Aqui, você verá todas as ofertas existentes. Clique Criar acordo para criar um novo acordo para o registro.
- Digite ou selecione um valor para cada um dos campos obrigatórios. Você pode atualizar quais campos aparecem ao criar um novo negócio.
- No Associar-se a seção, clique em Contato menu suspenso e selecione o caixas de seleção de quaisquer contatos adicionais associados ao negócio. Se necessário, clique no Empresa menu suspenso para selecionar um diferente empresa para associar o negócio.
- Quando terminar, clique em Criar acordo.
Acessar o registro do contato na HubSpot para fazer chamada
Embora você possa pesquisar no banco de dados e editar contatos diretamente na sua caixa de entrada, também é possível acessar o registro do contato no HubSpot para ver informações adicionais. Para fazer isso, no painel de perfis de contato, clique no contato nome. Em seguida, clique no Ações menu suspenso e selecione Abrir no CRM.
Você também pode selecionar Chamar. O registro do contato no HubSpot será aberto em uma nova guia ou janela do navegador e o Chamar a guia acima da linha do tempo será selecionada automaticamente.
