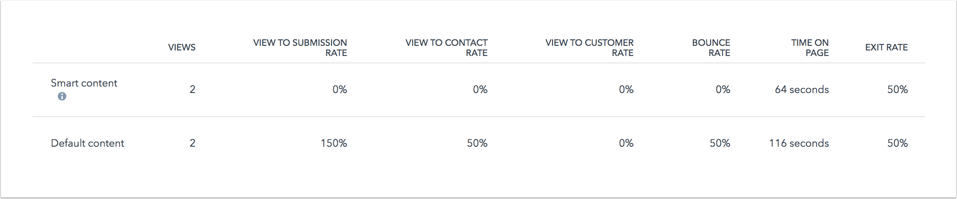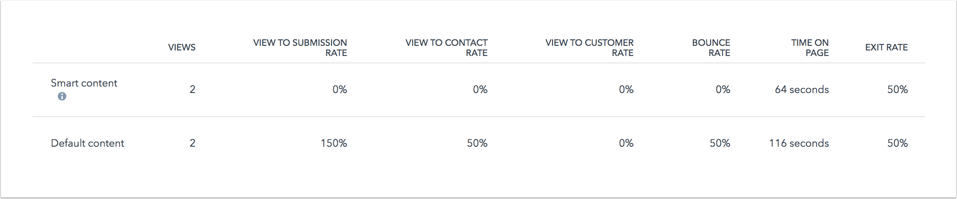- Central de conhecimento
- Conteúdo
- Site e landing pages
- Analisar o desempenho de conteúdo individual
Analisar o desempenho de conteúdo individual
Ultima atualização: 30 de Julho de 2025
Disponível com qualquer uma das seguintes assinaturas, salvo menção ao contrário:
Analise páginas individuais, postagens de blog ou estudos de caso para ver como os visitantes estão interagindo com seu site. Se sua página incluir regras de conteúdo inteligente ou vídeos, você poderá ver o desempenho desse conteúdo. Análises serão atualizadas a cada 20-30 minutos.
Para ver o desempenho geral de um domínio específico, navegue até os relatórios de marketing do painel de controle. As contas Profissionais e Empresariais do Marketing hub e Content hub também podem criar relatórios personalizados no site da análise .
Exibir desempenho de um item de conteúdo
-
Acesse seu conteúdo:
- Páginas do site: Na sua conta da HubSpot, acesse Conteúdo > Páginas do site.
- Landing Pages: Na sua conta da HubSpot, acesse Conteúdo > Landing pages.
- Blog: Na sua conta da HubSpot, acesse Conteúdo > Blog.
- Estudos de caso: Na sua conta HubSpot, acesse Conteúdo > Estudos de caso.
- Clique no nome do conteúdo.

Desempenho
- Na guia Desempenho , clique no menu suspenso Intervalo de datas e selecione um quadro de tempo de gerenciamento no canto superior esquerdo.
- Você pode exibir o seguinte no resumo das métricas de conteúdo:
- Visualizações de Página: o número de vezes que este conteúdo foi carregado em um navegador da Web.
- Total de Envios de Formulários: o número de envios de formulários neste conteúdo.
Observe que os envios de um widget de agendamento inserido serão refletidos no Total de Envios de Formulários , mas não no Total de Envios de Formulários
-
-
Novos contatos: o número de novos contatos criados a partir deste conteúdo.
-
Novos clientes: o número de clientes que originalmente se converteram nesse conteúdo que atualmente têm a fase do ciclo de vida de clientes.
-
Média de Taxas de rejeição: a porcentagem de sessões que começaram neste conteúdo e não foram movidas para outra página no seu site.
-
Tempo por Exibição de Página: o valor total de tempo que os visitantes passaram exibindo este conteúdo, dividido pelo número total de exibições. Esse cálculo não inclui os visitantes que deixaram o site depois de visualizar somente esse conteúdo.
-
Sair da Exibição por Página: a porcentagem de sessões que terminaram após a exibição deste conteúdo.
-
Entradas: o número de sessões em que este foi o primeiro conteúdo exibido.
-
Observação: as contas com o Marketing hub Enterprise têm dados de atribuição de receita com base nas interações dos contatos associados a negócios fechados. Modos de exibição e envios de endereços IP ou referenciadores excluídos não serão exibidos nos totais.
- No gráfico de visualização de dados, abaixo do resumo das métricas de conteúdo, você pode exibir uma métrica que plota uma métrica ao longo do tempo, dividida por origem.
- Cada fonte é rotulada na parte superior do gráfico com uma bolha de cor correspondente.
- No gráfico, cada tipo de fonte indica como um visitante iniciou sua sessão no conteúdo.
-
- Para ver uma métrica diferente no gráfico de visualização de dados, clique em menu suspenso no canto superior esquerdo e selecione um métrica.
- Passe o mouse sobre um ponto específico no gráfico para exibir uma divisão de seus dados.
- Para alterar o intervalo de tempo desses gráficos, clique no menu dropdown Frequência e selecione Diariamente, Semanalmente, ou Gerenciar Mensalmente na parte superior da página.

- Na tabela, abaixo do gráfico de visualização de dados, você pode exibir os dados de cada origem.
- Desmarque a caixa de seleção ao lado de uma origem para removê-la do gráfico.
- Clique em uma origem na tabela para fazer drill-down em dados de origens específicas.
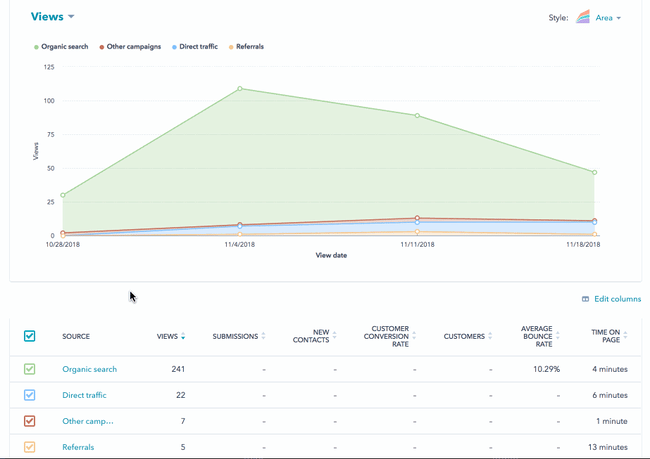
-
- Para modificar as métricas incluídas neste relatório:
- No canto superior da tabela, clique em Editar colunas.
- Na caixa de diálogo, selecione o caixas de seleção ao lado das métricas que você deseja incluir. Não é possível selecionar mais de sete métricas ao mesmo tempo.
- Para remover uma métrica da seção Colunas Selecionadas , clique no X próximo ao seu nome.
- Para alterar a ordem das suas métricas, clique em métrica e arraste-o para a posição.
- Clique em Salvar.
- Para modificar as métricas incluídas neste relatório:
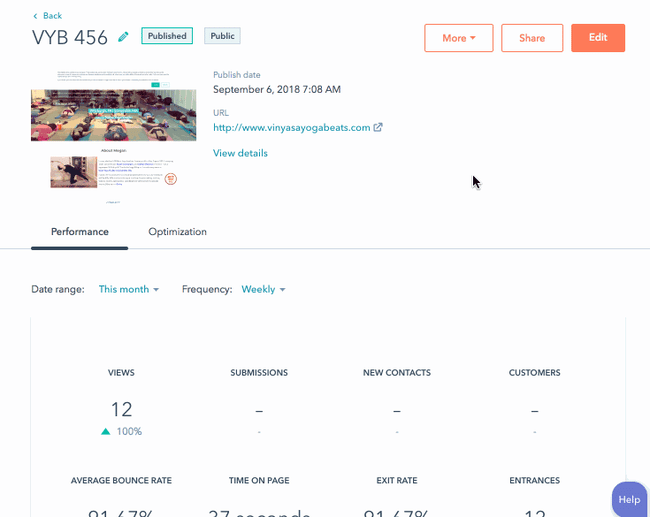
Tipo de envolvimento (apenas publicações de blog)
Se você ativou a versão AMP de um post do blog, o gráfico Tipo de Engajamento mostrará quantos visitantes visualizaram a versão AMP em seu dispositivo móvel em comparação com quantos visitantes visualizaram a versão padrão no desktop.
Análise de vídeo
- Se você tiver adicionado vídeos ao conteúdo, as exibições de Vídeo e a retenção de Vídeo estarão disponíveis.
- Para visualizar dados de vídeo para Páginas testadas A/B, clique no Variação menu suspenso e selecione um variação. Os dados de vídeo não podem ser combinados para múltiplas variações.
Otimização
-
Acesse seu conteúdo:
- Páginas do site: Na sua conta da HubSpot, acesse Conteúdo > Páginas do site.
- Landing Pages: Na sua conta da HubSpot, acesse Conteúdo > Landing pages.
- Blog: Na sua conta da HubSpot, acesse Conteúdo > Blog.
- Estudos de caso: Na sua conta HubSpot, acesse Conteúdo > Estudos de caso.
- Clique no nome do conteúdo.
- Clique na guia Otimização.
- No Otimização aba, existem recomendações para melhorar o desempenho do seu conteúdo nos resultados dos mecanismos de busca.
- Se você ligou o Integração do Google Search Console, você pode ver informações mais detalhadas do Google sobre o desempenho da sua página para termos de pesquisa específicos.
Saiba mais sobre como visualizar recomendações de SEO no HubSpot para o seu conteúdo.
Observe: se os dados não estiverem sendo preenchidos no Otimização aba, saiba mais sobre problemas que podem impedir que as ferramentas do HubSpot rastreiem seu site.
Conteúdo inteligente
Na guia Conteúdo inteligente , as contas com acesso a conteúdo inteligente exibirão as análises de como o conteúdo inteligente foi executado em comparação com o conteúdo padrão. Essa guia será exibida somente para páginas ou posts com conteúdo inteligente publicado.
-
Acesse seu conteúdo:
- Páginas do site: Na sua conta da HubSpot, acesse Conteúdo > Páginas do site.
- Landing Pages: Na sua conta da HubSpot, acesse Conteúdo > Landing pages.
- Blog: Na sua conta da HubSpot, acesse Conteúdo > Blog.
- Estudos de caso: Na sua conta HubSpot, acesse Conteúdo > Estudos de caso.
- Clique no nome do conteúdo.
- Para ver uma divisão de como o conteúdo inteligente é executado em comparação ao conteúdo padrão, clique na guia Conteúdo inteligente
- Para alterar o intervalo de tempo deste relatório, clique no menu suspenso Frequência na parte superior da página e selecione Diariamente, Semanalmente ou GerenciarMensalmente.
- Para ver uma métrica diferente neste relatório, clique no menu suspenso, no canto superior esquerdo, e selecione uma métrica.
Observe que os relatórios de conteúdo inteligente não estão disponíveis para conteúdo inteligente global.
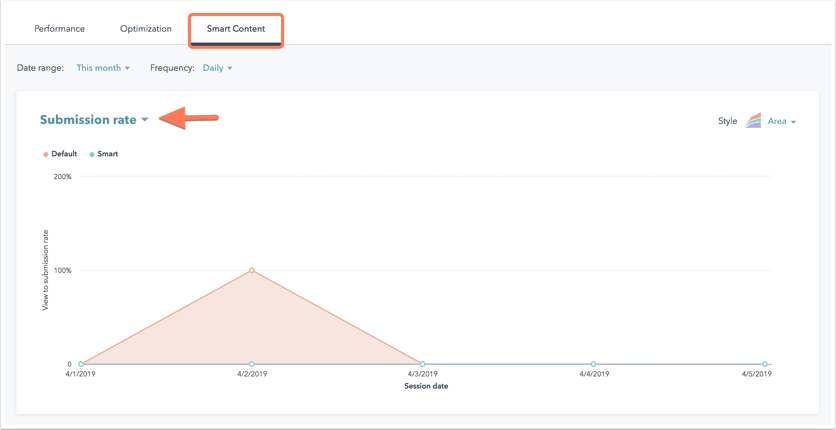
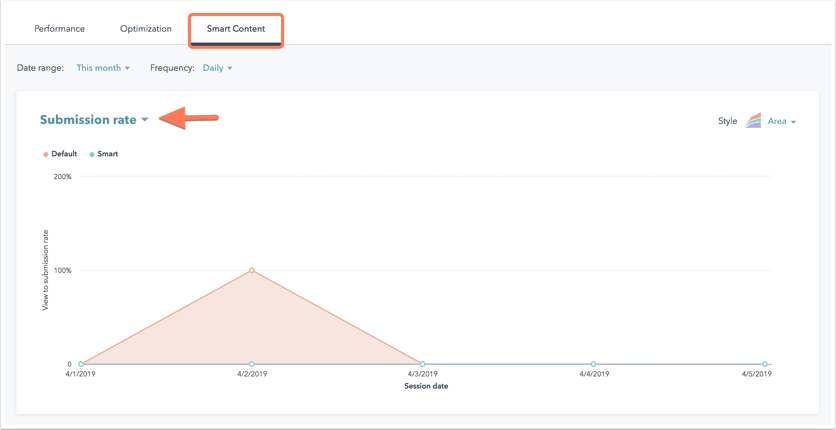
- Na tabela abaixo do gráfico, há uma divisão de como os visitantes se envolveram com seu conteúdo com base na aplicação de uma regra de conteúdo inteligente. Esta divisão não inclui dados de origem.