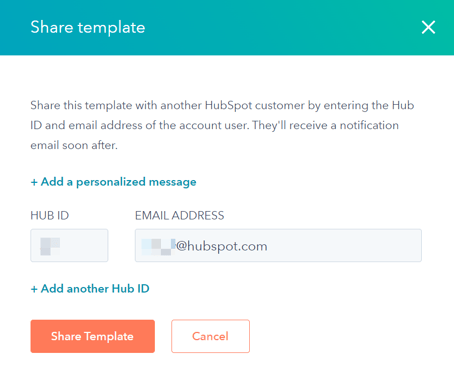Använd projekt
Senast uppdaterad: januari 29, 2024
Tillgänglig med något av följande abonnemang, om inte annat anges:
|
|
|
|
|
|
|
|
| Tidigare Marketing Hub Basic |
När ditt team växer, växer också det arbete som krävs för att slutföra dina projekt: planera kampanjer, tilldela uppgifter, se till att leveranserna är i tid, och så vidare. Använd HubSpots projekt för att planera och organisera teamets arbete på ett ställe med strukturerade listor över uppgifter.
Granska projektuppgifter
På fliken Alla uppgifter kan du granska alla uppgifter som har skapats för alla dina projekt. Det associerade projektet visas under namnet på varje uppgift.
- Klicka på fliken Alla uppgifter.
- Överst i tabellen kan du välja och använda dina filter:
- Projekt: filtrera efter det projekt som är associerat med projektuppgifterna.
- Tilldelad till: filtrera efter den användare som tilldelats projektet.
- Status: filtrera efter slutförandestatus för projektuppgifterna.
- Förfallodag: filtrera efter projektuppgifternas förfallodag.
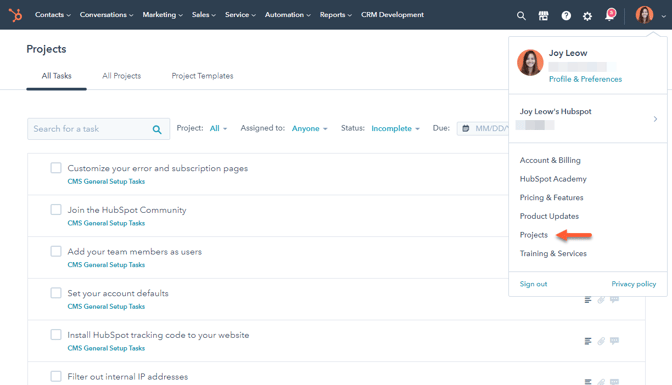
Granska dina projekt
På fliken Alla projekt kan du granska de projektuppgifter och projekt som du arbetar med, eller som har delats med dig av någon av dina teammedlemmar.
- Om du vill välja ett projekt klickar du på projektnamnet i menyn i det vänstra sidofältet.
- Om du vill skapa ett nytt projekt klickar du på Skapa projekt för att skapa ett nytt projekt från grunden eller på Skapa från mall för att visa biblioteket med projektmallar.
- Om du vill redigera ordningen på dina uppgifter i ett projekt klickar du på en uppgift och drar den till en ny plats.
- Som standard är alla slutförda projektuppgifter dolda. Om du vill visa ett projekts slutförda uppgifter klickar du för att stänga av knappen Dölj slutförda uppgifter.
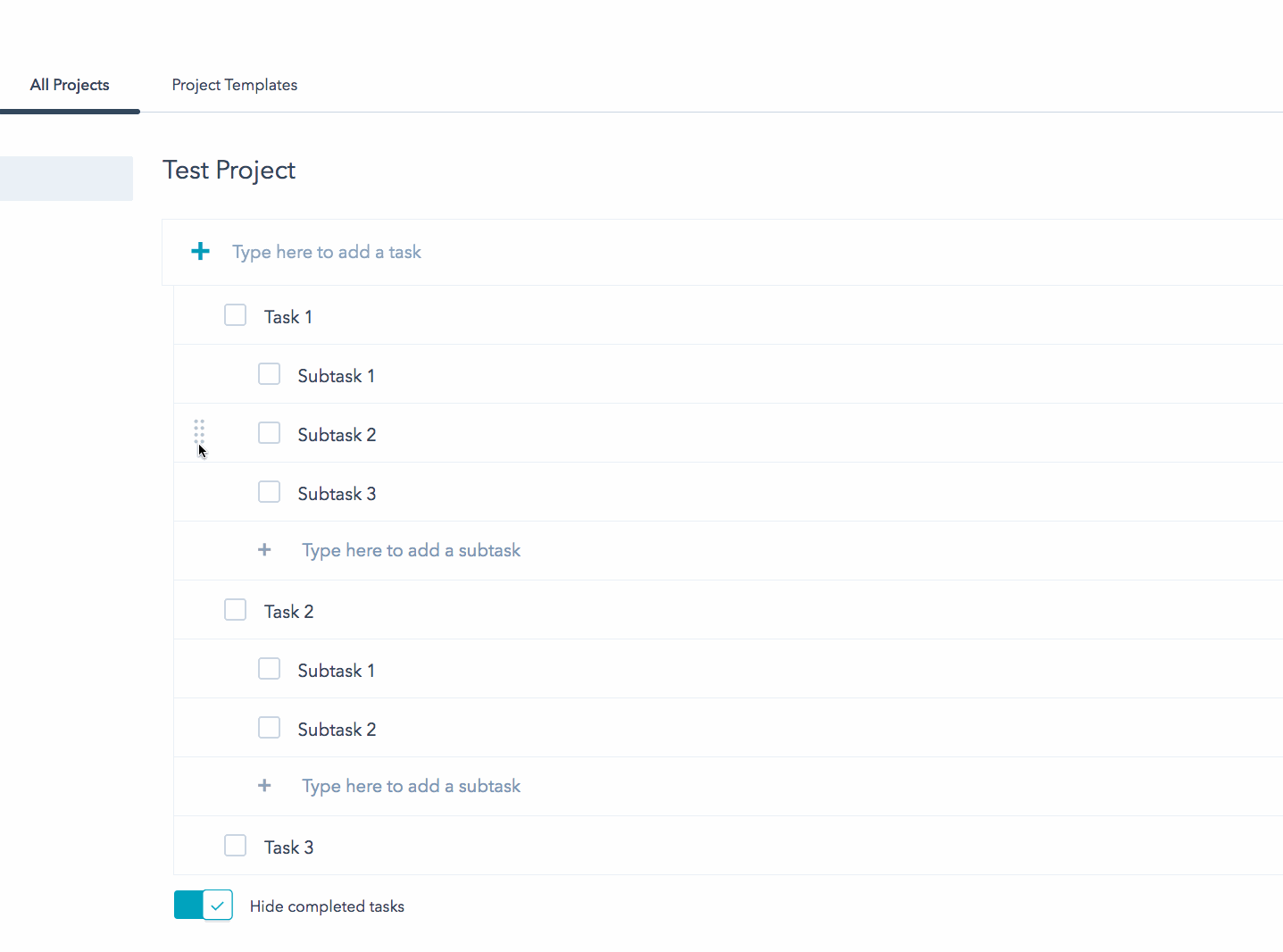
Hantera dina projektuppgifter
Granska eller redigera dina projektuppgifter:
- I ditt HubSpot-konto klickar du på ditt kontonamn uppe till höger och klicka sedan på Projekt.
- Klicka på projektnamnet i den vänstra sidomenyn.
- Klicka på Visa projektinformation uppe till höger.
- I den högra panelen kan du granska, redigera eller konfigurera projektets detaljer:
- Mottagare: de användare som tilldelats projektet. Klicka på rullgardinsmenyn Tilldelad och välj vilka användare du vill tilldela projektet.När du tilldelar ett projekt kan du bara välja användare som har fått åtkomst till marknadsföring i ditt konto. Läs mer om HubSpot-användarbehörigheter.
- Förfallodatum: Klicka på datumväljaren och välj det datum då projektet ska vara slutfört.
-
- Beskrivning: lägg till projektanteckningar och @-nämna andra HubSpot-användare.
- Bilagor: ladda upp och associera dina filer med projektet.
-
- Projektåtgärder: skapa en mall från projektet, arkivera eller ta bort projektet.
- Skapa mall från detta projekt: skapa en ny mall med hjälp av projektets layout för framtida användning.
- Arkiveraprojekt: arkivera projektet. Arkiverade projekt visas endast i avsnittet Arkiverade projekt i den vänstra panelen.
- Ta bort projekt: ta bort projektet permanent.
- Projektåtgärder: skapa en mall från projektet, arkivera eller ta bort projektet.
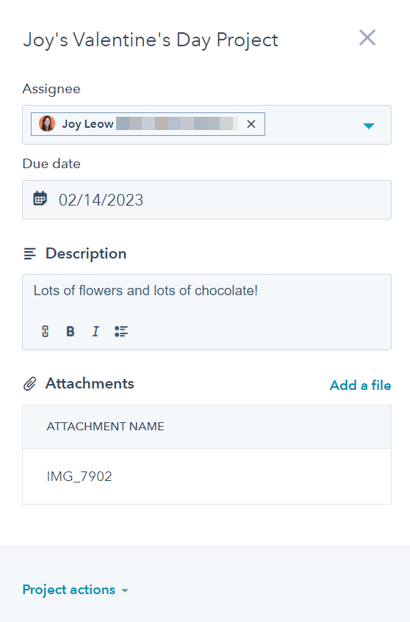
Hantera dina projektuppgifter
Granska eller redigera dina projektuppgifter:
- I ditt HubSpot-konto klickar du på ditt kontonamn uppe till höger och klicka sedan på Projekt.
- Klicka på projektnamnet i den vänstra sidomenyn.
- Från projektets instrumentpanel klickar du på uppgiftsnamnet.
- I den högra panelen kan du granska, redigera eller konfigurera detaljerna för din projektuppgift:
- Uppgiftsnamn och slutförandestatus: namnet på uppgiften och en kryssruta som anger om uppgiften har slutförts.
- Mottagare: de användare som tilldelats uppgiften. Klicka på rullgardinsmenyn Tilldelad och välj vilka användare som ska tilldelas projektet.När du tilldelar en uppgift kan du bara välja användare som har fått marknadsföringsåtkomst i ditt konto .
- Förfallodatum: Klicka på datumväljaren och välj det datum då uppgiften ska vara slutförd.
-
- Beskrivning: lägg till anteckningar om uppgiften och @-nämna andra HubSpot-användare.
- Bilagor: ladda upp och associera dina filer med uppgiften.
- Diskussion: samarbeta med ditt team genom att lämna en kommentar och @-nämna andra HubSpot-användare.
- Ta bort uppgift: ta bort projektuppgiften permanent.
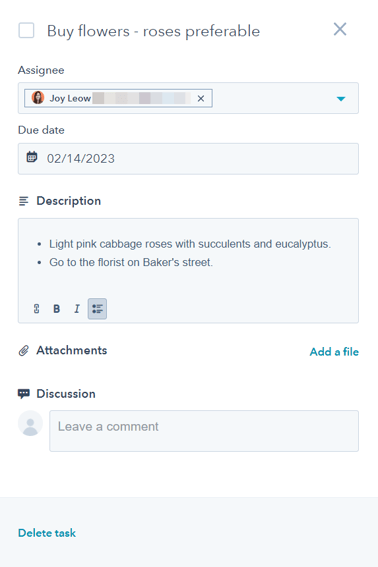
Hantera projektmallar
Använd projektmallar för att effektivt skapa projekt från befintliga mallar. Projektmallar kan sparas inom ett konto eller delas mellan flera konton.
Använda en projektmall
För att använda en befintlig projektmall:
- Klicka på fliken Projektmallar.
- Om du vill granska en mall klickar du på Visa mall längst upp till höger.
- När du har valt en projektmall klickar du på Kopiera till mina projekt längst upp till höger.
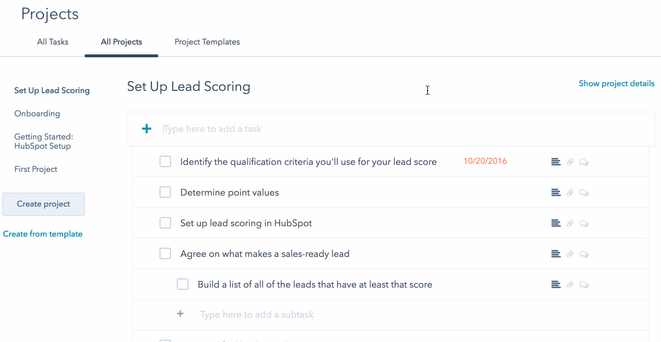
Skapa en projektmall
Du kan skapa en ny projektmall från grunden eller från ett befintligt projekt:
- Så här skapar du en ny projektmall från grunden:
- Klicka på fliken Projektmallar .
- Klicka på Skapa projektmall längst upp till höger. En ny mall skapas i ditt bibliotek med projektmallar.
- Ange ditt projektnamn längst upp till vänster.
- Klicka på Visa projektdetaljer längst upp till höger. Konfigurera sedan detaljerna för din projektmall:
- Taggar: välj olika ämnen som ska associeras med projektmallen. Om du vill skapa en ny tagg klickar du på rullgardinsmenyn Lägg till tag gar och väljer + Skapa tagg.
- Beskrivning: lägg till projektanteckningar och @-omnämn andra HubSpot-användare.
- Bilagor: ladda upp och associera dina filer med projektet.
-
- I tabellen nedan lägger du till dina projektuppgifter och uppgiftsdetaljer.
- Om du vill skapa ett nytt projekt från den här mallen klickar du på Kopiera till mina projekt uppe till höger.
- När du har konfigurerat uppgifterna och detaljerna i din projektmall sparas mallen automatiskt. En ny mall skapas i ditt bibliotek med projektmallar.
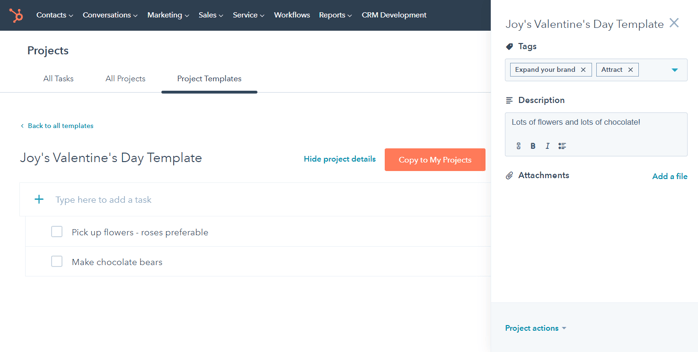
- Så här skapar du en ny projektmall från ett befintligt projekt:
- Klicka på fliken Alla projekt
- Navigera till ditt projekt.
- Klicka på Visa projektinformation längst upp till höger.
- Klicka på Projektåtgärder > Skapa mall från detta projekt längst ner i den högra panelen. En ny mall skapas i ditt bibliotek med projektmallar.
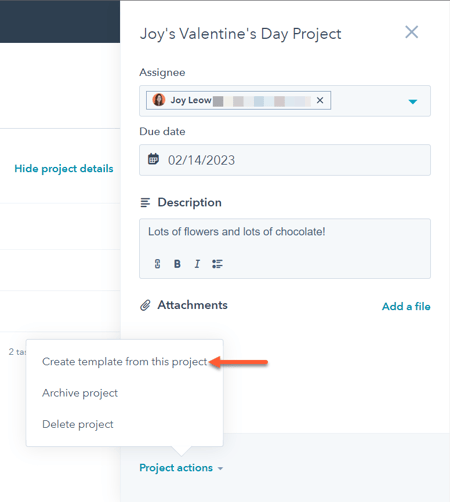
Dela en projektmall med ett annat konto
När du har skapat en mall från projektet kan du dela din projektmall med andra HubSpot-konton. Så här delar du din projektmall:
- Klicka på fliken Projektmallar .
- Leta reda på din mall och klicka sedan på Visa mall.
- Klicka på Visaprojektinformation längstupp till höger .
- Klicka på Projektåtgärder > Dela med ett annat Hub-ID längst ner i den högra panelen.
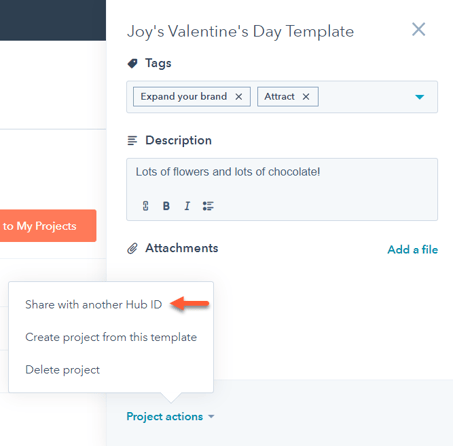
- I dialogrutan anger du Hub-ID:t för det andra HubSpot-kontot och användarens e-postadress.
- Om du vill lägga till ett meddelande när du delar din projektmall klickar du på +Lägg till ett personligt meddelande. Ange sedan ditt meddelande. Det personliga meddelandet skickas till alla mottagare.
- Om du vill dela projektmallen med ytterligare Hub-ID:n klickar du på + Lägg till ett annat Hub-ID. Ange sedan Hub-ID:t för det extra HubSpot-kontot och användarens e-postadress.
- Klicka på Dela mall. Den angivna användaren kommer att få ett e-postmeddelande där de uppmanas att acceptera mallen. Om användaren accepterar mallen får du också ett uppdateringsmejl som anger att inbjudan lyckades.