Visa och filtrera listor
Senast uppdaterad: april 12, 2024
Tillgänglig med något av följande abonnemang, om inte annat anges:
|
|
Lär dig hur du hanterar dina listor mer effektivt efter att de har skapats.
Filtrera listor och spara vyer
Du kan segmentera listor baserat på vissa kriterier för att göra det enklare att sortera dem. Du kan till exempel skapa en vy över listor som har vuxit med mer än 100 medlemmar under de senaste sju dagarna.
Så här skapar du en ny vy:
- I ditt HubSpot-konto navigerar du till CRM > Listor.
- Klicka på + Lägg till vy.
- Klicka på Skapa ny vy.
- I popup-fönstret anger du ett namn för vyn och väljer målgrupp för den.
- Klicka på Spara.
Om du vill lägga till eller ändra filter i vyn använder du rullgardinsmenyerna för egenskaper högst upp i tabellen:
- Navigera till en specifik vy.
- Du kan filtrera med hjälp av följande standardmenyer:
- Alla team: listor som tilldelats ett specifikt team.
- Alla skapare: skaparen av listan.
- Alla typer: välj mellan aktiva eller statiska listor.
- Alla objekt: välj vilken objektlista du vill filtrera efter.
- Om du vill filtrera efter andra egenskaper klickar du på Alla filter. I den högra panelen:
- Välj den egenskap du vill filtrera efter.
- Ange kriterier för den valda egenskapen och klicka sedan på Använd filter. Läs mer om att ställa in kriterier.
- Klicka på OCH om du vill välja en annan egenskap. När du ställer in ett filter med OCH måste listorna uppfylla alla kriterier i filtergruppen för att inkluderas i vyn.
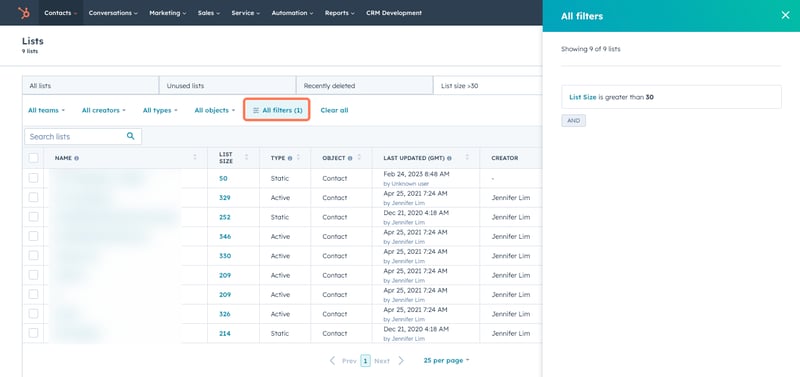
Anpassa listvyer
När du har skapat din listvy:
- Klicka och dra en flik till en ny position för att ändra ordning på vyerna.
- Om du vill ange en standardvy klickar du och drar vyns flik till positionen längst till vänster. Denna vy kommer att vara den första fliken som visas varje gång du navigerar till sidan Listor.
- Stäng en vy genom att klicka på X på vyns flik. Du kan öppna vyn igen från rullgardinsmenyn Lägg till vy eller från sidan Alla v yer.
- Om du vill hantera alla sparade vyer i ditt konto klickar du på Alla vyer.
- På sidan Alla vyer visas dina egna anpassade listvyer.
- Om du vill redigera eller ta bort en vy håller du muspekaren över vyn och klickar sedan på rullgardinsmenyn Åtgärder. Välj bland följande:
-
- Ta bort: ta bort vyn. Klicka på Ta bort i dialogrutan för att bekräfta. Vyn kommer att raderas, men listorna som ingår i vyn kommer inte att raderas.
-
- Om du vill redigera eller ta bort en vy håller du muspekaren över vyn och klickar sedan på rullgardinsmenyn Åtgärder. Välj bland följande:
-
-
-
- Klona: klona vyn. Ange ett namn för den klonade vyn i dialogrutan och klicka sedan på Spara. En ny vy skapas med samma filter.
- Exportera: exportera listorna i vyn. Läs mer om att exportera poster.
- Hantera delning: uppdatera vilka användare som har åtkomst till vyn. I dialogrutan kan du välja att göra vyn privat, dela den med ditt team eller dela med alla användare i kontot. Klicka på Spara för att bekräfta.
- Byt namn: uppdatera namnet på vyn. Ange ett namn i dialogrutan och klicka sedan på Spara.
-
-
Anpassa en vys kolumner
Anpassa hur egenskaper visas i en listvy:
- I ditt HubSpot-konto navigerar du till CRM > Listor.
- Navigera till en sparad vy.
- Klicka på Åtgärder > Redigera kolumner.

-
Markera kryssrutorna till vänster bredvid de egenskaper som du vill ska visas i tabellen.
-
Till höger använder du draghandtaget för att dra och släppa egenskaper för att ordna om kolumnerna. Klicka på x för att ta bort en egenskap.
-
Klicka på Tillämpa.