Skapa och hantera fallstudier
Senast uppdaterad: november 26, 2024
Tillgänglig med något av följande abonnemang, om inte annat anges:
|
|
Med fallstudier kan du skapa ett bibliotek med specifika exempel på berättelser om kundens framgång. För att kunna arbeta med fallstudier måste användarna ha användarrättigheterna Visa, Redigera och Publicera för fallstudier. När du har skapat fallstudier kan du analysera deras prestanda.
Observera: För närvarande kan fallstudier endast skapas med hjälp av standardmallen.
Skapa fallstudier
- I ditt HubSpot-konto navigerar du till Innehåll > Fallstudier.
- Klicka på Starta från början.
- I innehållsredigeraren kan du redigera innehållet i dessa moduler för dina fallstudier:
- Företagslogotyp: din kunds logotyp.
- Titel: fallstudiens titel.
- Media och sammanfattning: en översikt över viktiga fakta om kunden och fallstudien.
- Mätetal för framgång: upp till fyra mätetal som kvantifierar ditt företags inverkan på din kund.
- Testimonials : upp till fyra citat från kundens anställda.
- Om företaget: en kort översikt över din kunds verksamhet.
- Huvuddelen avfallstudien: huvudinnehållet i din fallstudie, inklusive kundens utmaning, din lösning och resultaten.
- Call to action: ger nästa steg för besökare på sidan.
- Relaterade fallstudier: andra fallstudier med liknande profiler.
- Så här döljer du en modul för fallstudier:
- Klicka på ikonen siteTree Innehåll i den vänstra sidofältet.
- Håll muspekaren över en modul och klicka på remove Ta bort-ikonen till den. Modulerna Media och sammanfattning och Huvuddelen av fallstudien kan inte tas bort.
- Om du vill lägga till en dold modul i en fallstudie igen håller du muspekaren över modulen och klickar på ikonen add Add.

- När du är redo att publicera fallstudien klickar du på Publicera längst upp till höger.
Redigera inställningarna för en fallstudie
Du kan redigera grundinställningarna för din fallstudie, inklusive sidtitel, URL och metabeskrivning.
- I ditt HubSpot-konto navigerar du till Innehåll > Case Studies.
- Klicka på namnet på en fallstudie.
- I innehållsredigeraren klickar du på menyn Inställningar och väljer Allmänt.
- I fältet Titel anger du namnet på din fallstudie. Den här titeln kommer att visas i modulen Titel på sidan.
- I avsnittet Sidans URL anger du enURL-slug för att anpassa sidans URL.
- I fältetMetabeskrivning i dialogrutan anger du en beskrivning av inläggets innehåll som kommer att visas i sökresultaten.

- I fältet Social Share Image kan du lägga till en bild som visas när fallstudien delas på sociala medier.
- Om du vill ta bort den aktuella bilden håller du muspekaren över bilden och klickar på X.
- Om du vill lägga till en bild från din dator klickar du på Ladda upp.
- Om du vill lägga till en bild från filverktyget klickar du på Bläddra bland bilder.
- Klicka på rullgardinsmenyn Bransch och välj din kunds bransch.
- Klicka på rullgardinsmenyn Kampanjer och välj en kampanj. Läs mer om hur du använder kampanjer.
- Om du vill tala om för sökmotorerna vilken URL de ska föredra om innehållet finns på en annan plats på webbplatsen anger du en URL i fältet Kanonisk url-adress. Läs mer om hur du använder kanoniska url-adresser.
Förhandsgranska fallstudier
- I ditt HubSpot-konto navigerar du till Innehåll > Case Studies.
- Klicka på namnet på en fallstudie.
- I innehållsredigeraren klickar du på Förhandsgranska längst upp till höger.
- Om du vill förhandsgranska fallstudien på en annan enhet klickar du på enhetsikonen mobile högst upp på förhandsgranskningssidan.
- Om du vill förhandsgranska hela sidan klickar du på Öppna i en ny flik längst upp till höger. Om du vill dela den här förhandsgranskningssidan med andra användare i ditt HubSpot-konto klickar du på länken Kopiera på förhandsgranskningssidan. Användare måste vara inloggade i HubSpot för att se förhandsgranskningen.
Redigera fallstudiens utseende
Du kan redigera utseendet på dina fallstudier genom att redigera det tema du använder, samt det globala innehållet i sidhuvudet och sidfoten.
Observera: teman och globalt innehåll är utformade för att användas på hela webbplatsen, så vi rekommenderar att du kontrollerar var dessa element används innan du gör ändringar.
- I ditt HubSpot-konto navigerar du till Innehåll > Case Studies.
- För att redigera utformningen av dina fallstudier klickar du på rullgardinsmenyn Konfigurera längst upp till höger och väljer Tema. Läs mer om hur du arbetar med teman.
- Om du vill redigera sidhuvudet eller sidfoten klickar du på rullgardinsmenyn Konfigurera längst upp till höger och väljer Sidhuvud eller Sidfot. Läs mer om hur du arbetar med globalt innehåll som sidhuvud och sidfot.
Redigera listningssida för fallstudier
- I ditt HubSpot-konto klickar du på settings inställningsikonen i det övre navigeringsfältet.
- Navigera till Content > Case Studies i menyn i vänster sidofält.
- Så här ändrar du webbadressen till dina fallstudier:
- Klicka på rullgardinsmenyn Domän och välj den domän där dina fallstudier kommer att finnas.
- Ange en URL-slug i fältet Case studies slug .
Observera: du kan hosta fallstudier på vilken ansluten primär eller sekundär domän som helst.
- För att redigera information för listningssidan som visar alla fallstudier:
- I avsnittet Listningssida anger du en titel för listningssidan i fältet Sidtitel . Titeln visas i webbläsarens titelfält och på listningssidan som en rubrik.
- I fältet Sidans underrubrik anger du en underrubrik som ska visas under titeln på listningssidan.
- I fältet Metabeskrivning anger du en beskrivning av listningssidan som kommer att visas i sökresultaten.

Generera fallstudier med AI
Du kan också använda Breeze, HubSpots AI, för att generera fallstudier från en beskrivning av fallstudiens innehåll och uppladdade dokument.
- I ditt HubSpot-konto navigerar du till Innehåll > Fallstudier.
- Klicka på Starta med AI längst upp till höger.
- I fältet Case study or idea anger du mer information om ämnet, syftet, bakgrunden, processen, lösningen och resultatet som fallstudien ska täcka.
- Klicka på rullgardinsmenyn Målgruppens land och välj ett land.
- Om du vill lägga till information från ett visst företag i ditt konto klickar du på rullgardinsmenyn Företag och väljer ett företag. Om du vill lägga till ett nytt företag klickar du på rullgardinsmenyn Företag, sedan på Lägg till företag och skapar ett företag.
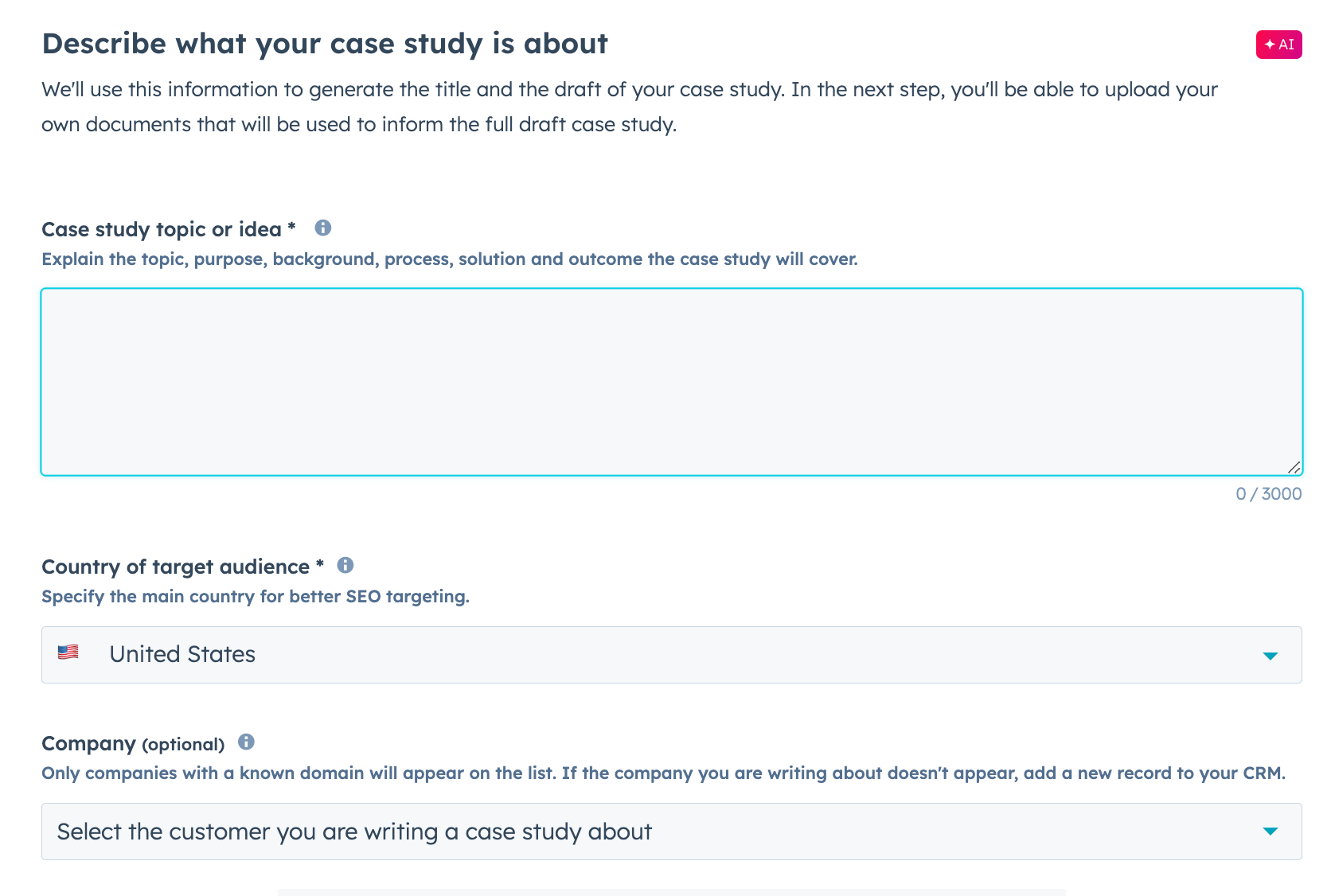
- Klicka på Välj titel.
- Granska listan med titlar och SEO-nyckelord baserat på din uppmaning, tillsammans med följande mätvärden:
- MSV: Månatlig sökvolym, antalet gånger per månad som användare söker efter den här termen på Google.
- Svårighet att ranka: svårigheten att ranka organiskt på sökmotorernas resultatsidor för det sökordet. En högre siffra indikerar större svårigheter att rankas bra i sökresultaten.
- Sökordsavsikt: det allmänna målet för den person som utför sökningen. Följande sökordsavsikter kan förekomma:
- Navigering : hitta en specifik sida.
- Information: lära sig mer om ett ämne.
- Kommersiellt: undersöka produkter innan ett köp görs.
- Transaktionell: slutföra en specifik åtgärd, vanligtvis ett köp.
- Klicka på Visa fler titlar för att generera ytterligare titlar.

- Välj en titel och klicka sedan på Lägg till dokument.
- Lägg till ljud-, bild-, text- eller videofiler för att förbättra din fallstudie. Klicka på Ladda upp filer för att lägga till filer från din enhet eller Bläddra för att lägga till filer från filverktyget.
- Klicka på Generera fallstudie.