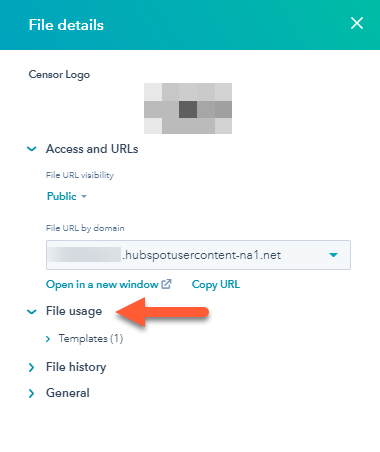上傳要在HubSpot內容中使用的檔案
上次更新時間: 十月 30, 2023
在HubSpot中,您可以將檔案上傳到檔案工具,並在HubSpot內容中使用它們。 上傳後,您的圖片、字體、音訊檔案、PDF和其他檔案將託管在HubSpot的內容傳遞網路伺服器上。 您也可以使用Hubspot行動應用程式上傳檔案。
上傳檔案後,您可以整理、編輯和刪除檔案,或將其插入內容中。 您也可以提供檔案的下載連結,直接分享檔案。
請注意:預設情況下,上傳到檔案工具的檔案託管在公用CDN檔案URL上。 HubSpot不 支持敏感信息的管理。 如需更多資訊,請參閱我們的服務條款。
在您開始之前
上傳檔案前,請注意以下事項:
- 在上傳檔案之前,請查看檔案工具支援的檔案類型和大小。
-
根據預設,上傳到檔案工具的檔案託管在公用檔案URL上。 如果您不想讓搜尋引擎看見您的檔案,請瞭解如何自訂檔案網址的可見度。
- 您一次最多只能透過「檔案」工具上傳100個檔案。 如果您想有效地將大量檔案上傳到HubSpot帳戶,可以使用外部驗證API上傳。 請參閱HubSpot開發人員文件,深入瞭解如何使用檔案上傳API。
- 無法從檔案工具追蹤檢視。 當訪客存取檔案時,無論是下載檔案還是網址檔案,都不會計入任何頁面瀏覽量指標。
上傳檔案
若要上傳檔案,請按照以下步- 前往檔案工具:
-
- 在你的 HubSpot 帳戶中,瀏覽「資料庫」>「檔案」。
- 如果你擁有Marketing Hub Starter帳戶,請前往「行銷」>「檔案」。
- 如果您使用的是HubSpot的免費工具,請前往「行銷」>「電子郵件」。 在左側邊欄選單中,單擊更多工具下拉菜單,然後選擇文件。
-
按一下上傳檔案。
-
瀏覽電腦的硬碟,尋找要上傳的檔案。 選擇檔案,然後按一下開啟。 您也可以在開啟的「檔案管理員」視窗中拖放檔案,將檔案直接上傳到特定資料夾或您所在的資料夾。
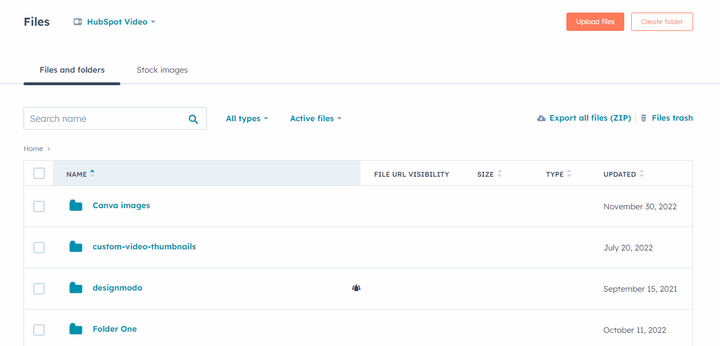
在內容中使用上傳的檔案
上傳檔案後,您可以在HubSpot內容中將其用作圖片、影片或檔案下載連結。 請參閱以下指南,進一步瞭解如何將檔案插入內容:
在檔案工具中使用HubSpot影片時,上傳後檔案大小可能會縮小。 Vidyard會壓縮檔案,以減少影片播放時所需的頻寬。 若要在HubSpot中檢視上傳影片的大小,請按照以下步驟操作:
- 按一下檔案的名稱。
- 在右側面板中,按一下一般。 檔案大小將顯示在此部分。
- 若要將影片新增至HubSpot內容,請確認已開啟進階功能開關。

檢閱使用檔案的內容和範本
您可以使用文件管理器中託管的圖像或視頻文件查看HubSpot內容和模板的列表。 檢閱檔案時,請注意以下事項:
- 只有視頻和圖像文件的位置才會被索引和顯示。 不會為PDF等其他類型檔案的位置建立索引。
- 「檔案詳細資訊」面板中只會列出已發佈的內容或範本。 如果您的HubSpot託管內容或範本未發佈,則不會顯示在此清單中。 例如,如果在電子郵件中使用圖像文件,則必須首先發送電子郵件。
- 外部頁面不會包含在此清單中。
若要檢查檔案,請按照以下步
- 前往檔案工具:
-
- 在你的 HubSpot 帳戶中,瀏覽「資料庫」>「檔案」。
- 如果你擁有Marketing Hub Starter帳戶,請前往「行銷」>「檔案」。
- 如果您使用的是HubSpot的免費工具,請前往「行銷」>「電子郵件」。 在左側邊欄選單中,單擊更多工具下拉菜單,然後選擇文件。
- 找到要檢查的檔案,然後按一下檔案名稱。
- 在右側面板中,按一下「檔案使用情況」以檢視使用此檔案的HubSpot內容和範本清單。
- 按一下內容類型以展開使用檔案的內容清單。
- 按一下特定的電子郵件、 頁面或部落格文章,即可在內容編輯器中開啟,或按一下特定範本,即可在設計管理工具中開啟。