Marken mit Unternehmensbereichen verwalten
Zuletzt aktualisiert am: April 29, 2024
Mit einem der folgenden Abonnements verfügbar (außer in den angegebenen Fällen):
| Add-on für Unternehmensbereiche |
Benutzer mit Marketing Hub Enterprise Abonnements, die das Business Units Add-on erworben haben, können Business Units verwenden, um mehrere Marken in einem HubSpot Account zu verwalten. Sie können das Branding für jeden Unternehmensbereich anpassen, um die Erstellung von Inhalten zu optimieren.
Sie können auch Ressourcen wie Formulare, Seiten und mehr organisieren, indem Sie sie unter mit einem Unternehmensbereich verknüpfen. Erfahren Sie mehr über die Möglichkeiten von Geschäftsbereichen in unserer HubSpot Academy.
Bitte beachten Sie: müssen Sie sich möglicherweise manuell anmelden, um auf bestimmte Tools zugreifen zu können, die sich auf Unternehmensbereiche beziehen, wie Marketing-E-Mails und Abonnementtypen. Wenn ein Kontakt ein Opt-out für alle Abonnementtypen in seinem Portal aktiviert, obwohl er für einen einzelnen Abonnementtypen in einem Unternehmensbereich opt-in ist, erscheint er nicht in Listen, die für diesen einzelnen Abonnementtyp erstellt wurden. Wenn Sie keinen Zugriff auf eine bestimmte, unten beschriebene Funktion haben, aber gerne möchten, wenden Sie sich an Ihren Customer Success Manager.
Bevor Sie loslegen
Beachten Sie bitte die folgenden Hinweise:
- Nur Super-Admins können Unternehmensbereiche erstellen und bearbeiten.
- Jedes Add-on für Unternehmensbereiche erlaubt einen Unternehmensbereich. Sie können bis zu 100 Unternehmensbereiche hinzufügen, indem Sie mehrere Instanzen des Add-ons erwerben.
- Mit jedem Add-on für Unternehmensbereiche hat Ihr HubSpot Account Zugriff auf eine zusätzliche Brand Domain. Es ist optional, diese Domain mit Ihrem neuen Unternehmensbereich zu verknüpfen. Wenn Sie die Brand Domain zuordnen möchten, stellen Sie sicher, dass die Brand Domain mit verbunden ist, bevor Sie Ihren Unternehmensbereich einrichten.
- HubSpot lässt nur eine primäre Domain pro Account zu. Wenn Sie bereits eine primäre Domain in Ihrem HubSpot Account eingerichtet haben, müssen Sie einem Geschäftsbereich eine sekundäre Domain zuweisen.
- Wenn Sie einen Unternehmensbereich erstellen, wird automatisch die Eigenschaft Unternehmensbereiche in Ihrem Account angelegt. Sie können Ihre Kontakte nach Unternehmensbereichen filtern und diese Eigenschaft automatisch festlegen, wenn ein Kontakt ein Formular absendet, das mit einem bestimmten Unternehmensbereich verknüpft ist.
Erfahren Sie mehr über das Setup von Unternehmensbereichen in der HubSpot Academy.
Unternehmensbereiche erstellen
So erstellen Sie einen neuen Unternehmensbereich:
- Klicken Sie in Ihrem HubSpot-Account in der Hauptnavigationsleiste auf das settings Zahnradsymbol, um die Einstellungen aufzurufen.
- Gehen Sie in der linken Seitenleiste zu Unternehmensbereiche.
- Klicken Sie oben rechts auf „Neuen Unternehmensbereich erstellen“.
- Geben Sie einen Namen für Ihren Unternehmensbereich ein.
- Klicken Sie auf „Erstellen“.
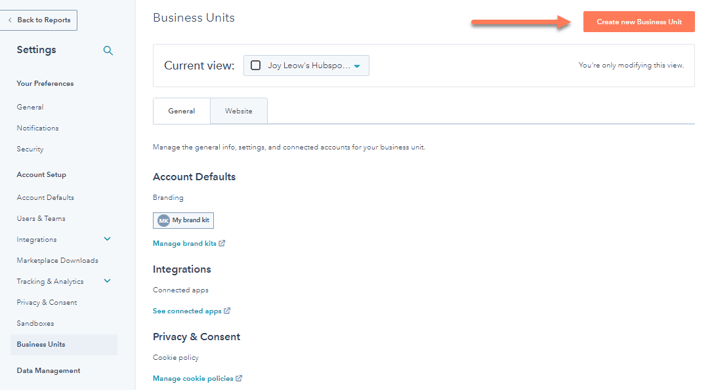
Navigieren Sie zu den Unternehmensbereichen in der Hauptnavigation
- Klicken Sie oben rechts auf Ihr Profilbild, bewegen Sie den Mauszeiger über Unternehmensbereich und wählen Sie dann den Unternehmensbereich, zu dem Sie navigieren möchten.
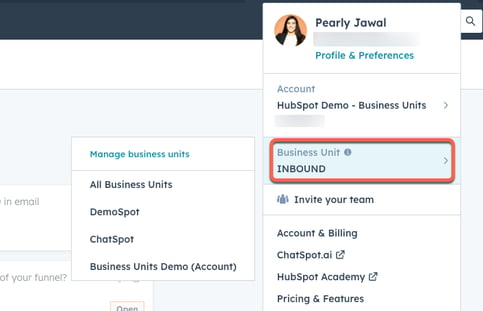
Sobald Sie auf den Unternehmensbereich klicken, können Sie zu verschiedenen Teilen des CRM navigieren und die Informationen gefiltert nach dem von Ihnen ausgewählten Unternehmensbereich anzeigen. Sie können zum Beispiel einen Datensatz erstellen, eine Opt-out-Liste für E-Mails importieren und E-Mail-Abonnementseiten anpassen für einen bestimmten Unternehmensbereich.
Vorhandene Unternehmensbereiche umbenennen oder löschen
Verwalten Sie Ihre Unternehmensbereiche auf der Seite mit den Einstellungen für Unternehmensbereiche:
- Klicken Sie in Ihrem HubSpot-Account in der Hauptnavigationsleiste auf das settings Zahnradsymbol, um die Einstellungen aufzurufen.
- Gehen Sie in der linken Seitenleiste zu Unternehmensbereiche.
- So benennen Sie einen Geschäftsbereich oder Ihren Standard-Account-Geschäftsbereich um:
- Klicken Sie auf das Dropdown-Menü „Aktuelle Ansicht“ und wählen Sie den Unternehmensbereich aus, den Sie umbenennen möchten.
- Klicken Sie oben rechts auf das Dropdown-Menü „Aktionen“ und klicken Sie dann auf „Umbenennen“.
- Geben Sie im Dialogfenster einen neuen Namen für Ihren Unternehmensbereich ein.
- Klicken Sie auf Aktualisieren. Der neue Name des Unternehmensbereichs wird in Ihrem HubSpot-Account angezeigt.
- Um einen Unternehmensbereich zu löschen, klicken Sie oben auf der Seite auf das Dropdown-Menü „Aktuelle Ansicht“ und wählen Sie den Unternehmensbereich aus, den Sie löschen möchten. Klicken Sie oben rechts auf „Aktionen“ und dann auf „Löschen“. Es erscheint ein Dialogfeld zur Bestätigung des Löschvorgangs. Geben Sie den Namen Ihres Unternehmensbereichs ein und klicken Sie dann auf „Unternehmensbereich löschen“.
Bitte beachten:
- Wenn Sie einen Unternehmensbereich löschen, verschwindet der Account, aber die damit verknüpften Daten werden nicht gelöscht.
- Es ist nicht möglich, Unternehmensbereiche abzuschalten. Wenn Sie die Funktion für Unternehmensbereiche entfernen möchten, wenden Sie sich an Ihren Customer Success Manager, um das Add-on für Unternehmensbereiche zu kündigen.
Branding für Unternehmensbereiche anpassen
Sie können benutzerdefinierte Logos, Favicons und Farben für jeden Unternehmensbereich festlegen, indem Sie Brand-Kits erstellen. Wenn Sie Seiten, E-Mails, Terminplanungsseiten und Formulare erstellen, die mit einem Unternehmensbereich verknüpft sind, werden die Markenfarben in den Farbauswahlfavoriten angezeigt. Nur Benutzer mit der Berechtigung Account Access und Edit account defaults können Marken-Kits erstellen.
Um Brand-Kits zu erstellen und zu verwalten, navigieren Sie zu den Einstellungen Ihrer Unternehmensbereiche:
- Klicken Sie in Ihrem HubSpot-Account in der Hauptnavigationsleiste auf das settings Zahnradsymbol, um die Einstellungen aufzurufen.
- Gehen Sie in der linken Seitenleiste zu Unternehmensbereiche.
- So erstellen Sie ein Brand-Kit:
- Klicken Sie im Bereich Branding auf Brand-Kits verwalten. Sie werden dann zur Registerkarte „Branding“ auf der Einstellungsseite „Account-Einstellungen“ weitergeleitet.
- Klicken Sie oben links auf das Dropdown-Menü „Aktuelle Ansicht“ und wählen Sie den Unternehmensbereich aus, für den Sie ein Brand-Kit erstellen möchten.
- Klicken Sie oben rechts auf „Neues Brand-Kit erstellen“.
- Geben Sie im Dialogfeld einen Markennamen für das Brand-Kit ein.
- Klicken Sie auf „Speichern“..
- Nachdem das Brand-Kit erstellt wurde, können Sie das Logo, das Favicon und die Farben, die mit dem Brand-Kit verbunden sind, weiter bearbeiten:
-
- Klicken Sie auf der Registerkarte Branding der Einstellungsseite Account-Einstellungen auf den Brand-Kit Namen.
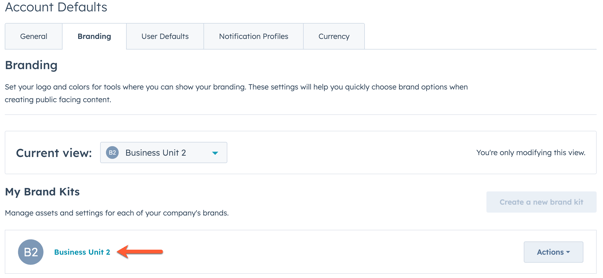
-
- Um ein neues Logo hinzuzufügen, klicken Sie auf + Neu hinzufügen im Bereich Logos.
- Ihr neues Logo hinzufügen:
- Um ein bereits hinzugefügtes Bild aus dem Datei-Tool als Ihr Logo zu verwenden, klicken Sie auf Bilder durchsuchen. Klicken Sie im rechten Bereich auf das Bild .
- Um ein neues Bild hinzuzufügen, klicken Sie auf Upload, und fügen Sie dann ein Bild von Ihrem Computer hinzu.
- Geben Sie einen Logo-Namenein.
- Wenn Sie Ihr Logo weiter anpassen möchten, können Sie einen ALT-Text und eine URL hinzufügen sowie die Breite und Höhe des Logos konfigurieren.
- Klicken Sie auf Speichern als.
- Ihr neues Logo hinzufügen:
- Um ein Marken-Favicon hinzuzufügen, klicken Sie auf + Hinzufügen im Abschnitt Favicon .
- Um ein neues Logo hinzuzufügen, klicken Sie auf + Neu hinzufügen im Bereich Logos.
-
-
- Fügen Sie Ihr neues Favicon hinzu:
- Um ein vorhandenes Bild aus dem Datei-Tool als Favicon hinzuzufügen, klicken Sie auf Bilder durchsuchen. Klicken Sie im Bereich rechts auf das Bild.
- Um ein neues Bild als Favicon hinzuzufügen, klicken Sie auf Hochladen und fügen Sie dann ein Bild von Ihrem Computer hinzu.
- Fügen Sie Ihr neues Favicon hinzu:
-
Bitte beachten Sie: für beste Ergebnisse speichern Sie Ihr Favicon als 48 x 48 px großes Bild in einem der folgenden Dateiformate: .ico, .gif, .png.
- So legen Sie Markenfarben fest:
- Klicken Sie auf die Registerkarte „Farben“.
- Um Ihre Primärfarbe festzulegen, geben Sie einen Hexadezimal-Code ein oder klicken Sie auf die Farbauswahl und wählen Sie eine Farbeaus. Die primäre Farbe wird in Terminplanungsseiten, Angeboten und Konversationskanälen verwendet.
- Um weitere Markenfarben hinzuzufügen, klicken Sie auf + Hinzufügen, geben Sie dann einen Hexadezimal-Code ein oder klicken Sie auf die Farbauswahl und wählen Sie eine Farbe aus.
- Um eine nicht primäre Farbe zu löschen, klicken Sie auf das Symbol delete delete neben der Farbe.
- Klicken Sie auf Speichern.
- Um ein Brand-Kit zu löschen, klicken Sie unter Meine Brand-Kits auf Aktionen, dann auf Löschen.
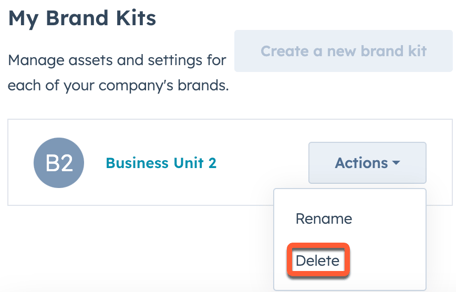
Installieren Sie den HubSpot-Tracking-Code für einen Unternehmensbereich
Jeder Unternehmensbereich ist mit einem eigenen Tracking-Code versehen. Einzigartige Tracking-Codes ermöglichen es Ihnen, verschiedene Banner mit Cookie-Richtlinien auf verschiedenen Seiten anzuzeigen. Dies hat jedoch keinen Einfluss auf die Berichterstattung.
So installieren Sie den Tracking-Code:
- Klicken Sie in Ihrem HubSpot-Account in der Hauptnavigationsleiste auf das settings Zahnradsymbol, um die Einstellungen aufzurufen.
- Navigieren Sie zu Tracking & Analytics > Tracking-Code in der linken Seitenleiste.
- Klicken Sie auf das Dropdown-Menü Aktuelle Ansicht und wählen Sie den Unternehmensbereich aus, für den Sie den Tracking-Code installieren möchten.
- Fahren Sie mit der Installation des Tracking-Codes fort.
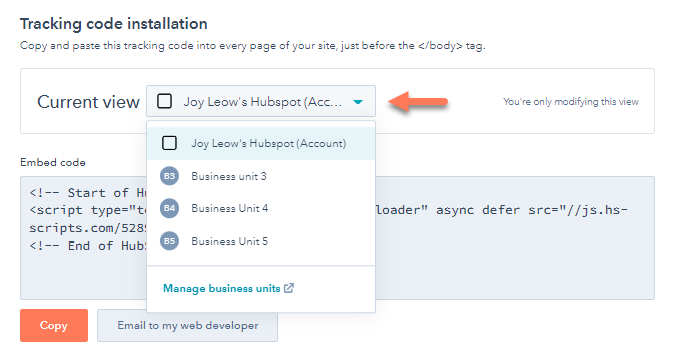
Bericht über die Unternehmensbereiche
Verfolgen Sie die Performance Ihrer Marke nach und halten Sie Ihre Teams mithilfe von Dashboards mit benutzerdefinierten Unternehmensbereichsberichten auf dem Laufenden. Sie können auch vorhandene Dashboards und Berichte mit einem Unternehmensbereich verknüpfen. Erfahren Sie mehr über Verwaltung von Dashboards.
Unternehmensbereich-Dashboards erstellen und verwalten
- Navigieren Sie in Ihrem HubSpot Account zu Berichterstattung & Daten > Dashboards.
- Klicken Sie oben rechts auf „Dashboard erstellen“. Sie werden zur Dashboard-Bibliothek weitergeleitet.
- Wählen Sie die Vorlage „Übersicht zu Unternehmensbereichen“.
- Überprüfen Sie im rechten Bereich die im Dashboard enthaltenen Berichte. Deaktivieren Sie die Kontrollkästchen neben den Berichten, die nicht enthalten sein sollen.
- Klicken Sie auf Weiter.
- Fahren Sie mit fort, um Ihr Dashboard zu erstellen.
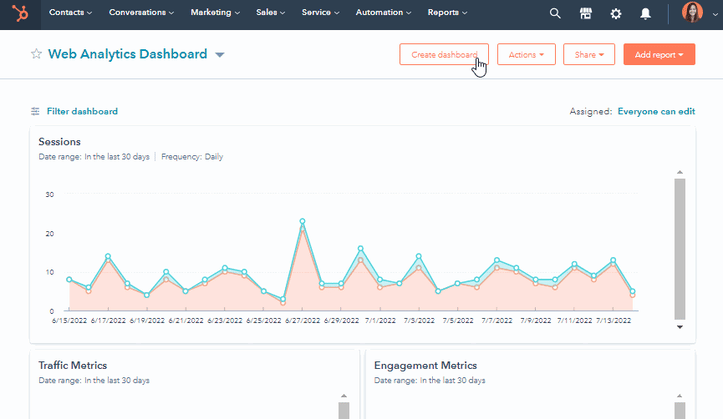
- So bearbeiten Sie den Unternehmensbereich, mit dem ein Dashboard verknüpft ist:
- Klicken Sie oben rechts auf „Aktionen“ > „Dashboard-Details“.
- Klicken Sie im rechten Bereich auf das Dropdown-Menü „Unternehmensbereiche“ und wählen Sie einen Unternehmensbereich aus.
- Klicken Sie dann auf Speichern.
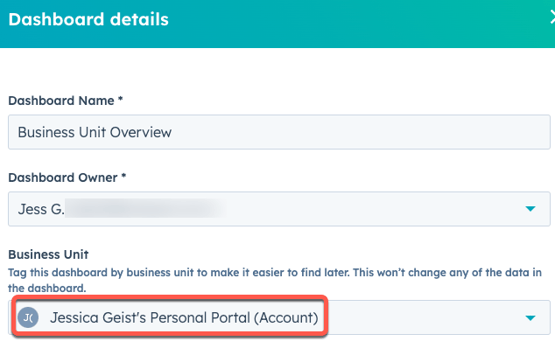
- Um einen Bericht nach einer bestimmten Geschäftseinheit zu filtern:
- In der benutzerdefinierten Berichtserstellung passen Sie die Berichtsfilter mithilfe der Eigenschaft Geschäftseinheiten an.
- Klicken Sie auf dem Dashboard auf Erweiterte Filter
- Klicken Sie auf + Filter hinzufügen.
- Verwenden Sie die Suchleiste , um den gewünschten Unternehmensbereich zu finden und zu wählen.
- Cklicken Sie auf das Dropdown-Menü Unternehmensbereich und wählen Sie einen Unternehmensbereichaus.
- Klicken Sie auf „Filter anwenden“.
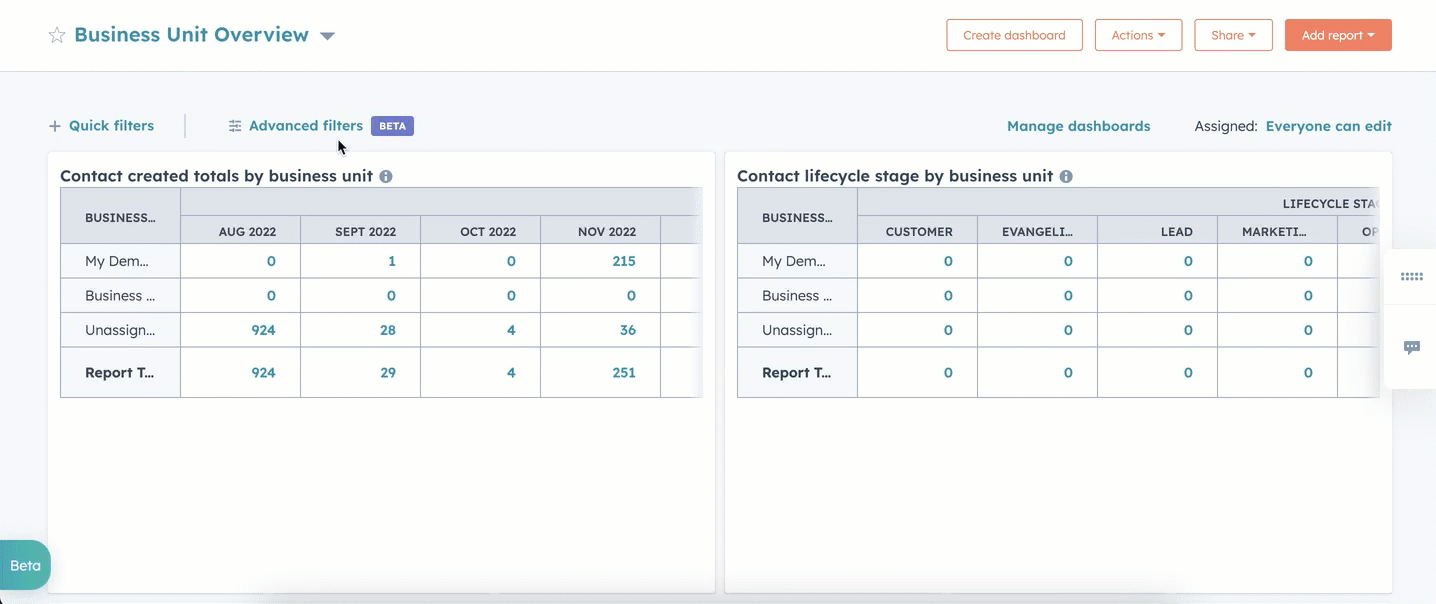
Berichte zu Unternehmensbereichen erstellen und verwalten
Sie können nicht nur die Berichte aus der Vorlage „Übersicht zu Unternehmensbereichen“ verwenden, sondern auch benutzerdefinierte Berichte mit der Eigenschaft „Unternehmensbereiche“ erstellen. Erfahren Sie mehr über und die Verwaltung von Berichten.
- Um einen benutzerdefinierten Kontaktbericht zur Analyse von Geschäftseinheiten zu erstellen, verwenden Sie die Eigenschaft Geschäftseinheiten im custom report builder.
- So verknüpfen Sie einen vorhandenen Bericht mit einem Unternehmensbereich:
- Navigieren Sie in Ihrem HubSpot Account zu Berichterstattung & Daten > Berichte.
- Aktivieren Sie in der Berichtsliste das Kontrollkästchen neben den Berichten, die Sie verknüpfen möchten, und klicken Sie auf Unternehmensbereich festlegen.
- Klicken Sie im Dialogfenster auf das Dropdown-Menü „Unternehmensbereich“ und wählen Sie einen Unternehmensbereich.
- Klicken Sie auf „Unternehmensbereich festlegen“.
