ワークフロー設定を管理する
更新日時 2024年 5月 15日
以下の 製品でご利用いただけます(別途記載されている場合を除きます)。
|
|
|
|
|
|
|
|
私のワークフロー設定を行い、アクションの実行タイミングを管理し、ワークフロー関連の通知を設定します。ワークフローエディターから、登録解除トリガーを設定し、Salesforce登録を許可することもできます。
タイミング
ワークフローがいつアクションを実行すべきか、または実行すべきでないかを指定する:
- HubSpotのアカウントにて、[自動化]>[ワークフロー]の順に進みます。
- ワークフローの名前をクリックします。
- ワークフローエディターで、[設定]タブをクリックします。
- 右パネルのTimingセクションで、以下を設定する:
- Run workflow:アカウントのタイムゾーンに基づき、いつレコードがワークフローアクションを実行できるかを指定します。デフォルトでは、ワークフローアクションは登録レコードがアクションに到達するとすぐに実行されます。実行時間枠を指定する場合は、以下の点に注意すること:
- ワークフローに一時停止日がない場合:
- レコードが指定された実行時間ウィンドウ外のアクションに到達した場合、ワークフローは、次の利用可能な日の最も早い利用可能な時間にアクションの再スケジュールを試みます。
- ワークフローに一時停止日がない場合:
- Run workflow:アカウントのタイムゾーンに基づき、いつレコードがワークフローアクションを実行できるかを指定します。デフォルトでは、ワークフローアクションは登録レコードがアクションに到達するとすぐに実行されます。実行時間枠を指定する場合は、以下の点に注意すること:
-
-
- ワークフローに一時停止日がある場合:
- レコードが指定された実行時間外にアクションに到達した場合、ワークフローは次の利用可能な日の最も早い利用可能な時刻にリスケジュールを試みます。
- レコードが指定された実行時間内にアクションに到達したが、指定された実行日に到達しなかった場合、ワークフローは次の利用可能な日の同じ時刻に再スケジュールを試みます。
- ワークフローの過負荷を防止するため、15分の時間枠内で実行されるようにアクションが再スケジュールされます。例えば、次の予定が午前9:00の場合、9:00~9:15の範囲内でアクションが再スケジュールされます。
- 遅延やif/then分岐は再スケジュールされないが、以下のアクションは再スケジュールされる。例えば、取引ベースのワークフローで、月曜日から木曜日の午前9時から午後5時までしかアクションを実行しないように設定されている場合。取引は木曜日に2日間の遅延に入り、土曜日に遅延を解除する。次回のアクションは、月曜日のAM9:00~9:15の間に変更されます。
- ワークフローに一時停止日がある場合:
-
Don't run workflow:ワークフローを一時停止し、特定の当日にアクションが実行されないようにします。また、毎年休止する日を設定することも可能です。これらの日付では、レコードがアクションに到達すると、次の利用可能な日付まで一時停止されます。休止日を利用する場合は、以下の点に注意してください:
- 一時停止日付では、アクション再スケジュールの際に、その他の日付設定が考慮されます。例えば、月~水曜日の午前9時から午後5時までの間だけアクションを実行するようにワークフローが設定されている場合。水曜日に行われる休止日を追加した場合、次のアクションは次の月曜日の午前9時に再スケジュールされます。
- レコードは、休止日にも登録し、遅延やif/then分岐を入力します。遅延やif/thenの分岐を抜けると、代わりに次のアクションで一時停止します。
- ワークフローが自動的にオフになるようにスケジュールする:ワークフローがこの日付より後にオフになるようにスケジュールします。ワークフローをオフにするについて詳しくはこちら。
-
通知 ( Enterpriseのみ)
ワークフローエディターで通知を設定する前に、ユーザー通知がオンになっていることを確認してください。エンタープライズアカウントのスーパー管理者は、他のユーザーの既定の通知設定を設定できますが、個々のユーザーによって設定された設定が既定値よりも優先されます。HubSpotのユーザー別通知の設定について詳しくはこちら。
- HubSpotアカウントにて、上部のナビゲーションバーに表示される設定アイコンsettingsをクリックします。
- 左側のサイドバーメニューで、[通知]を選択します。
- 上部で、Eメールタブをクリックします。
- Eメールの項目で、クリックしてスイッチをオンに切り替えると、受信トレイへのEメール通知を受け取ることができます。
- 下にスクロールし、クリックしてワークフローセクションを展開します。
- 該当する通知タイプの隣にあるチェックボックスを選択します。
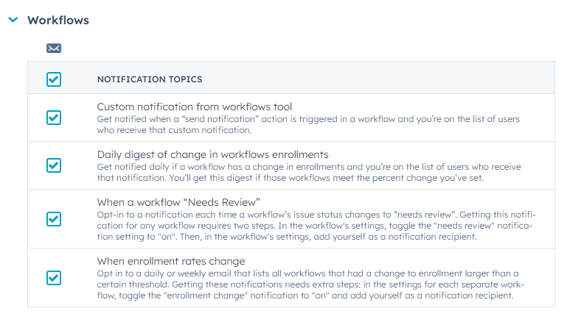
ワークフロー通知の設定
ワークフロー通知のトリガー- HubSpotのアカウントにて、[自動化]>[ワークフロー]の順に進みます。
- ワークフローの名前をクリックします。
- ワークフローエディターで、[設定]タブをクリックします。
- 右パネルのNotificationsセクションで、以下を設定する:
- Get email notification when this workflow needs review (BETA):ワークフローのステータスがNeeds reviewに変更される度に、ユーザーとチームに通知します。
- このワークフローで初めて問題が発生した場合に通知されます。
- 課題のレビューが完了すると、ステータスはReviewedに変わります。
- 新たな問題が発生した場合、または既にレビュー済みの問題が再発した場合、ステータスはNeeds reviewに戻り、再度通知が行われます。
- Get email notification when this workflow needs review (BETA):ワークフローのステータスがNeeds reviewに変更される度に、ユーザーとチームに通知します。
-
- 登録者がしきい値を超えた場合のEメール通知:ワークフローの登録者がしきい値を超えて増減するたびに、ユーザーとチームに通知します。
- Check count:登録数を毎週チェックするか、毎日チェックするかを選択する。
- Weekly:毎週金曜日の午前10時に、ワークフローの登録率が指定した割合で増減した場合、内部Eメール通知を送信します。
- 日次Eメール通知:毎日午前10時に、ワークフロー内の登録率が指定のパーセンテージで増減した場合、内部Eメール通知を送信します。
- Increased at least:登録トリガーが増加した場合の割合を入力。
- 登録率がこの割合以上増加した場合、ワークフローEメールを送信します。
- このオプションを空白にすると、ワークフローで登録が増加しても、Eメールはトリガーされません。
- Decreased by at least:登録者が減少した場合にこの通知をトリガーするパーセンテージを入力してください。
- 登録率がこの割合以上減少した場合、ワークフローEメールを送信します。
- このオプションを空白にすると、ワークフローで登録が減少した場合のEメールはトリガーされません。
- Check count:登録数を毎週チェックするか、毎日チェックするかを選択する。
- 登録者がしきい値を超えた場合のEメール通知:ワークフローの登録者がしきい値を超えて増減するたびに、ユーザーとチームに通知します。
-
-
通知先:Get email notifications when this workflow needs reviewまたはGet email notifications when enrollment passes a thresholdオプションが切り替えスイッチ有効です。
- 「これらのユーザーに送信」:ワークフロー通知 E メールを送信する特定のユーザーを選択します。このEメールを受信するには、個々のユーザーの設定でワークフローのEメール通知を有効にする必要があります。
- 「これらのチームに送信」:ワークフロー通知Eメールを送信する特定のチームを選択します。これらのチームのユーザーがこのEメールを受信するには、設定でワークフローのEメール通知を有効にする必要があります。
-
退会
コンタクトベースのワークフローでは、統合されたコンタクトの登録管理、登録基準を満たさなくなったコンタクトの削除、特定のリストからのコンタクトの登録防止が可能です。
他のワークフロータイプでは、有効なレコードの登録を解除したり、登録や再登録を防ぐための条件を設定することができます。
コンタクトベースのワークフローにおける登録解除の管理
コンタクトベースワークフローの登録解除と除外タブにて:
- HubSpotのアカウントにて、[自動化]>[ワークフロー]の順に進みます。
- ワークフローの名前をクリックします。
- ワークフローエディタで、Edit > Edit enrollment triggerをクリックします。
- 登録タブの登録設定セクションでは、以下の設定ができます:
- コンタクトを登録する:デフォルトでは、ワークフローはマージされたコンタクトを登録しません。たとえマージされたコンタクトがこのワークフローにコンタクトを登録する基準を満たしていても登録しません。ただし、統合されたコンタクトは、登録トリガーを再度満たし、再登録が有効になっていれば、将来的に登録することができます()。例えば、登録トリガーがフォームへの入力である場合、コンタクトを登録する場合、デフォルトではこのコンタクトはワークフローに登録されません。ただし、コンタクトが再度フォームを送信したときは、ワークフローに登録されます。
- Salesforceからこのワークフローにコンタクトを登録できるようにする: Salesforce連携をインストールし、HubSpot Visualforceウィンドウを追加した場合、HubSpotに同期したSalesforceリードとコンタクトをコンタクトベースのワークフローに登録するように選択できます。SalesforceのリードやコンタクトをSalesforceから直接HubSpotワークフローに登録する方法の詳細はこちらをご覧ください。
- コンタクトを登録する:デフォルトでは、ワークフローはマージされたコンタクトを登録しません。たとえマージされたコンタクトがこのワークフローにコンタクトを登録する基準を満たしていても登録しません。ただし、統合されたコンタクトは、登録トリガーを再度満たし、再登録が有効になっていれば、将来的に登録することができます()。例えば、登録トリガーがフォームへの入力である場合、コンタクトを登録する場合、デフォルトではこのコンタクトはワークフローに登録されません。ただし、コンタクトが再度フォームを送信したときは、ワークフローに登録されます。
- 登録解除の設定を管理するには、左のパネルで登録解除タブをクリックします。そして、次のように設定する:
- Contacts are on or join a suppression list:登録したくないコンタクトのリストを追加します。
- 除外リストが削除された場合、または除外リストからコンタクトが削除された場合、ワークフローの登録トリガーを満たしていても、それらのコンタクトは自動的にワークフローに登録されません。次回、ワークフローの登録基準または再登録基準を満たした時点で、登録可能となります。
- 除外リストをワークフローに追加すると、コンタクトの現在の登録ステータスに基づいて、次の3つの処理のいずれかが行われます。
- Contacts meet a goal(コンタクトが目標を達成した場合):指定された目標を達成した場合、コンタクトの登録を解除します。コンタクトベースのワークフローで目標を使用する方法については、こちらをご覧ください。
- Contacts are on or join a suppression list:登録したくないコンタクトのリストを追加します。
-
- コンタクトが登録トリガー基準を満たさなくなった場合:登録中にコンタクトが登録トリガー基準を満たさなくなった場合、コンタクトを削除するかどうかを決定します。既定の設定では、この設定はオンになっていません。この設定はフィルター条件への適合時登録トリガーにのみ適用される。
- この設定が選択されている場合、条件を満たさないコンタクトを手動で登録することはできません。
- この設定をオンにする前に、登録トリガーを満たさなかったコンタクトが現在ワークフローに登録されている場合、そのコンタクトは次のアクション(分岐と遅延を除く)に到達するまで登録解除されません。コンタクトをすぐに登録解除したい場合は、手動で登録解除する必要があります。
- この設定が有効なときに、登録トリガーを満たさないテストコンタクトを登録すると、ワークフローから自動的に登録が解除され、どのステップも実行されなくなります。
- コンタクトが登録トリガー基準を満たさなくなった場合:登録中にコンタクトが登録トリガー基準を満たさなくなった場合、コンタクトを削除するかどうかを決定します。既定の設定では、この設定はオンになっていません。この設定はフィルター条件への適合時登録トリガーにのみ適用される。
他のワークフロータイプに登録解除のトリガーを設定する
他のワークフロータイプでは、登録解除トリガーはアクティブに登録されたレコードをワークフローから削除し、登録や再登録を防ぐ。会社、取引、チケット、見積もり、コミュニケーション、フィードバック送信、契約者ベースのワークフローからオブジェクトをアンインストールする場合は、以下の手順を使用します。
登録解除トリガーを設定すること:
- HubSpotのアカウントにて、[自動化]>[ワークフロー]の順に進みます。
- ワークフローの名前をクリックします。
- ワークフローエディタで、Edit > Edit enrollment triggerをクリックします。
- 上部で、Unenrollmentタブをクリックします。
- + 基準の追加をクリックする。
- 左のパネルで、登録解除トリガーを設定します。次に、フィルターの適用をクリックする。ワークフローにおける登録解除トリガーについてはこちらをご覧ください。
- 必要に応じてさらに登録解除トリガーを追加し、保存をクリックする。
