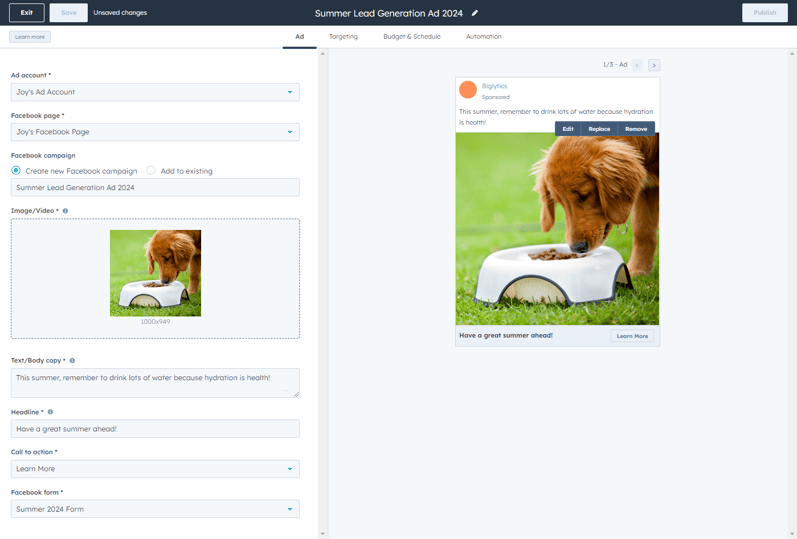Facebook-Werbekampagnen in HubSpot verwalten
Zuletzt aktualisiert am: März 25, 2024
Mit einem der folgenden Abonnements verfügbar (außer in den angegebenen Fällen):
|
|
Nachdem Sie Ihr Facebook-Werbekonto mit HubSpot verknüpft haben, können Sie Lead Ads und Website-Traffic über das HubSpot Ads-Tool erstellen. Sie können auch Facebook-Anzeigensequenzen erstellen, um eine Reihe von Anzeigenkampagnen bereitzustellen.
Wenn Sie ein LinkedIn Ads-Konto oder ein Google Ads-Konto verknüpft haben, können Sie auch LinkedIn-Werbeanzeigen und Google Search-Werbeanzeigen direkt in HubSpot erstellen.
Bitte beachten: Die Automatisierung ist für Anzeigen verfügbar, die sowohl in Facebook als auch in HubSpot erstellt wurden, jedoch nicht für dynamische Lead-Ads oder Anzeigensequenzen.
So erstellen Sie eine neue Anzeigenkampagne:- Gehen Sie in Ihrem HubSpot-Account zum Menüpunkt Marketing und klicken Sie dann auf Werbeanzeigen.
- Klicken Sie auf Anzeigenkampagne erstellen und wählen Sie dann einen Anzeigentyp aus:
- Anzeige für Interaktion: erstellt Anzeigen für Interaktionen, um Besucher zur Interaktion mit Ihrer Anzeige zu bewegen.
-
- Anzeige für Website-Besuch: erstellt Anzeigen für Website-Besuche, um Besucher auf Ihre Website zu leiten. Sie können eine Anzeige für Website-Besuch auch von einer Ihrer HubSpot-Landingpages aus erstellen:
- Gehen Sie in Ihrem HubSpot-Account zu Content > Landingpages.
- Klicken Sie auf den Namen der Landingpage, von der aus Sie eine Anzeige erstellen möchten.
- Klicken Sie oben rechts auf Promoten > Website-Traffic-Anzeige erstellen.
- Wahlen Sie im rechten Bereich socialBlockFacebook Facebook aus.
- Anzeige für Website-Besuch: erstellt Anzeigen für Website-Besuche, um Besucher auf Ihre Website zu leiten. Sie können eine Anzeige für Website-Besuch auch von einer Ihrer HubSpot-Landingpages aus erstellen:
-
- Leadgenerierungsanzeige: erstellt Leadgenerierungsanzeigen, um Informationen von Besuchern mit einem Facebook-Formular zu erfassen.
- Klicken Sie oben rechts auf Weiter.
- Um einen Namen für Ihre Anzeige einzugeben, klicken Sie oben auf der Seite auf das edit Bleistiftsymbol.
Anzeigenwerbung einrichten
Auf der Registerkarte Anzeige können Sie im rechten Bereich eine Vorschau Ihrer Anzeige anzeigen. In Leadgenerierungsanzeigen können Sie auf die Schaltflächen left oder right klicken, um zwischen Ihrer Anzeige, dem Formular und dem Danksagungs-Bereich zu wechseln. Richten Sie im linken Bereich Ihre Anzeige ein:
- Werbekonto: Wählen Sie das Werbekonto für die Anzeige aus.
- Facebook-Seite: Wählen Sie die Facebook-Seite für die Anzeige aus.
- Facebook-Kampagne: Geben Sie einen Namen für die Kampagne für Ihre Anzeige ein oder wählen Sie eine vorhandene Anzeigenkampagne aus.
- Website-Seiten-URL: Wenn Sie eine Website-Traffic-Kampagne erstellen, können Sie entweder eine vorhandene HubSpot-Seite auswählen oder die URL Ihrer Website-Seite manuell eingeben.
- Bild/Video: Laden Sie ein Bild oder Video für Ihre Anzeige hoch.
- Text/Haupttext: Geben Sie den Text für Ihre Anzeige ein. Sie können auch KI-Assistenten verwenden, um Text für Ihre Anzeige zu erstellen. Erfahren Sie, wie Sie KI-Assistenten beim Erstellen von Anzeigenkampagnen einsetzen.
- Überschrift: Geben Sie eine Überschrift für Ihre Anzeige ein. Nachdem Sie Ihren Text/Haupttext eingegeben haben, können Sie mithilfe von KI-Assistenten eine Überschrift basierend auf dem Text/Haupttext erstellen.
- Call-to-Action: Wählen Sie einen Call-to-Action für Ihre Anzeige aus.
Bitte beachten: Wenn eine Ihrer Seiten nicht wie erwartet angezeigt wird, lesen Sie den Facebook-Leitfaden zur Fehlerbehebung, um sicherzustellen, dass Sie die richtigen Berechtigungen für Ihre verknüpften Seiten haben.
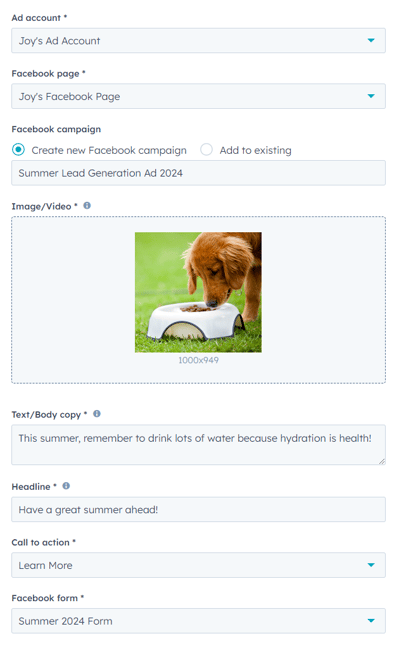
- Facebook-Fomular: Wenn Sie eine Lead-Ad-Kampagne erstellen, müssen Sie ein vorhandenes Formular auswählen oder ein neues erstellen. Wenn Benutzer auf die CTA-Schaltfläche in Ihrer Anzeige klicken, werden sie von Facebook aufgefordert, in einem Formular weitere Informationen bereitzustellen.
- Wenn Sie ein vorhandenes Formular von Ihrer Facebook-Seite verwenden möchten, klicken Sie auf das Dropdown-Menü Facebook-Formular und wählen Sie das gewünschte Formular aus.
- Wenn Sie ein neues Formular erstellen möchten, klicken Sie auf das Dropdown-Menü Facebook-Formular und dann auf Neues Facebook-Formular erstellen. Konfigurieren Sie im rechten Bereich die folgenden Details des Formulars und klicken Sie auf Erstellen.
- Formularname: Geben Sie einen Namen für das Formular ein.
- Formularsprache: Wählen Sie eine Sprache für das Formular aus.
- Einleitung (optional): Geben Sie eine Überschrift und eine Beschreibung für das Formular ein. Dies ist optional und kann leer gelassen werden.
- Formularfelder: Wählen Sie die Formularfelder aus, die Besucher einsenden können, und ordnen Sie deren Reihenfolge an. Um ein Formularfeld hinzuzufügen, klicken Sie auf + Feld hinzufügen, um ein ausgeblendetes Feld als Referenz hinzuzufügen, klicken Sie auf + Ausgeblendetes Feld hinzufügen. Ausgeblendete Felder werden den Besuchern nicht angezeigt.
- Link zur Datenschutzrichtlinie: Geben Sie einen Link zu Ihrer Datenschutzrichtlinie ein.
- Hinweis und Einwilligung: Wählen Sie eine Hinweis- und Einwilligungsoption aus, um Benutzer darüber zu informieren, wie Sie ihre Daten verwenden. Geben Sie den entsprechenden Text ein, der Benutzern angezeigt werden soll. Wenn Benutzer mehreren Einwilligungsfragen zustimmen sollen, können Sie auf Kontrollkästchen hinzufügen klicken, um eine zusätzliche Aufforderung hinzuzufügen.
- Danksagung: Konfigurieren Sie den Text, der nach dem Einsenden des Formulars angezeigt werden soll.
Bitte beachten: Nachdem Sie Ihr Formular erstellt haben, können Sie keine weiteren Änderungen vornehmen bzw. Ihr Formular nicht mehr bearbeiten. Wenn Sie einen Fehler beheben oder das Formular aktualisieren möchten, nachdem es erstellt wurde, können Sie ein neues Formular erstellen. Wählen Sie dann die aktualisierte Version für Ihre Anzeigenkampagne aus.
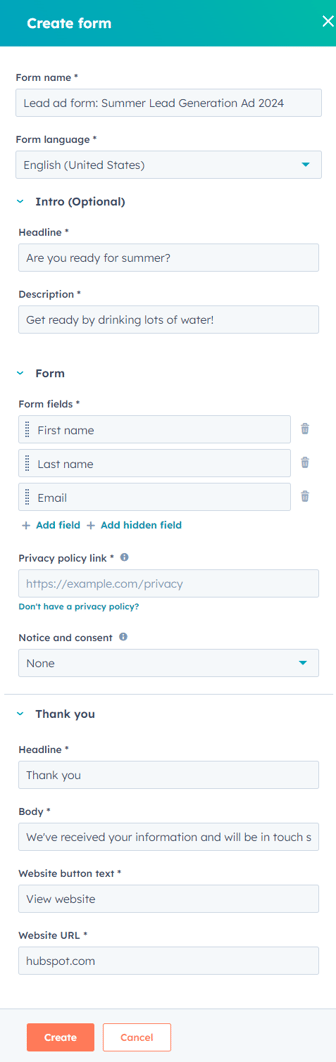
Targeting angeben
Richten Sie auf der Registerkarte Targeting das Targeting für Ihre Anzeige ein:
- Spezielle Anzeigenkategorie: Wenn Sie eine Facebook-Werbeanzeige erstellen, die sich auf eine spezielle Kategorie bezieht, z. B. Wohnen, Arbeit oder Kredite, wählen Sie die Kategorie aus, die am besten zu Ihrer Anzeige passt.
- Zielgruppe: Erstellen Sie eine neue Zielgruppe für Ihre Anzeige oder verwenden Sie eine vorhandene Zielgruppe.
- Um eine vorhandene Zielgruppe zu verwenden, wählen Sie Gespeicherte Zielgruppe auswählen aus. Klicken Sie auf das Dropdown-Menü und wählen Sie eine Zielgruppe aus.
- Um eine neue Zielgruppe zu verwenden, wählen Sie Neue Zielgruppe aus. Konfigurieren Sie dann Folgendes:
- Standort: Geben Sie eine Stadt, ein Bundesland oder ein Land ein.
- Altersspanne: Klicken Sie auf die Dropdown-Menüs, um eine Altersspanne für Ihre Zielgruppe zu konfigurieren.
- Gibt eine der folgenden Optionen an: Um das Targeting Ihrer Benutzer weiter einzugrenzen, können Sie Gruppen von Filtern hinzufügen.
- Klicken Sie unter dem untersten UND-Filter auf Filter hinzufügen (ODER).
- Um eine HubSpot-Zielgruppe einzubeziehen, wählen Sie Retargeting und ähnliche Zielgruppen aus.
- Über Persönliche Attribute können Sie die Interessen, Verhaltensweisen oder demographischen Daten der Zielgruppe für Ihre Anzeige manuell auswählen.
- Erweitern Sie Ihre Zielgruppe weiter, indem Sie einen weiteren ODER-Filter angeben. Sie können Ihre Zielgruppe auch beschränken, indem Sie auf Zielgruppe weiter eingrenzen (UND) klicken und dann die Kriterien auswählen, die zusätzlich zu den bereits ausgewählten Kriterien übereinstimmen müssen.
- Klicken Sie unter dem untersten UND-Filter auf Filter hinzufügen (ODER).
- Wenn bestimmte Zielgruppen Ihre Anzeige nicht sehen sollen, klicken Sie auf Anzeige ausschließen und dann auf Zielgruppenausschlüsse hinzufügen. Wählen Sie im rechten Bereich alle Zielgruppen aus, die Sie ausschließen möchten.
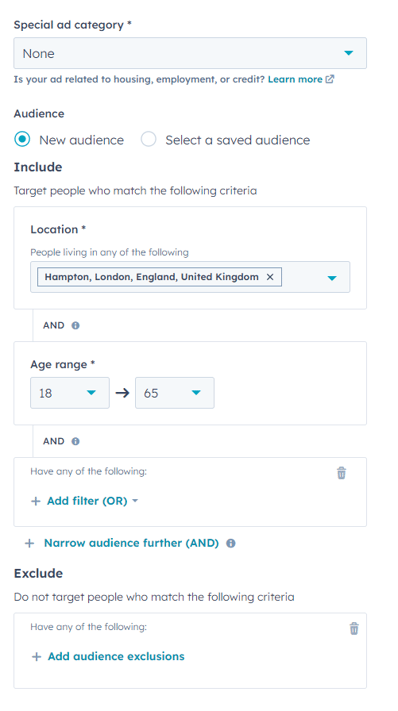
Budget und Zeitplan eingeben
Auf der Registerkarte Budget & Zeitplan können Sie die Budgetierung und den Zeitplan für Ihre Anzeige einrichten:- Budget: Klicken Sie auf das Dropdown-Menü und wählen Sie aus, ob Ihr Budget einen täglichen oder einen Gesamtbetrag für die Anzeige enthalten soll, und geben Sie den Betrag ein.
- Zeitplan: Klicken Sie auf die Dropdown-Menüs, um die Laufzeit Ihrer Anzeige festzulegen.
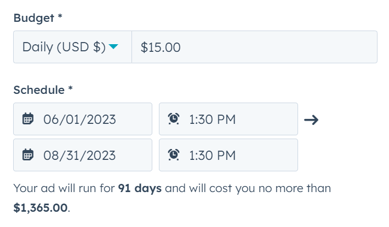
Automatisierung einrichten
Auf der Registerkarte Automatisierung finden Sie einfache Automatisierungsfunktionen, z. B. zum Hinzufügen von Kontakten, die mit Ihrer Anzeige interagiert haben, zu einer Anzeigenzielgruppe oder -liste. Sie können die Anzeigeninteraktion auch als Trigger in einem einfachen Workflow verwenden. Erfahren Sie mehr darüber, wie Sie Automatisierungen mit dem Anzeigen-Tool verwenden können.
- Klicken Sie im oberen Bereich auf die Registerkarte Automatisierungen. Auf der Registerkarte Automatisierungen können Sie konfigurieren, was nach der Anzeigeninteraktion passiert:
- Interne E-Mail-Benachrichtigung senden (nur Leadgenerierungsanzeigen): sendet eine interne Benachrichtigung an einen Benutzer, ein Team oder den zuständigen Mitarbeiter des Kontakts, wenn ein Kontakt aus einer Anzeige erstellt wird.
- Kontakte zu einer Liste hinzufügen: fügt Kontakte, die mit Ihrer Anzeige interagiert haben, zu einer aktiven Liste hinzu.
- Ihre eigenen automatisierten Follow-ups erstellen: verwendet eine einfache Workflow-Vorlage, um Kontakte, die mit Ihrer Anzeige interagiert haben, einer Anzeigenzielgruppe hinzuzufügen, oder erstellt einen eigenen einfachen Workflow im Editor.
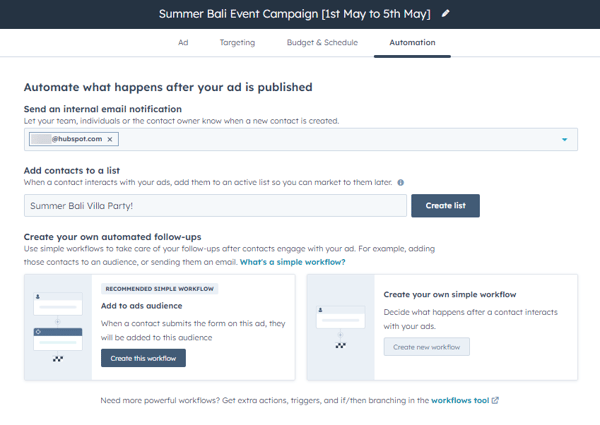
Veröffentlichen oder speichern
So veröffentlichen oder speichern Sie Ihre Anzeige:
-
- Klicken Sie oben rechts auf Veröffentlichen. Nachdem Sie Ihre Anzeige veröffentlicht haben, können Sie die Performance der Anzeige über das Ads-Dashboard analysieren.
- Wenn Sie mit der Bearbeitung Ihrer Anzeige noch nicht fertig sind, können Sie Ihren Fortschritt speichern und Ihre Anzeige später fertigstellen. So speichern Sie Ihre Anzeige als Entwurf:
-
-
- Klicken Sie oben links auf Beenden.
- Klicken Sie im Dialogfeld auf Speichern und beenden. HubSpot speichert Ihre vorgefertigte Anzeige, die Sie jederzeit bearbeiten können.
- So zeigen Sie Ihre aktuellen vorgefertigten Werbekampagnen an:
-
-
-
- Gehen Sie in Ihrem HubSpot-Account zum Menüpunkt Marketing und klicken Sie dann auf Werbeanzeigen.
- Klicken Sie im Menü der Seitenleiste links auf Entwürfe.
- Um eine Ihrer vorgefertigten Kampagnen weiter zu bearbeiten, klicken Sie auf den Kampagnennamen.
- Um einen Entwurf zu entfernen, bewegen Sie den Mauszeiger über die Kampagne und klicken Sie auf Löschen. Geben Sie im Dialogfeld löschen ein. Klicken Sie dann auf Entwurf löschen.
-
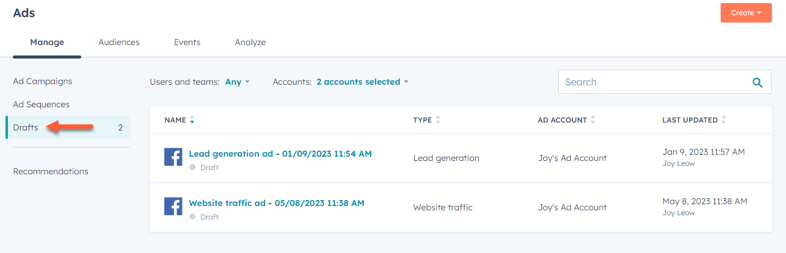
Facebook-Anzeigenplatzierung bearbeiten
Facebook-Anzeigen können in Facebook, Instagram, Zielgruppennetzwerken und Facebook Messenger angezeigt werden. Wenn Sie eine Anzeige in HubSpot erstellen, optimiert Facebook automatisch die Platzierung. Um die Platzierung der Anzeige anzupassen, können Sie diese manuell über Ihren Facebook Ads Manager auswählen. Erfahren Sie, wie Sie Anzeigenplatzierungen im Business Help Center von Facebook auswählen können.