Fallstudien erstellen und verwalten
Zuletzt aktualisiert am: Dezember 10, 2024
Mit einem der folgenden Abonnements verfügbar (außer in den angegebenen Fällen):
|
|
Mit Fallstudien können Sie eine ganze Bibliothek mit konkreten Beispielen für Customer-Success-Berichte erstellen. Um mit Fallstudien zu arbeiten, benötigen Benutzer Berechtigungen für Fallstudien zum Anzeigen, Bearbeiten und Veröffentlichen. Sobald Sie Fallstudien erstellt haben, können Sie deren Performance analysieren.
Bitte beachten: Derzeit können Fallstudien nur mit der Standardvorlage erstellt werden.
Fallstudien erstellen
- Gehen Sie in Ihrem HubSpot-Account zu Content > Fallstudien.
- Klicken Sie auf Komplett neu beginnen.
- Im Content-Editor können Sie die Inhalte dieser Module für Ihre Fallstudien bearbeiten:
- Unternehmenslogo: das Logo Ihres Kunden.
- Titel: der Titel der Fallstudie.
- Medien und Zusammenfassung: ein Überblick über die wichtigsten Fakten zum Kunden und der Fallstudie.
- Erfolgskennzahlen: bis zu vier Kennzahlen, die den Einfluss Ihres Unternehmens auf Ihre Kunden quantifizieren.
- Referenzen bis zu vier Zitate von Mitarbeitern Ihrer Kundschaft.
- Über das Unternehmen: ein kurzer Überblick über das Geschäft Ihres Kunden.
- Fallstudie: der Hauptinhalt Ihrer Fallstudie, einschließlich der Herausforderung des Kunden, Ihrer Lösung und der Ergebnisse.
- Call-to-Action: die nächsten Schritte für Besucher der Seite.
- Zugehörige Fallstudien: andere Fallstudien mit ähnlichen Profilen.
- So blenden Sie ein Fallstudien-Modul aus:
- Klicken Sie auf das siteTree Inhaltsstruktur-Symbol in der linken Seitenleiste.
- Bewegen Sie den Mauszeiger über ein Modul und klicken Sie auf das remove Symbol zum Entfernen. Die Module Medien und Zusammenfassung und Fallstudientext können nicht entfernt werden.
- Um ein ausgeblendetes Modul wieder zu einer Fallstudie hinzuzufügen, bewegen Sie den Mauszeiger über das Modul und klicken Sie auf das add Plus-Zeichen.

- Wenn Sie bereit sind, die Fallstudie zu veröffentlichen, klicken Sie oben rechts auf Veröffentlichen.
Die Einstellungen einer Fallstudie bearbeiten
Sie können grundlegende Bearbeitungseinstellungen für Ihre Fallstudie festlegen, einschließlich des Seitentitels, der URL und der Metabeschreibung.
- Gehen Sie in Ihrem HubSpot-Account zu Content > Fallstudien.
- Klicken Sie auf den Namen einer Fallstudie.
- Klicken Sie im Content-Editor auf das Menü Einstellungen und wählen Sie Allgemein aus.
- Geben Sie im Feld Titel den Namen der Fallstudie ein. Dieser Titel wird im Titel-Modul auf der Seite angezeigt.
- Geben Sie im Abschnitt Seiten-URL einen URL-Slug ein, um die URL der Seite anzupassen.
- Geben Sie im Feld Metabeschreibung des Dialogfelds eine Beschreibung des Inhalts des Beitrags ein, die in den Suchergebnissen angezeigt werden soll.

- Im Feld für das Bild für Social-Media-Sharing können Sie ein Bild hinzufügen, das angezeigt wird, wenn die Fallstudie in Social Media geteilt wird.
- Um das aktuelle Bild zu entfernen, bewegen Sie den Mauszeiger über das Bild und klicken Sie auf X.
- Um ein Bild von Ihrem Computer hinzuzufügen, klicken Sie auf Hochladen.
- Um ein Bild über das Dateien-Tool hinzuzufügen, klicken Sie auf Bilder durchsuchen.
- Klicken Sie auf das Dropdown-Menü Branche und wählen Sie die Branche Ihres Kunden aus.
- Um Suchmaschinen mitzuteilen, welche URL bevorzugt werden soll, wenn dieser Inhalt an anderer Stelle auf Ihrer Website verfügbar ist, geben Sie im Feld Kanonische URL eine URL ein. Erfahren Sie mehr über das Verwenden von kanonischen URLs.
Fallstudien in einer Vorschau anzeigen
- Gehen Sie in Ihrem HubSpot-Account zu Content > Fallstudien.
- Klicken Sie auf den Namen einer Fallstudie.
- Klicken Sie im Content-Editor oben rechts auf Vorschau.
- Um die Fallstudie auf einem anderen Gerät anzuzeigen, klicken Sie oben auf der Vorschauseite auf ein mobileGeräte-Symbol.
- Um eine vollständige Seitenvorschau aufzurufen, klicken Sie oben rechts auf In neuer Registerkarte öffnen. Um diese Vorschauseite für andere Benutzer in Ihrem HubSpot-Account zu teilen, klicken Sie auf der Vorschauseite auf Link kopieren. Benutzer müssen bei HubSpot angemeldet sein, um diese Vorschau anzuzeigen.
Das Erscheinungsbild einer Fallstudie bearbeiten
Sie können das Erscheinungsbild Ihrer Fallstudien bearbeiten, indem Sie das von Ihnen verwendete Design sowie den globalen Content der Kopfzeile und Fußzeile bearbeiten.
Bitte beachten: Designs und globaler Content sind für die Verwendung auf Ihrer gesamten Website konzipiert. Es wird daher empfohlen, zu überprüfen, wo diese Elemente verwendet werden, bevor Sie Änderungen vornehmen.
- Gehen Sie in Ihrem HubSpot-Account zu Content > Fallstudien.
- Um das Styling Ihrer Fallstudien zu bearbeiten, klicken Sie oben rechts auf das Dropdown-Menü Konfigurieren und wählen Sie Design aus. Erfahren Sie mehr über das Arbeiten mit Designs.
- Um die Kopfzeile oder Fußzeile zu bearbeiten, klicken Sie oben rechts auf das Dropdown-Menü Konfigurieren und wählen Sie Kopfzeile oder Fußzeile aus. Erfahren Sie mehr über die Arbeit mit globalen Content wie Kopfzeilen oder Fußzeilen.
Die Listing-Seite für Fallstudien bearbeiten
- Klicken Sie in Ihrem HubSpot-Account in der Hauptnavigationsleiste auf das settings Zahnradsymbol, um die Einstellungen aufzurufen.
- Gehen Sie im Menü der linken Seitenleiste zu Content > Fallstudien.
- So ändern Sie die URL Ihrer Fallstudien:
- Klicken Sie auf das Dropdown-Menü Domain und wählen Sie die Domain aus, auf der Ihre Fallstudien gehostet werden sollen.
- Geben Sie im Feld Fallstudien-Slug einen URL-Slug ein.
Bitte beachten: Sie können Fallstudien auf jeder verknüpften primären oder sekundären Domain hosten.
- So bearbeiten Sie Informationen für die Listing-Seite, auf der alle Fallstudien angezeigt werden:
- Geben Sie im Abschnitt Listing-Seite im Feld Seitentitel einen Titel für Ihre Listing-Seite ein. Dieser Titel wird in der Browser-Titelleiste und auf der Listing-Seite als Kopfzeile angezeigt.
- Geben Sie im Feld Seitenunterüberschrift eine Unterüberschrift ein, die auf der Listing-Seite unter dem Titel angezeigt wird.
- Geben Sie im Feld Metabeschreibung eine Beschreibung der Listing-Seite ein, die in den Suchergebnissen angezeigt wird.

Mithilfe von KI Fallstudien generieren
Sie können auch Breeze, die KI von HubSpot, verwenden, um Fallstudien aus einer Beschreibung des Inhalts der Fallstudie und hochgeladenen Dokumenten zu generieren.
- Gehen Sie in Ihrem HubSpot-Account zu Content > Fallstudien.
- Klicken Sie oben rechts auf Mit KI beginnen.
- Geben Sie im Feld Thema oder Idee für Fallstudie weitere Details zum Thema, dem Zweck, dem Hintergrund, dem Prozess, der Lösung und dem Ergebnis der Fallstudie ein.
- Klicken Sie auf das Dropdown-Menü Land der Zielgruppe und wählen Sie ein Land aus.
- Um Details von einem bestimmten Unternehmen in Ihrem Account hinzuzufügen, klicken Sie auf das Dropdown-Menü Unternehmen und wählen Sie ein Unternehmen aus. Um ein neues Unternehmen hinzuzufügen, klicken Sie auf das Dropdown-Menü Unternehmen und dann auf Unternehmen hinzufügen und erstellen Sie ein Unternehmen.
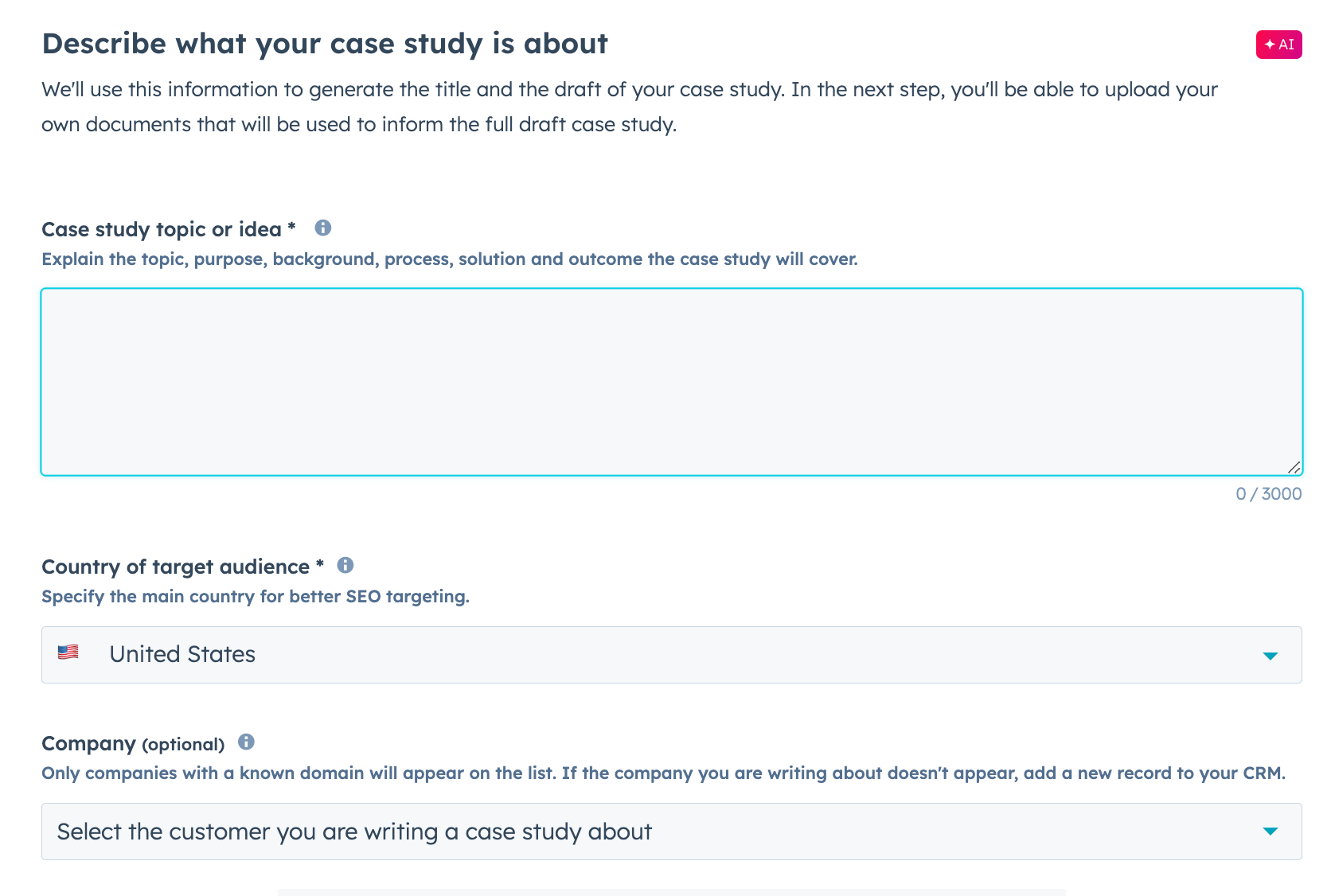
- Klicken Sie auf Titel auswählen.
- Überprüfen Sie die Liste der Titel und SEO-Keywords basierend auf Ihrem Prompt zusammen mit den folgenden Kennzahlen:
- MSV: das monatliche Suchvolumen (Monthly Search Volume), also wie häufig Benutzer pro Monat bei Google nach diesem Begriff gesucht haben.
- Ranking-Schwierigkeit: die Schwierigkeit, für dieses Keyword organisch auf den Ergebnisseiten von Suchmaschinen zu ranken. Eine höhere Zahl bedeutet, dass es schwieriger ist, in den Suchergebnissen gut platziert zu werden.
- Keyword Intent: das allgemeine Ziel der Person, die die Suche durchführt. Die folgenden Keyword Intents können auftreten:
- Navigational Intent: Ein Benutzer sucht nach einer bestimmten Seite.
- Informational Intent: Ein Benutzer möchten mehr über ein Thema erfahren.
- Commercial Intent: Ein Benutzer recherchiert, bevor er eine Kaufentscheidung trifft.
- Transactional Intent: Ein Benutzer führt eine bestimmte Aktion aus, in der Regel einen Kauf.
- Um weitere Titel zu generieren, klicken Sie auf Mehr Titel anzeigen.

- Wählen Sie einen Titel aus und klicken Sie dann auf Dokumente hinzufügen.
- Fügen Sie Audio-, Bild-, Text- oder Videodateien hinzu, um Ihre Fallstudie zu verbessern. Klicken Sie auf Dateien hochladen, um Dateien von Ihrem Gerät hinzuzufügen, oder auf Durchsuchen, um Dateien über das Dateien-Tool hinzuzufügen.
- Klicken Sie auf Fallstudie generieren.
