Agregar videos a chat, correos electrónicos individuales, plantillas y correos electrónicos de secuencias
Última actualización: enero 29, 2024
Disponible con cualquiera de las siguientes suscripciones, a no ser que se indique de otro modo:
|
|
Graba y envía vídeos en conversaciones de chat, correos electrónicos individuales, correos electrónicos de ventas plantillas, o al inscribir contactos en secuencia. Cada video puede durar hasta una hora.
Nota: estas características de video son independientes del Vidyard para la integración de HubSpot, que es una característica de pago independiente para los clientes de Vidyard.
Agrega videos a conversaciones de chat y acciones de bot
Puedes registrar y enviar videos a tus visitantes de chat directamente desde la bandeja de entrada de conversaciones. Para agregar un video a un mensaje de chat:
- En tu cuenta de HubSpot, dirígete a CRM > Bandeja de entrada.
- En la barra lateral izquierda, haz clic en conversación de chat.
- En la parte inferior de la conversación, en el editor de respuestas, haz clic en Insertar y luego selecciona Video.
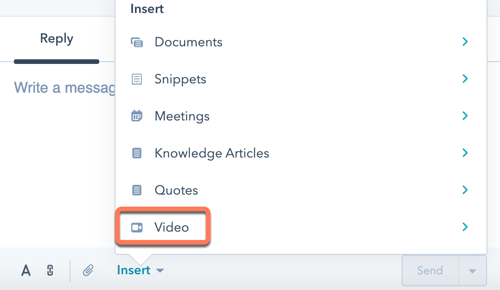
También puedes añadir vídeos a las siguientes acciones del bot : Enviar mensaje simple, Hacer una pregunta, y Ofrecer suscripción por correo electrónico. El bot compartirá el video con el visitante cuando llegue a este paso mientras chateas con el bot.
- En tu cuenta de HubSpot, ve a Automatizaciones > Chatflows.
- Coloca el cursor sobre el bot que deseas modificar y haz clic en Editar o haz clic en Crear chatflow para crear un nuevo bot.
- Haz clic en el icono más + para agregar una nueva acción a tu bot o selecciona una acción existente para editar.
- Para agregar un video como adjunto al mensaje de chat, en la parte inferior de la casilla de mensajes, haz clic en el attachicono adjuntar. Selecciona Cargar para insertar un nuevo archivo de video o selecciona Elegir archivo existente para agregar un video desde tu administrador de archivos de HubSpot.
- Para agregar un video a reproducir directamente en el widget de chat, en la parte inferior de la casilla de mensajes, haz clic en el insertVideo icono de video (solo Sales Hub o Service Hub Pro y Enterprise).
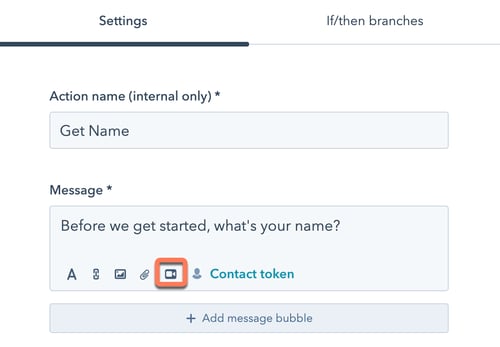
Agregar videos a correos electrónicos individuales, plantillas y correos electrónicos de secuencias (Sales Hub o Service Hub Pro y Enterprise únicamente)
Ten en cuenta que: sólo los usuarios con asignado Sales Hub o Service Hub licencias de pago pueden grabar o añadir vídeos a los correos electrónicos.
- En tu cuenta de HubSpot, navega hasta tus contactos, empresas, negocios o entradas.
- Haz clic en el nombre del registro de un objeto.
- En el panel de la izquierda, haz clic en el icono del correo electrónicoemail.
- Si estás insertando el video en una plantilla o secuencia, primero haz clic en Plantillas o Secuencias. Haz clic en el menú desplegable Insertar y selecciona Video.
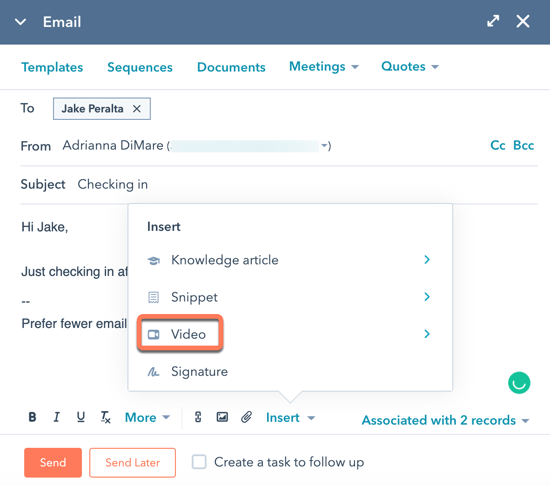
Grabar o agregar videos existentes
Si esta es la primera vez que agregas un video, se te pedirá que autorices la aplicación Vidyard GoVideo y que crees una cuenta personal. Para confirmar tu cuenta, haz clic en Verificar en el correo electrónico de seguimiento de Vidyard.
Una vez que tu cuenta esté lista y hayas iniciado sesión en Vidyard, puedes crear grabaciones de video personalizadas dentro de HubSpot.
- En el cuadro de diálogo, haz clic en Nuevo video y selecciona una de las opciones siguientes:
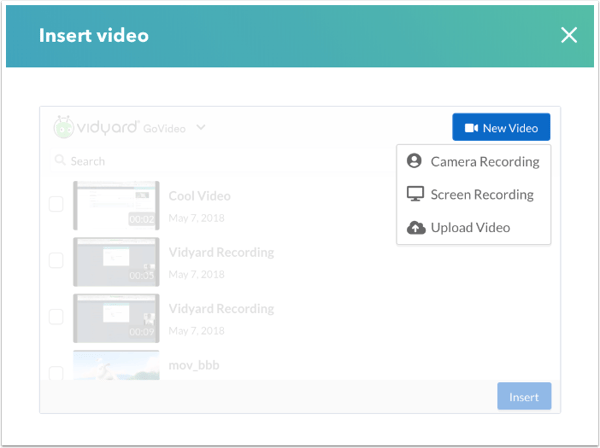
-
- Grabación de la cámara: crea un video usando la cámara y el micrófono conectado a tu computadora.
- Utiliza los menús desplegables para seleccionar la cámara y el micrófono para tu video. Selecciona Mic apagado para desactivar el sonido completamente.
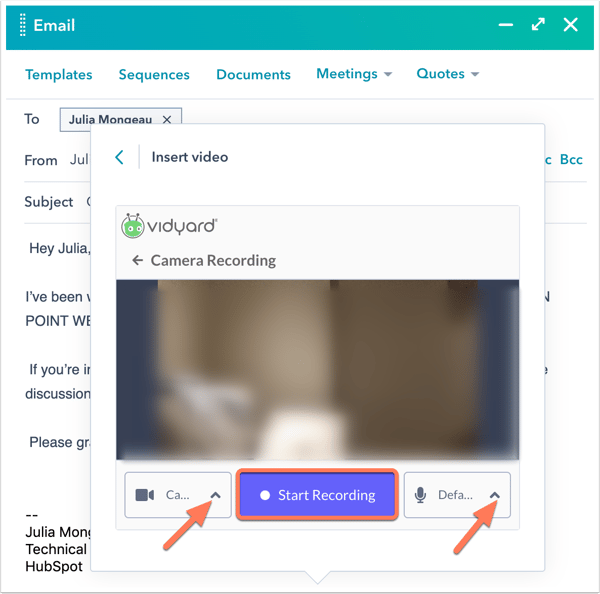
- Haz clic en Iniciar grabación. Puedes pausar o reiniciar el video en cualquier momento durante el proceso de grabación.
- Cuando hayas terminado de grabar tu video, haz clic en Detener.
- Para agregar el video a tu correo electrónico, haz clic en Insertar.
- Utiliza los menús desplegables para seleccionar la cámara y el micrófono para tu video. Selecciona Mic apagado para desactivar el sonido completamente.
- Grabación de pantalla: crea un video de la pantalla de tu computadora junto con la cámara y el micrófono conectado a tu computadora.
Nota: si usas Google Chrome, se te solicitará que descargues la Extensión Vidyard GoVideo de Google Chrome antes de que puedas crear este tipo de video. Si la extensión GoVideo no aparece en tu navegador, consulta la documentación de Vidyard para asistencia técnica.
- Utiliza los menús desplegables para seleccionar la cámara y el micrófono para tu grabación. En el menú desplegable de la cámara, selecciona una cámara para incluir un video junto a la grabación de tu pantalla o selecciona Sin cámara para grabar solo la pantalla de tu computadora.
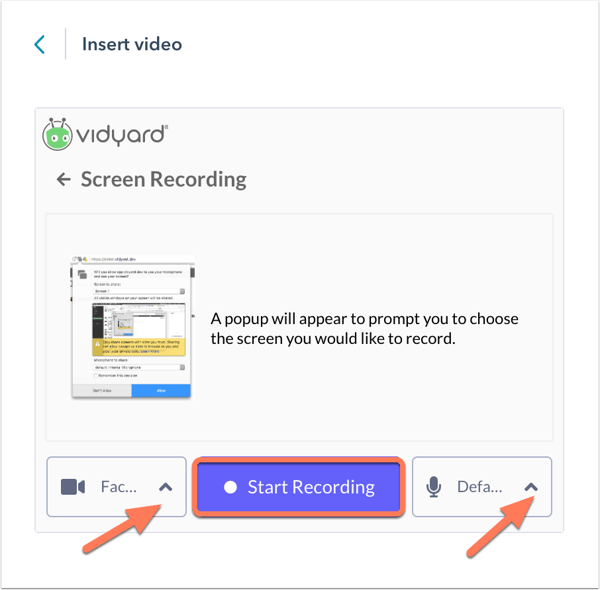
- Haz clic en Iniciar grabación.
- Selecciona una pantalla para compartir tu grabación y luego haz clic en Compartir.
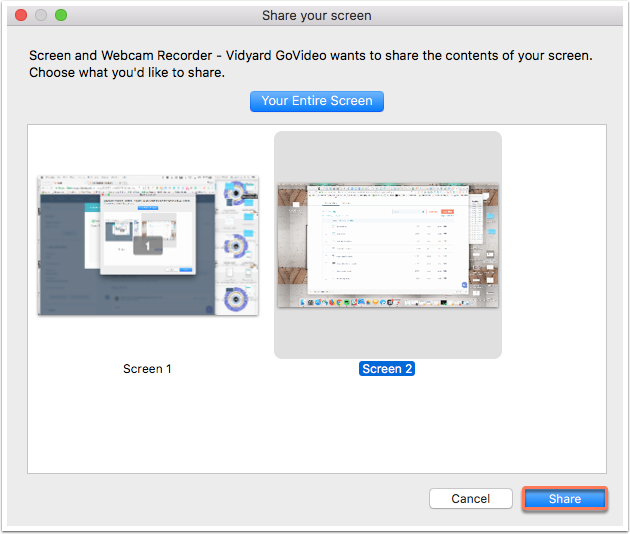
- Aparecerá un banner para indicar que la pantalla se está grabando (no aparecerá en tu grabación). Haz clic en Ocultar para eliminar este banner de la vista o haz clic en Dejar de compartir para detener inmediatamente la grabación.
- En la esquina inferior izquierda de la pantalla, usa los controles para pausar, detener o reiniciar tu grabación.
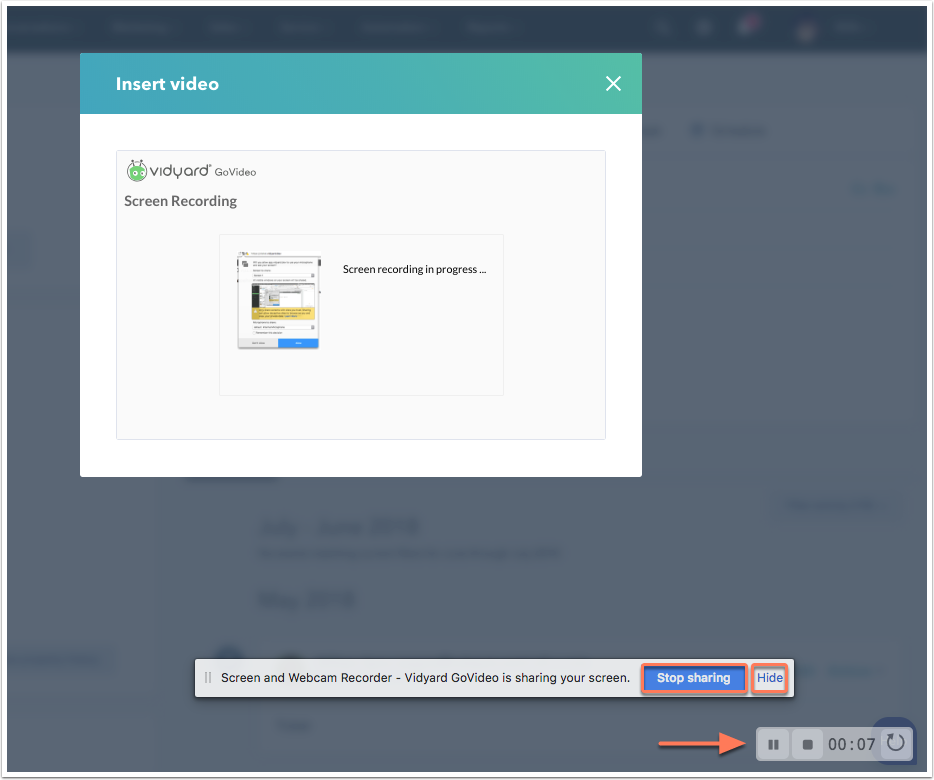
- Después de finalizar la grabación de la pantalla, haz clic en el símbolo detener.
- Para agregar el video a tu correo electrónico, haz clic en Insertar.
- Utiliza los menús desplegables para seleccionar la cámara y el micrófono para tu grabación. En el menú desplegable de la cámara, selecciona una cámara para incluir un video junto a la grabación de tu pantalla o selecciona Sin cámara para grabar solo la pantalla de tu computadora.
- Cargar video: selecciona esta opción para cargar un archivo de video existente desde tu dispositivo.
- Selecciona un archivo desde tu dispositivo y haz clic en Abrir.
- Para agregar el video a tu correo electrónico, haz clic en Insertar.
- Grabación de la cámara: crea un video usando la cámara y el micrófono conectado a tu computadora.
- Para insertar un video existente en tu correo electrónico de ventas, selecciona la casilla de verificación a la izquierda del video y luego haz clic en Insertar.
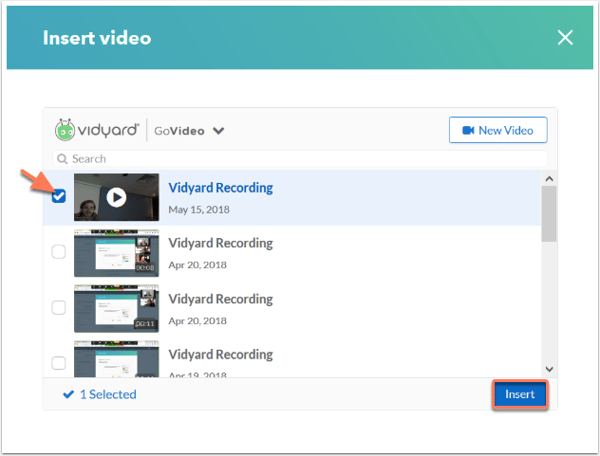
- Para eliminar un video existente, haz clic en el nombre de la grabación de video y haz clic en el icono de la papelera delete..
Nota: si tu video no se guarda después de que termines de grabarlo, puedes recuperarlo siguiendo la documentación de asistencia técnica de Vidyard.
