Usar los perfiles de contacto con los complementos de HubSpot Sales para Office 365 y de Outlook para equipos de escritorio
Última actualización: octubre 31, 2024
Disponible con cualquiera de las siguientes suscripciones, a no ser que se indique de otro modo:
|
|
Con los perfiles de contacto, la información del contacto se visualiza en un menú de barra lateral en el cliente de correo electrónico. Mientras escribes correos electrónicos a los contactos, verás información adicional que está guardada en la cuenta de HubSpot.
También puedes completar determinadas acciones de la sección de perfiles de contacto de la extensión, como crear tareas o negocios asociados con tus contactos.
Acceder a los perfiles del contacto
Para acceder a los perfiles de contacto mediante el complemento de Office 365 en una cuenta de escritorio de Outlook:
- Redacta un nuevo correo electrónico o abre un correo electrónico existente en Outlook. Si estás redactando un correo electrónico nuevo, agrega un destinatario.
- En la cinta de mensajes, haz clic en Herramientas de ventas.
- En el panel de la derecha, desplázate hasta la sección Perfil de contacto y haz clic en Ver contacto. Si el contacto no existe en tu cuenta de HubSpot, haz clic en Añadir a CRM en su lugar. El destinatario del correo electrónico se agregará a HubSpot, y el perfil del contacto para el contacto agregado recientemente completará el panel.
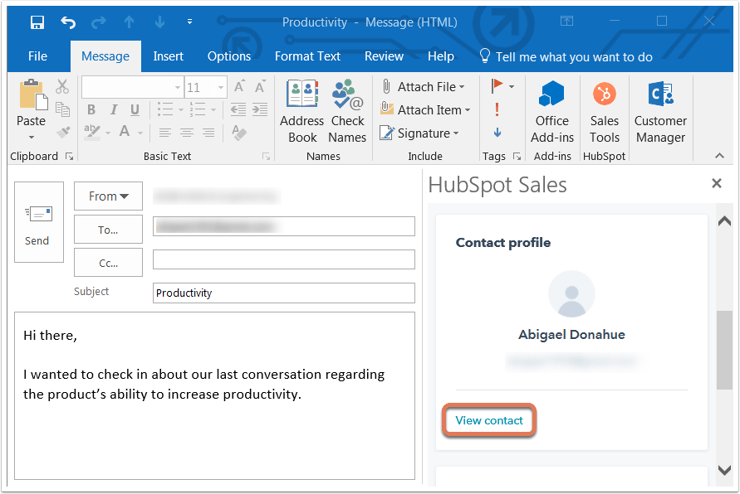
Para acceder a los perfiles de contacto usando el complemento para Office 365 en una cuenta de Outlook en la Web u Outlook.com:
- Redacta un correo electrónico nuevo en Outlook y agrega un destinatario.
- En la esquina inferior derecha de la ventana de composición de tu correo electrónico, haz clic en el icono de la rueda dentada de HubSpot sprocket.
- En el panel de la derecha, desplázate hasta la sección Perfil de contacto y haz clic en Ver contacto. Si el contacto no existe en tu cuenta de HubSpot, haz clic en Añadir a CRM en su lugar. El destinatario del correo electrónico se agregará a HubSpot, y el perfil del contacto para el contacto agregado recientemente completará el panel.
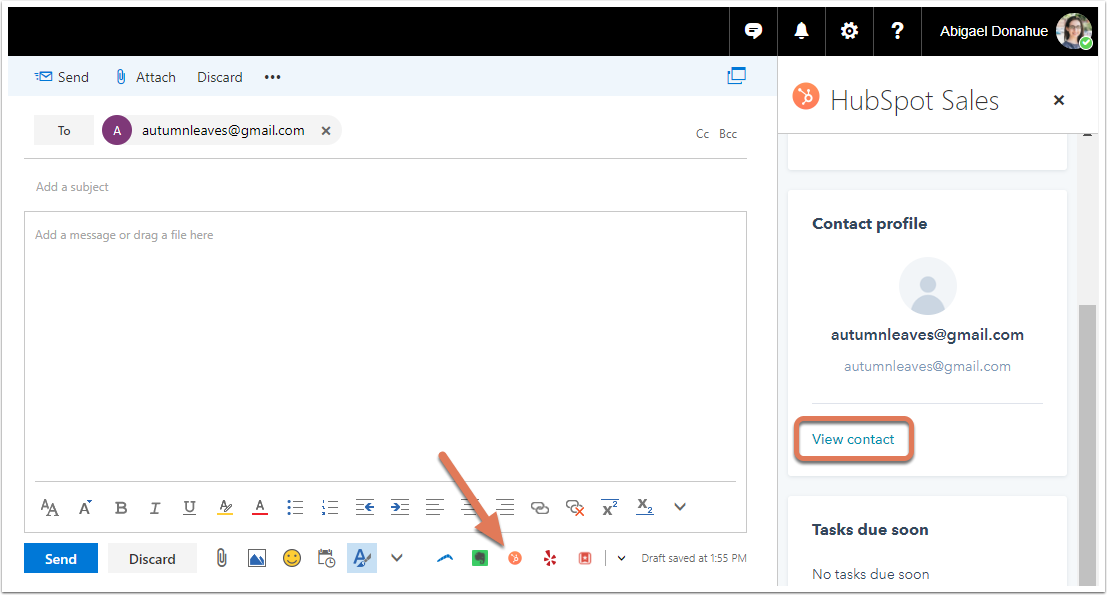
Para acceder a los perfiles de contacto usando el complemento para Outlook para equipos de escritorio:
- Redacta un correo electrónico nuevo en Outlook y agrega un destinatario.
- Una vez que se agrega un destinatario, el panel de perfiles de contacto aparece en el lado derecho. Si el destinatario ya es un contacto en HubSpot, su información completa el panel. Si no son un contacto, haz clic en Añadir a CRM. Luego, la información del contacto agregada recientemente completa el panel.

Si tienes desactivados los perfiles de contacto, cuando redactes un nuevo correo electrónico, los perfiles de contacto ya no aparecerán por defecto. Puedes seguir viendo los perfiles de contacto de un correo electrónico concreto haciendo clic en Perfiles de contacto en la sección HubSpot de la cinta de Outlook.
Ten en cuenta: si la configuración de privacidad de datos está activada en tu cuenta, los perfiles de contacto siempre estarán activados en tu bandeja de entrada de Outlook.

Buscar en la base de datos de contactos de HubSpot
En el panel de perfiles de contacto, usa la barra de búsqueda para buscar un contacto específico en la base de datos de contactos de HubSpot por nombre o por dirección de correo electrónico. Una vez que selecciones el contacto, aparece más información del registro de contacto de HubSpot en el panel.

Editar propiedades de contactos y crear tareas o negocios asociados
Cuando hagas clic en el nombre de un contacto en el panel, verás más información sobre el contacto extraída de tu cuenta de HubSpot, incluida la sección Acerca de, negocios, tareas y cronología del contacto. Puedes editar las propiedades de los contactos en la sección Acerca de y crear tareas en la sección Tareas.
Ten en cuenta que: sólo las llamadas, correos electrónicos, actividad de seguimiento de correos electrónicos, páginas vistas y cambios de etapa del ciclo de vida aparecen en la sección Timeline del perfil del contacto.

Además, si la propiedad del contacto Cancelar suscripción a todo el correo electrónico es true, verá un mensaje en el panel debajo de su dirección de correo electrónico.

Editar propiedades de contactos
Después de buscar un contacto específico y hacer clic en el nombre para ver más información, puedes editar las propiedades de contacto desde el panel perfil de contacto (esta información también se guarda en el registro de contacto de HubSpot):
- En el panel, haz clic en Acerca de para ver las propiedades del contacto. Las propiedades aquí son las que especificó como predeterminadas en tu cuenta de HubSpot.
- Pasa el ratón por encima de la propiedad del contacto que quieras editar y haz clic en el icono del lápiz .

- Introduce un nuevo valor para la propiedad y pulsa Guardar.
Crear tareas para un contacto
Después de buscar un contacto específico y hacer clic en el nombre para ver más información, puedes crear una tarea que se asociará con el contacto:
- En el panel de perfiles de contacto, haz clic en Tareas.
- Aquí verás las tareas existentes del contacto, si hay alguna. Haz clic en Crear tarea para crear una nueva tarea para el contacto.
- Aparecerán dos campos. Introduce el nombre de la tarea y selecciona una fecha de vencimiento para la tarea.
- Haz clic en Guardar.

La tarea se guardará en el panel de perfiles de contacto, en la sección Tareas del contacto. También se guardará en HubSpot en Tareas en tu menú de navegación principal, así como en la línea de tiempo del contacto.
Crear negocios para un contacto
- En el panel de perfiles de contacto, haz clic en Negocios.
- Aquí verás los negocios existentes. Haz clic en Crear negocio para crear un nuevo negocio para el registro.
- Introduce o selecciona un valor para cada uno de los campos obligatorios. Puedes actualizar qué campos aparecen al crear un nuevo negocio.
- En la sección Asociar negocio a, haz clic en el menú desplegable Contacto y selecciona las casillas de los contactos adicionales asociados al negocio. Si es necesario, haz clic en el menú desplegable Empresa para seleccionar una empresa diferente a la que asociar el negocio.
- Una vez que hayas terminado, haz clic en Crear negocio.
Acceder al registro de contacto en HubSpot para realizar llamadas
Aunque puedes buscar en la base de datos y editar contactos directamente desde la bandeja de entrada, también puedes navegar al registro del contacto en HubSpot para ver información adicional. Para ello, en el panel de perfiles de contacto, haz clic en el nombre del contacto. A continuación, haz clic en el menú desplegable Acciones y selecciona Abrir en CRM.
También puedes seleccionar Llamar a. El registro del contacto en HubSpot se abrirá en una nueva pestaña o ventana del navegador, y se seleccionará automáticamente la pestaña Call situada encima de la línea de tiempo.
