Crear y administrar casos de éxito
Última actualización: diciembre 10, 2024
Disponible con cualquiera de las siguientes suscripciones, a no ser que se indique de otro modo:
|
|
Con los casos de éxito, puedes crear una biblioteca de ejemplos concretos de historias de éxito de clientes. Para trabajar con casos de éxito, los usuarios necesitarán los permisos de usuario para ver, editar y publicar los casos de éxito. Una vez que hayas creado casos de éxito, puedes analizar su rendimiento.
Nota: Actualmente, los casos de éxito solo pueden crearse utilizando la plantilla predeterminada.
Crear casos de éxito
- En tu cuenta de HubSpot, ve a Contenido > Casos de éxito.
- Haz clic en Empezar de cero.
- En el editor de contenido, puedes editar el contenido de estos módulos para tus casos de éxito:
- Logotipo de la empresa: el logotipo de tu cliente.
- Título: el título del caso de éxito.
- Medios y resumen: una vista general de los hechos clave sobre el cliente y un caso de éxito.
- Métricas de éxito: hasta cuatro métricas que cuantifican el impacto de tu empresa en el cliente.
- Testimonios: hasta cuatro citas de los empleados de tu cliente.
- Acerca de la empresa: una breve descripción de la empresa de tu cliente.
- Cuerpo del caso de éxito: el contenido principal del caso de éxito, como el desafío del cliente, tu solución y los resultados.
- Llamada a la acción: proporciona los siguientes pasos a los visitantes de la página.
- Casos de éxito relacionados: otros casos de éxito con perfiles similares.
- Para ocultar un módulo de casos de éxito:
- Haz clic en el ícono de siteTree contentido de la barra lateral izquierda.
- Pasa el ratón por encima de un módulo y haz clic en el ícono de remove eliminar que está junto a él. Los módulos Medios y resumen y Cuerpo del caso de éxito no se pueden eliminar.
- Para volver a agregar un módulo oculto a un caso de éxito, pasa el ratón por encima del módulo y haz clic en el icono de add agregar .

- Cuando decidas publicar el caso de éxito, haz clic en Publicar en la parte superior derecha.
Editar la configuración de un caso de éxito
Puedes definir ajustes básicos de edición para tu caso de éxito, como el título de la página, la URL y la metadescripción.
- En tu cuenta de HubSpot, ve a Contenido > Casos de éxito.
- Haz clic en el nombre de un caso de éxito.
- En el editor, haz clic en el menú Configuración y selecciona General.
- En el campo Título, introduce el nombre de tu caso de éxito. Este título aparecerá rellenado en el módulo Título de la página.
- En la sección URL de la página, introduce un slug de URL para personalizar la URL de la página.
- En el campo Metadescripción del cuadro de diálogo, introduce una descripción del contenido de la publicación que aparecerá en los resultados de búsqueda.

- En el campo Imagen para compartir en las redes sociales, puedes agregar una imagen que aparecerá cuando se comparta el caso de éxito en las redes sociales.
- Haz clic en el menú desplegable Sector y selecciona el sector de tu cliente.
- Para indicar a los motores de búsqueda qué URL deben preferir si este contenido está disponible en otra parte de tu sitio, introduce una URL en el campo URL canónica. Más información sobre cómo usar URL canónicas.
Vista previa de casos de éxito
- En tu cuenta de HubSpot, ve a Contenido > Casos de éxito.
- Haz clic en el nombre de un caso de éxito.
- En el editor de contenido, haz clic en Vista previa en la parte superior derecha.
- Para previsualizar el caso de éxito en un dispositivo diferente, haz clic en el mobile icono de dispositivo en la parte superior de la página de vista previa.
- Para acceder a una vista previa de página completa, haz clic en Abrir en una pestaña nueva en la parte superior derecha. Para compartir esta página de vista previa con otros usuarios de tu cuenta de HubSpot, haz clic en Copiar enlace en la página de vista previa. Los usuarios deben iniciar sesión en HubSpot para ver esta vista previa.
Editar la apariencia del caso de éxito
Puedes modificar la apariencia de tus casos de éxito editando el tema que utilizas, así como el contenido global del encabezado y el pie de página.
Nota: Los temas y el contenido global están diseñados para utilizarse en todo tu sitio web, por lo que se recomienda verificar dónde se utilizan estos elementos antes de hacer cambios.
- En tu cuenta de HubSpot, ve a Contenido > Casos de éxito.
- Para editar el estilo de los casos de éxito, haz clic en el menú desplegable Configurar de la parte superior derecha y selecciona Tema. Más información sobre cómo trabajar con temas.
- Para editar el encabezado o el pie de página, haz clic en el menú desplegable Configurar de la parte superior derecha y selecciona Encabezado o Pie de página. Más información sobre cómo trabajar con contenido global, como encabezados y pies de página.
Editar la página de índice de los casos de éxito
- En tu cuenta de HubSpot, haz clic en el icono de settings Configuración en la barra de navegación superior.
- En el menú de la barra lateral izquierda, ve a Contenido > Casos de éxito.
- Para cambiar la URL de los casos de éxito:
- Haz clic en el menú desplegable Dominio y selecciona el dominio donde se alojarán tus casos de éxito.
- Introduce un slug de URL en el campo Slug de casos de éxito.
Nota: Puedes alojar casos de éxito en cualquier dominio primario o secundario conectado.
- Para editar la información de la página de índice que muestra todos los casos de éxito:
- En la sección Página de índice, introduce un título para la página de índice en el campo Título de la página. Este título aparecerá en la barra de título del navegador y en la página de índice como encabezado.
- En el campo Subtítulo de página, introduce un subtítulo, que aparecerá debajo del título en la página de índice.
- En el campo Metadescripción, introduce una descripción de la página de índice, que aparecerá en los resultados de búsqueda.

Generar casos de éxito con IA
También puedes utilizar Breeze, la IA de HubSpot, para generar casos de éxito a partir de una descripción del contenido del caso de éxito y de los documentos subidos.
- En tu cuenta de HubSpot, ve a Contenido > Casos de éxito.
- En la parte superior derecha, haz clic en Comenzar con AI.
- En el campo Caso de éxito o idea, introduce más detalles sobre el tema, el propósito, los antecedentes, el proceso, la solución y el resultado que cubrirá el estudio de caso.
- Haz clic en el menú desplegable País de la audiencia objetivo y elige un país.
- Para agregar los detalles de una empresa concreta en tu cuenta, haz clic en el menú desplegable Empresa y selecciona una empresa. Para agregar una nueva empresa, haz clic en el menú desplegable Empresa, y luego haz clic en Agregar empresa y Crear empresa.
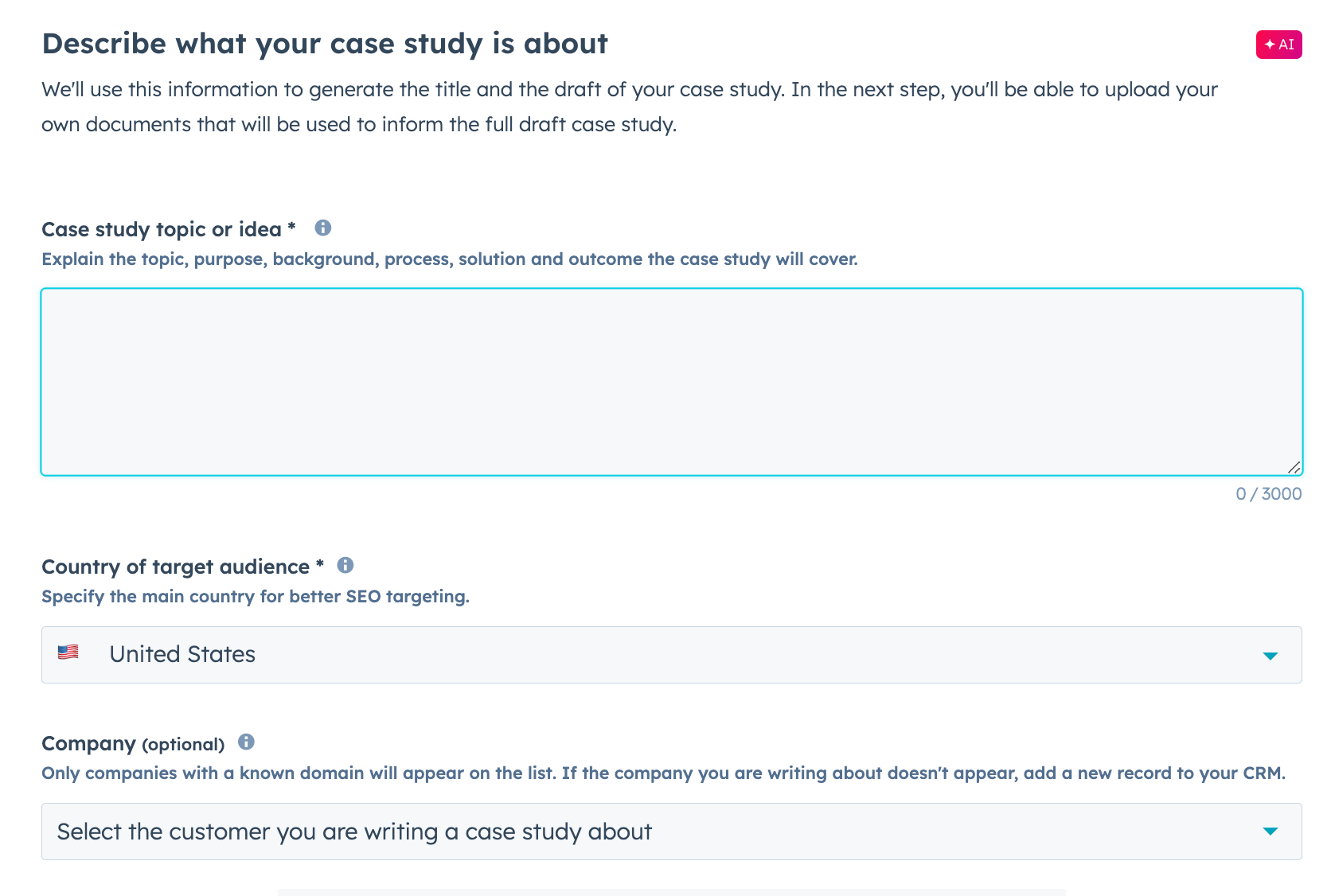
- Haz clic en Seleccionar título.
- Revisa la lista de títulos y palabras clave para SEO teniendo en cuenta tu prompt, junto con las siguientes métricas:
- MSV: el volumen de búsqueda mensual es la cantidad de veces al mes que los usuarios buscaron este término en Google.
- Dificultad de posicionamiento: la dificultad de una palabra clave para clasificarse orgánicamente en las páginas de resultados de los motores de búsqueda. Un número más alto indica una mayor dificultad para posicionarse bien en los resultados de búsqueda.
- Intención de la palabra clave: el objetivo general de la persona que realiza la búsqueda. Pueden aparecer las siguientes intenciones de palabras clave:
- Navegación: buscar una página concreta.
- Informativo: aprender más sobre un tema.
- Comercial: investigar los productos antes de realizar una compra.
- Transaccional: completar una acción específica, normalmente una compra.
- Para generar títulos adicionales, haz clic en Mostrar más títulos.

- Selecciona un título y luego haz clic en Agregar documentos.
- Agrega archivos de audio, imagen, texto o video para mejorar el caso de éxito. Haz clic en Subir archivos para agregar archivos desde tu dispositivo o Explorar para agregar archivos desde la herramienta de archivos.
- Haz clic en Generar caso de éxito.
