Lataa tiedostoja käytettäväksi HubSpot-sisällössäsi
Päivitetty viimeksi: heinäkuuta 18, 2024
Saatavilla minkä tahansa seuraavan Tilauksen kanssa, paitsi jos toisin mainitaan:
|
|
HubSpotissa voit ladata tiedostoja tiedostotyökaluun ja käyttää niitä HubSpot-sisällössäsi. Kun kuvasi, fontit, äänitiedostot, PDF-tiedostot ja muut tiedostot on ladattu , neisännöidään HubSpotin sisällönjakeluverkon palvelimilla. Voit ladata tiedostoja myös Hubspotin mobiilisovelluksen avulla.
Kun olet ladannut tiedostot, voit järjestää, muokata ja poistaa tiedostoja tai lisätä ne sisältöön. Voit myös jakaa tiedostoja suoraan antamalla latauslinkin tiedostoon.
Huomaa: Tiedostotyökaluun ladatut tiedostot isännöidään oletusarvoisesti julkisessa CDN-tiedosto-osoitteessa. HubSpot ei tue arkaluonteisten tietojen hallintaa. Lisätietoja onkäyttöehdoissamme.
Ennen kuin aloitat
Huomioi seuraavat asiat ennen tiedostojen lataamista:
- Ennen kuin lataat tiedoston, tutustu tiedostotyökalun tukemiin tiedostotyyppeihin ja tiedostokokoihin.
-
Oletusarvoisesti tiedostot, jotka ladataan tiedostotyökaluun, isännöidään julkisessa tiedosto-URL-osoitteessa. Jos et halua tiedostojesi näkyvän hakukoneille, opettele muokkaamaan tiedosto-URL:n näkyvyyttä.
- Voit ladata vain enintään 100 tiedostoa kerrallaan tiedostotyökalun kautta. Jos haluat ladata tehokkaasti huomattavan määrän tiedostoja HubSpot-tilillesi, voit ladata ne ulkoisen auth API:n avulla. Lue lisää tiedostojen lataus-API:n käytöstäHubSpotin kehittäjädokumentaatiosta.
- Tiedostotyökalulla ei ole mahdollista seurata katselukertoja. Kun kävijä käyttää tiedostoa, olipa kyseessä sitten lataus tai URL-osoite, sitä ei lasketa minkään sivunäkymämittarin mukaan.
Lataa tiedostoja
Lataa tiedosto:- Siirry HubSpot-tililläsi kohtaan Kirjasto > Tiedostot.
-
Napsauta oikeassa yläkulmassa Lataa tiedostoja.
-
Selaa tietokoneen kiintolevyltä ladattavia tiedostoja. Valitse tiedostot ja napsauta Avaa. Voit myös vetää ja pudottaa tiedostoja avoimeen tiedostonhallintaikkunaan. Voit vetää ja pudottaa tiedostot suoraan tiettyyn kansioon tai kansioon, jossa olet.
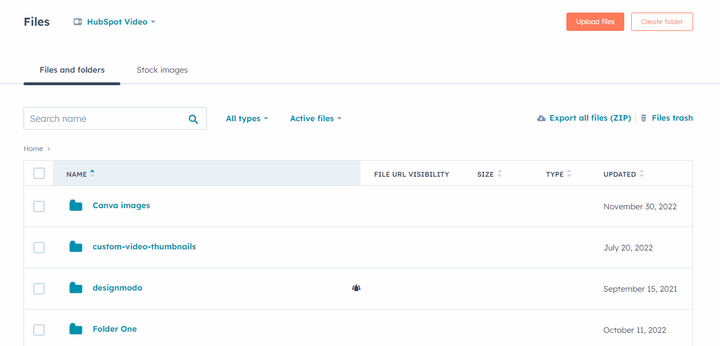
Käytä ladattuja tiedostoja sisällössäsi
Kun olet ladannut tiedostot, voit käyttää niitä kuvina, videoina tai tiedostojen latauslinkkeinä HubSpot-sisällössäsi. Lue lisää tiedostojen lisäämisestä sisältöön alla olevien oppaiden avulla:
Kun käytät HubSpot-videota tiedostotyökalussa, tiedoston kokoa saatetaan pienentää lataamisen jälkeen. Vidyard pakkaa tiedoston vähentääkseen kaistanleveyden määrää, jonka video vaatii toiston aikana. Voit tarkastella ladatun videon kokoa HubSpotissa:
- Siirry HubSpot-tililläsi kohtaan Kirjasto > Tiedostot.
- Napsauta tiedoston nimeä.
- Valitse oikeassa paneelissa General (Yleistä). Tiedoston koko näkyy tässä osiossa.
- Jos haluat lisätä videoita HubSpot-sisältöön, varmista, että Lisäominaisuudet-kytkin on kytketty päälle.

Tarkista sisältö ja mallit, joissa käytetään tiedostoja
Voit tarkastella luetteloa HubSpotin sisällöstä ja malleista, joissa käytetään tiedostojenhallinnassa isännöityjä kuvia tai videotiedostoja. Kun tarkastelet tiedostoja, huomioi seuraavat seikat:
- Vain video- ja kuvatiedostojen sijainnit indeksoidaan ja näytetään. Muiden tiedostotyyppien, kuten PDF-tiedostojen, sijainteja ei indeksoida.
- Vain julkaistu sisältö tai mallit luetellaan Tiedoston tiedot -paneelissa. Jos HubSpotin isännöimää sisältöä tai mallia ei ole julkaistu, se ei näy tässä luettelossa. Jos esimerkiksi sähköpostiviestissä käytetään kuvatiedostoa, sähköposti on ensin lähetettävä.
- Ulkoiset sivut eivät näy tässä luettelossa.
Voit tarkastella tiedostoa:
- Siirry HubSpot-tililläsi kohtaan Kirjasto > Tiedostot.
- Etsi tiedosto, jota haluat tarkastella, ja napsauta tiedoston nimeä.
- Valitse oikeassa paneelissa Tiedoston käyttö, jos haluat tarkastella luetteloa HubSpot-sisällöstä ja malleista, jotka käyttävät tätä tiedostoa.
- Napsauta sisältötyyppiä avataksesi luettelon tiedostoa käyttävästä sisällöstä.
- Napsauta tiettyä sähköpostia, sivua tai blogikirjoitusta avataksesi sen sisältöeditorissa. Tai napsauta mallia avataksesi sen suunnittelunhallinnassa.
