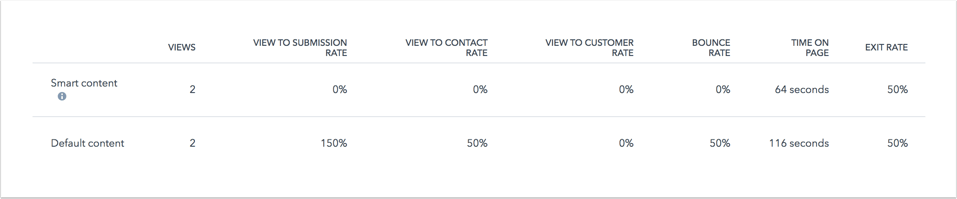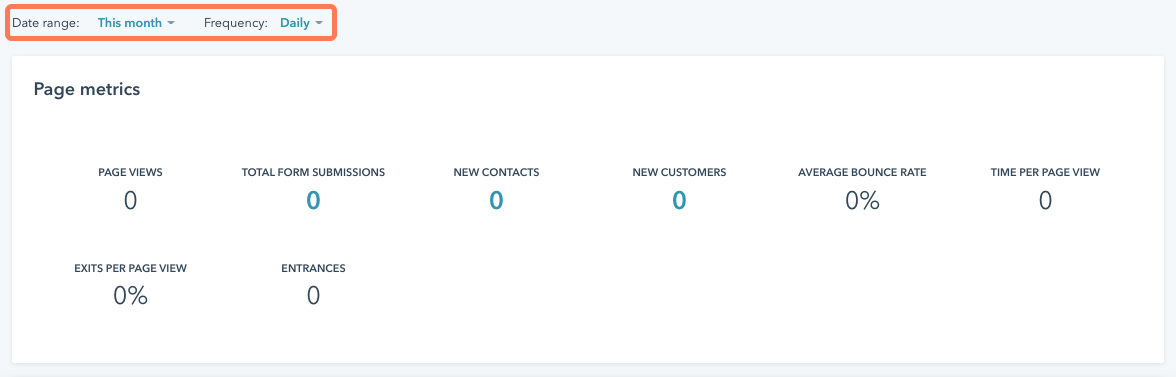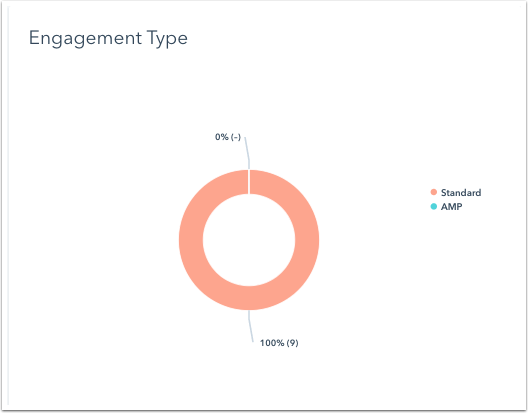Analizzare le prestazioni delle singole pagine e dei post del blog
Ultimo aggiornamento: aprile 3, 2024
Disponibile con uno qualsiasi dei seguenti abbonamenti, tranne dove indicato:
|
|
Visualizzare le prestazioni di una pagina specifica o di un post del blog
-
Navigate verso i vostri contenuti:
- Pagine del sito web: Nel tuo account HubSpot, passa a Contenuti > Pagine del sito web.
- Pagine di destinazione: Nel tuo account HubSpot, passa a Contenuti > Landing Page.
- Blog: Nel tuo account HubSpot, passa a Contenuti > Blog.
- Fare clic sul nome del contenuto.
- Per analizzare i dati in un periodo di tempo specifico, fare clic sul menu
a discesa Intervallo di date nella parte superiore della pagina e selezionare un intervallo di tempo.
Prestazioni
La scheda Prestazioni mostra metriche dettagliate sulle prestazioni dei contenuti. Gli accountMarketing Hub Enterprise dispongono anche di dati di attribuzione dei ricavi basati sulle interazioni dei contatti associati alle transazioni vinte. Le visualizzazioni e gli invii da indirizzi IP o referenti esclusi non si riflettono nei totali.
- Visualizzazioni di pagina: il numero di volte in cui il contenuto è stato caricato su un browser web.
-
Totale invii di moduli: il numero di invii di moduli su questo contenuto.
-
Nuovi contatti: il numero di nuovi contatti creati da questo contenuto.
-
Nuovi clienti: il numero di clienti che si sono convertiti originariamente su questo contenuto e che attualmente si trovano nella fase del ciclo di vita del
cliente . -
Tasso medio di rimbalzo: la percentuale di sessioni iniziate su questo contenuto e non passate a un'altra pagina del sito.
-
Tempo per visualizzazione della pagina: il tempo totale trascorso dai visitatori a visualizzare questo contenuto, diviso per il numero totale di visualizzazioni. Questo calcolo non include i visitatori che hanno lasciato il sito dopo aver visualizzato solo questo contenuto.
-
Uscite per pagina visualizzata: la percentuale di sessioni terminate dopo aver visualizzato questo contenuto.
-
Entrate: il numero di sessioni in cui questo è stato il primo contenuto visualizzato.
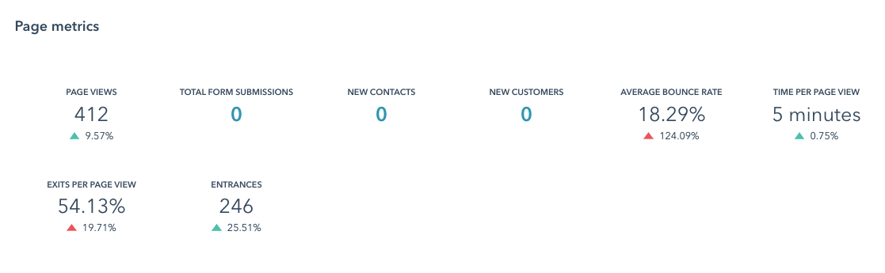
Nota bene: gli invii da un widget di pianificazione incorporato si rifletteranno nel Totale invii di moduli, ma non nei Nuovi contatti.
Sotto il riepilogo delle metriche è presente un grafico di visualizzazione dei dati che traccia una metrica nel tempo, suddivisa per fonte. Ogni fonte è etichettata nella parte superiore del grafico con una bolla di colore corrispondente. Nel grafico, ogni tipo di fonte indica come un visitatore ha iniziato la sua sessione sul vostro sito o blog.
- Per visualizzare una metrica diversa nel grafico di visualizzazione dei dati, fare clic sul menu a discesa in alto a sinistra e selezionare una metrica.
- Passare il mouse su un punto specifico del grafico per visualizzare una ripartizione delle statistiche.
- Per modificare l'intervallo di tempo di questi grafici, fare clic sul menu a discesa Frequenza nella parte superiore della pagina e selezionare Giornaliero, Settimanale o Mensile.
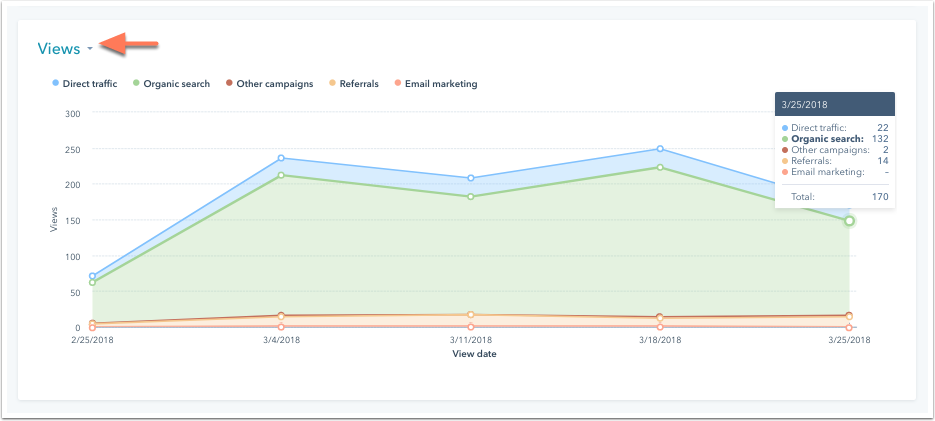
Sotto il grafico di visualizzazione dei dati si trova una tabella che mostra i dati sulle prestazioni di ciascuna fonte. Deselezionare la casella di controllo accanto a una fonte per rimuoverla dal grafico. Fare clic su una fonte nella tabella per approfondire i dati specifici della fonte.
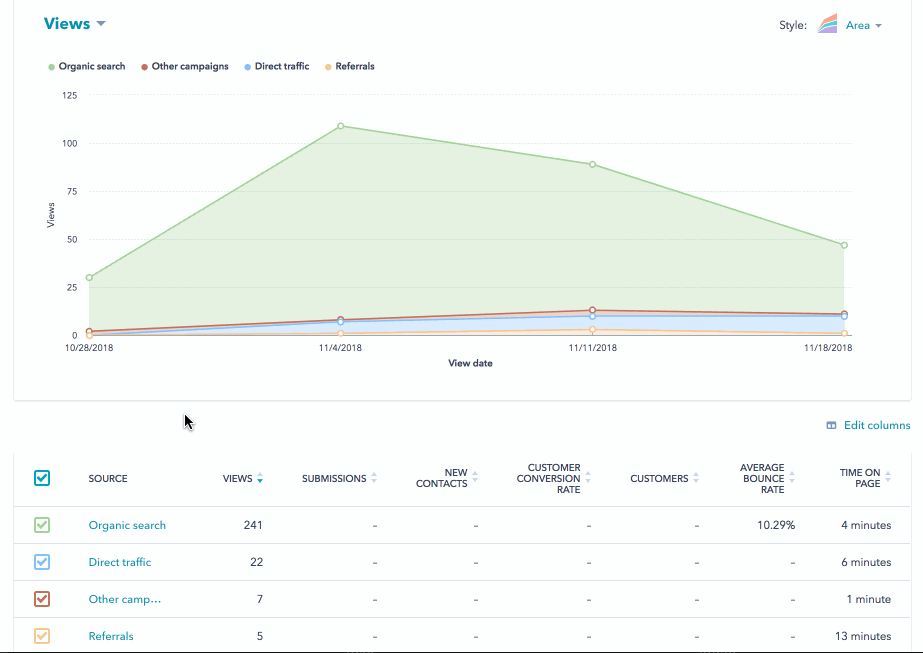
- Nella parte superiore della tabella, fare clic su Modifica colonne.
- Nella finestra di dialogo, selezionare le caselle di controllo accanto alle metriche che si desidera includere. Non si possono selezionare più di sette metriche alla volta.
- Per rimuovere una metrica dalla sezione Colonne selezionate, fare clic sulla X di accanto al suo nome.
- Per modificare l'ordine delle metriche, fare clic su una metrica e trascinarla in posizione.
-
Fare clic su Salva.
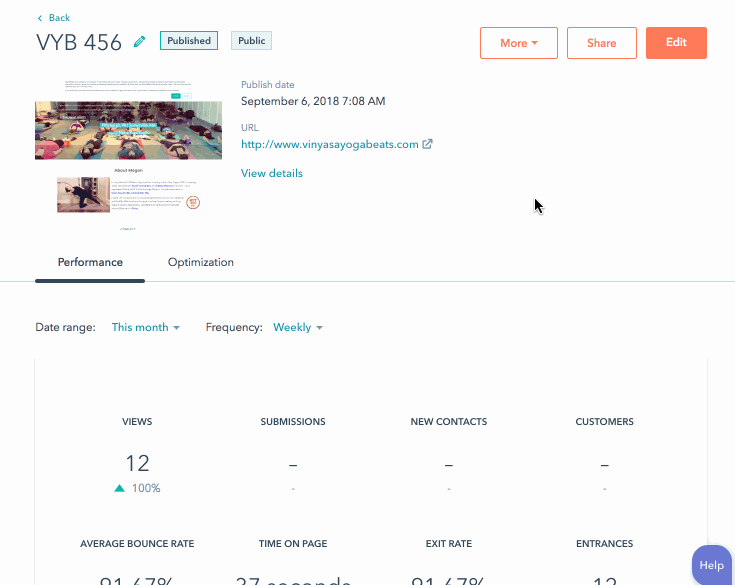
Tipo di coinvolgimento (solo per i post del blog)
Se è stata attivata la versione AMP di un post del blog, questo grafico mostra quanti visitatori hanno visualizzato la versione AMP sul proprio dispositivo mobile rispetto a quanti hanno visualizzato la versione standard su desktop.
Analisi video
Se avete aggiunto dei video ai vostri contenuti, saranno disponibili i report Visualizzazioni video e Ritenzione video . Per visualizzare i dati video per le pagine sottoposte a test A/B, fare clic sulmenu a discesa Variante e selezionare una variante. I dati video non possono essere combinati per più varianti.
Ottimizzazione
Nella scheda Ottimizzazione sono presenti consigli per migliorare le prestazioni dei contenuti nei risultati dei motori di ricerca. Se si è attivata l'integrazione con Google Search Console, è possibile visualizzare informazioni più dettagliate da Google sull'andamento della pagina per termini di ricerca specifici.
Per saperne di più su come visualizzare le raccomandazioni SEO in HubSpot per i vostri contenuti.
Nota bene: se i dati non vengono visualizzati nella scheda Ottimizzazione, è necessario saperne di più sui problemi che possono impedire agli strumenti di HubSpot di effettuare il crawling del sito.
Contenuti intelligenti
Nella scheda Smart Content , gli account che hanno accesso agli smart content visualizzeranno le analisi relative al rendimento degli smart content rispetto ai contenuti predefiniti. Questa scheda appare solo per le pagine o i post con contenuti intelligenti pubblicati.
Nota bene: la reportistica sugli smart content non è disponibile per gli smart content globali.
- Fare clic sulla scheda Contenuti intelligenti per visualizzare la ripartizione delle prestazioni dei contenuti intelligenti rispetto ai contenuti predefiniti.
- Per modificare l'intervallo di tempo di questo report, fare clic sul menu a discesa Frequenza nella parte superiore della pagina e selezionare Giornaliero, Settimanale o Mensile.
- Per visualizzare una metrica diversa in questo report, fare clic sul menu a discesa in alto a sinistra e selezionare una metrica.
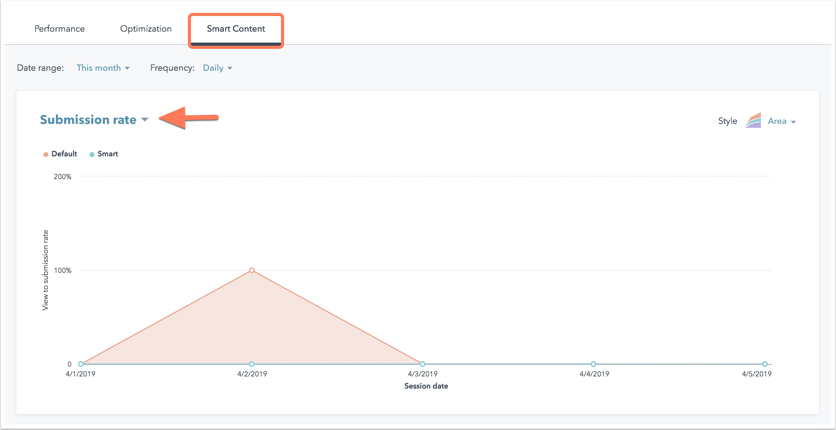
Sotto il grafico è riportata una ripartizione del coinvolgimento dei visitatori nei contenuti in base all'applicazione o meno di una regola di contenuto intelligente. Questa ripartizione non include i dati sulle fonti.