お客さまへの大切なお知らせ:膨大なサポート情報を少しでも早くお客さまにお届けするため、本コンテンツの日本語版は人間の翻訳者を介さない自動翻訳で提供されております。正確な最新情報については本コンテンツの英語版をご覧ください。
CTA(Call-To-Action)のパフォーマンスを分析する
更新日時 2024年 2月 8日
以下の 製品でご利用いただけます(別途記載されている場合を除きます)。
|
|
|
|
CTAを作成し、HubSpotコンテンツに追加した後、CTAのパフォーマンスを分析できます。
全てのCTAの全体的なパフォーマンスを分析することも、個々のCTAを分析することもできます。そして、閲覧数とクリック数が最も多いCTAはどれかを判断できます。
CTAを確認する
[管理]タブ のフォームダッシュボードでは、以下の情報と測定指標を確認できます。- HubSpotアカウントにて、[マーケティング]>[リード情報の収集]>[CTA]の順に進みます。
- 左上のドロップダウンメニューをクリックし、[CTA]を選択します。[CTA]ダッシュボードで、CTAのリストを表示します。
- CTAページで特定のビューを表示するには、右上の[+ビューを追加]をクリックします。続けて、ビューを選択します。
- CTAを並べ替えるには、列見出しのいずれかをクリックします。
- テーブルの上部では、CTAを絞り込みし、フィルタリングと設定をビューとして保存することができます:
- CTAを絞り込む条件:
- 左上の[詳細フィルター]をクリックします。次に、[+フィルターを追加]をクリックします。
- フィルターの設定を続行します。
- 現在のフィルターと設定を保存するには、右上の[ビューを保存]をクリックします。
- 現在のビューのフィルターと設定を更新するには、[保存]をクリックします。
- CTAを絞り込む条件:
-
-
-
フィルターと設定を新しいビューとして保存するには、[新規として保存]をクリックします。ダイアログボックスにビューの名前を入力し、共有範囲の設定を選択して[保存]をクリックします。
- 現在のビューを元の保存されたフィルターに戻すには、[リセット]を選択します。これにより、適用した新しいフィルターが削除されます。
-
-
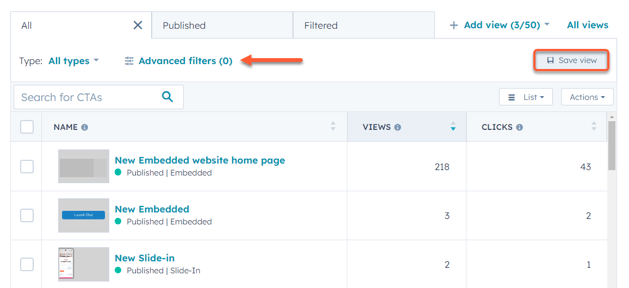
-
- テーブルに表示される列を編集するには、次のようにします。
- 右上のActionsをクリックする。次に、列を編集を選択する。
-
ダイアログボックスの左側で、表に表示させたいプロパティーの隣にあるチェックボックスを選択します。
- 右側のドラッグハンドルを使ってプロパティーをドラッグ&ドロップすると、列の順序を変更できます。
- テーブルからプロパティーを削除するには、プロパティーの横にある[x]をクリックします。
- [適用]をクリックします。
- テーブルに表示される列を編集するには、次のようにします。
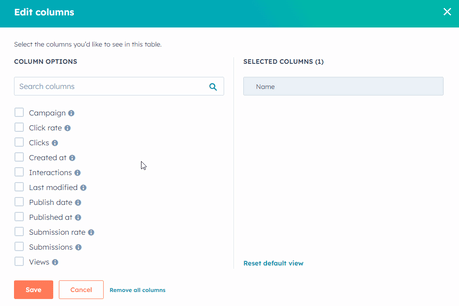
- 各CTAのデザインを詳しく確認するために、ギャラリーモードでCTAビューを表示することもできます。
- 上部で、viewをクリックする。
- 右上のドロップダウンメニューをクリックし、ギャラリーを選択します。
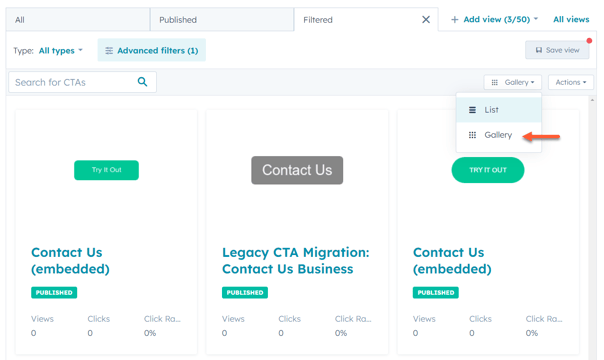
-
- ギャラリーモードで表示される各CTAに表示されるフィールドをカスタマイズするには:
- 右上の「Actions」ドロップダウンメニューをクリックします。次に、Customize galleryを選択します。
- 右のパネルで、プロパティーを追加+をクリックして、各CTAの下に表示されるプロパティーと測定指標を最大8つまで含めます。プロパティーを追加し終わったら、Applyをクリックします。
- ギャラリーモードで表示される各CTAに表示されるフィールドをカスタマイズするには:
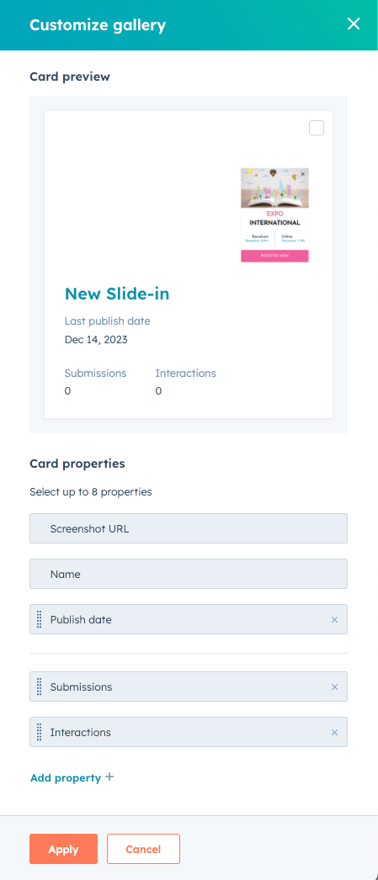
全体的なCTAのパフォーマンスを分析する
[分析]タブには、CTAの集約アナリティクスが表示されます。
- ページの上部では、以下のものでレポートを絞り込むことができます。
- 「キャンペーン」:CTAを絞り込み条件関連付けキャンペーン .
- タイプ:ポップアップ、バナー、パネル、スライドイン、埋め込みなど、CTAのタイプで絞り込みします。
- 日付範囲:特定の時間範囲でCTAを絞り込みします。
- 全体のエンゲージメント:このレポートには、選択した期間における閲覧数、クリック数、送信数の内訳が表示されます。
- ビュー数:訪問者によりCTAが表示された回数。
- クリック数:CTAでボタンまたはリンクがクリックされた回数。送信ボタンをクリックするなどのフォーム操作を含む、CTAでのその他のクリックはクリック数としてカウントされません。
-
- クリック率:CTAでのボタンまたはリンクのクリックにつながったビューの割合。クリック率は、CTAを閲覧し、続けてクリックした人の割合です。
- クリック率:CTAでのボタンまたはリンクのクリックにつながったビューの割合。クリック率は、CTAを閲覧し、続けてクリックした人の割合です。
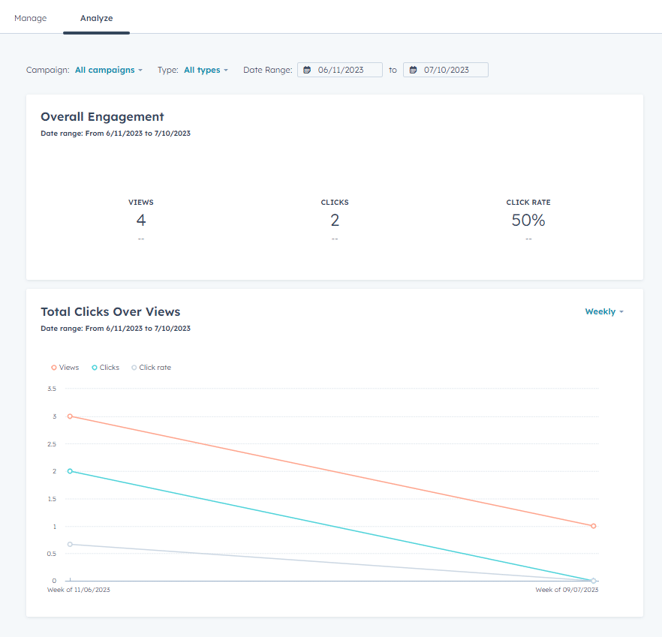
個々のCTAパフォーマンスを分析する
CTAを公開したら、CTAのパフォーマンスを確認することができます。下書きのCTAのパフォーマンスは確認できません。- CTAのパフォーマンスの詳細な内訳を表示するには、[CTA]ダッシュボードでCTAの名前をクリックします。
- 個々のCTAのページの上部にある、日付範囲ドロップダウンメニューをクリックして、特定の時間範囲でデータを絞り込みします。
パフォーマンス
各CTAの[パフォーマンス] タブで[全体のエンゲージメント] レポートおよび[閲覧数に対する合計クリック数] レポートを確認できます。- 全体のエンゲージメント:このレポートには、選択した期間における閲覧数、クリック数、送信数の内訳が表示されます。
- ビュー数:訪問者によりCTAが表示された回数。
- クリック数:CTAでボタンまたはリンクがクリックされた回数。送信ボタンをクリックするなどのフォーム操作を含む、CTAでのその他のクリックはクリック数としてカウントされません。
-
- クリック率:CTAでのボタンまたはリンクのクリックにつながったビューの割合。クリック率は、CTAを閲覧し、続けてクリックした人の割合です。
- 送信:CTAでのフォーム送信の数。この測定指標は、フォームモジュールを使用しているCTAにのみ適用されます。この測定指標には、ミーティングリンクの送信は含まれません。
- 送信率:CTAでのフォーム送信につながったビューの割合。この測定指標は、フォームモジュールを使用しているCTAにのみ適用されます。この測定指標には、ミーティングリンクの送信は含まれません。
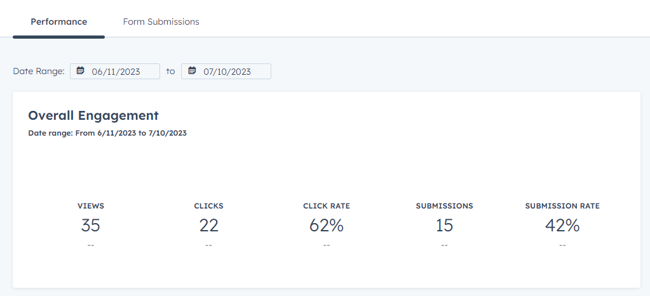
- 閲覧数に対する合計クリック数:このレポートには、一定期間における、CTAの閲覧数、クリック数、クリック率が示されます。
-
- ビュー数:訪問者によりCTAが表示された回数。
- クリック数:CTAでボタンまたはリンクがクリックされた回数。送信ボタンをクリックするなどのフォーム操作を含む、CTAでのその他のクリックはクリック数としてカウントされません。
-
- クリック率:CTAでのボタンまたはリンクのクリックにつながったビューの割合。クリック率は、CTAを閲覧し、続けてクリックした人の割合です。
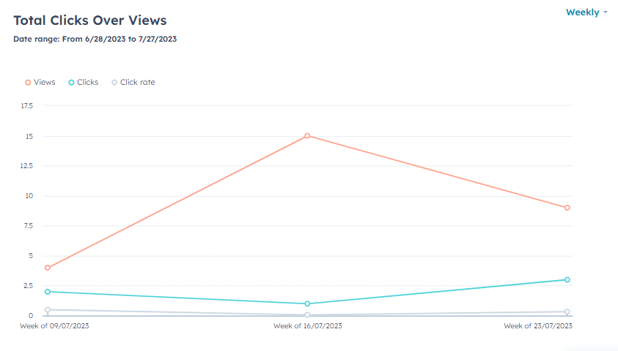
送信数
CTAにフォームが含まれている場合は、[送信数]タブに、そのフォームについて行われた送信のリストが表示されます。
- 上部にある[フォーム送信]タブをクリックします。
- 特定の期間のデータを分析するには、左上の[日付範囲]を選択します。
- 特定のフォーム送信の詳細を表示するには、[送信]の上にカーソルを置き、[送信を表示]をクリックします。
- 右のパネルに、コンタクトの名前またはEメールアドレス、コンタクトがフォームを送信した日付、送信に含まれている追加フィールドが表示されます。
- パネルの左下にある[オブジェクトレコードを表示]をクリックし、関連レコードを選択して新しいブラウザータブでレコードを表示します。レコードがHubSpotから削除されている場合、このオプションは表示されません。
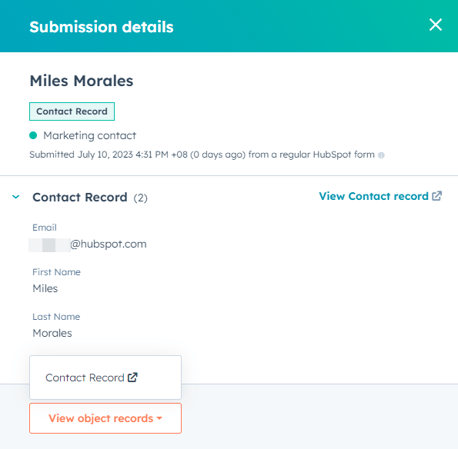
CTAs
貴重なご意見をありがとうございました。
こちらのフォームではドキュメントに関するご意見をご提供ください。HubSpotがご提供しているヘルプはこちらでご確認ください。
