お客さまへの大切なお知らせ:膨大なサポート情報を少しでも早くお客さまにお届けするため、本コンテンツの日本語版は人間の翻訳者を介さない自動翻訳で提供されております。正確な最新情報については本コンテンツの英語版をご覧ください。
プロジェクトを使用する
更新日時 2024年 1月 29日
以下の 製品でご利用いただけます(別途記載されている場合を除きます)。
|
|
|
|
|
|
|
|
| Marketing Hub Basic(旧製品) |
チームが大きくなるにつれて、プロジェクトの完了に必要な作業も大きくなります。キャンペーンの計画、タスクの割り当て、成果物の納期厳守などです。HubSpotのプロジェクトを使用して、チームの仕事を計画し、構造化されたタスクリストで一箇所に整理しましょう。
プロジェクトタスクの確認
全てのタスクタブでは、あなたへの上位のおすすめタスクを確認することができます。関連付けられたプロジェクトが各タスクの名前の下に表示されます。
- HubSpotアカウントにて、右上に表示されるアカウント名をクリックし、[プロジェクト]をクリックします。
- すべてのタスク ]タブをクリックします。
- 表の上部で、フィルターを選択し、適用します。
- プロジェクト:プロジェクトタスクに関連付けされたプロジェクトで絞り込みします。
- 「割り当て先:」:プロジェクトに割り当てられたユーザーで絞り込みします。
- ステータス:プロジェクトタスクの完了ステータスで絞り込みします。
- 期限:プロジェクトのタスクの期限で絞り込みします。
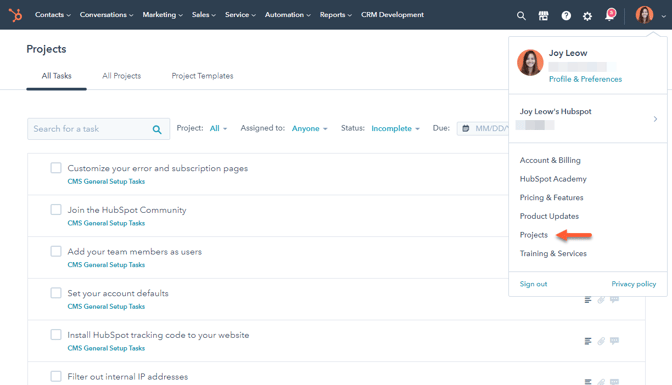
プロジェクトの見直し
すべてのプロジェクト ] タブで、自分が作業中のプロジェクトタスクやプロジェクト、またはチームメンバーから共有されたプロジェクトを確認します。
- HubSpotアカウントにて、右上に表示されるアカウント名をクリックし、[プロジェクト]をクリックします。
- プロジェクトを選択するには、左サイドバーのメニューで、プロジェクト名をクリックします。
- 新規プロジェクトを作成するには、Create projectをクリックして新規プロジェクトをゼロから作成するか、Create from templateをクリックしてプロジェクト・テンプレートを表示します。
- プロジェクト内のタスクの順番を編集するには、タスクをクリックし、新しい場所にドラッグします。
- デフォルトでは、全ての完了したタスクを非表示にします。プロジェクトの完了したタスクを表示するには、完了したタスクを非表示スイッチをクリックしてオフに切り替えます。
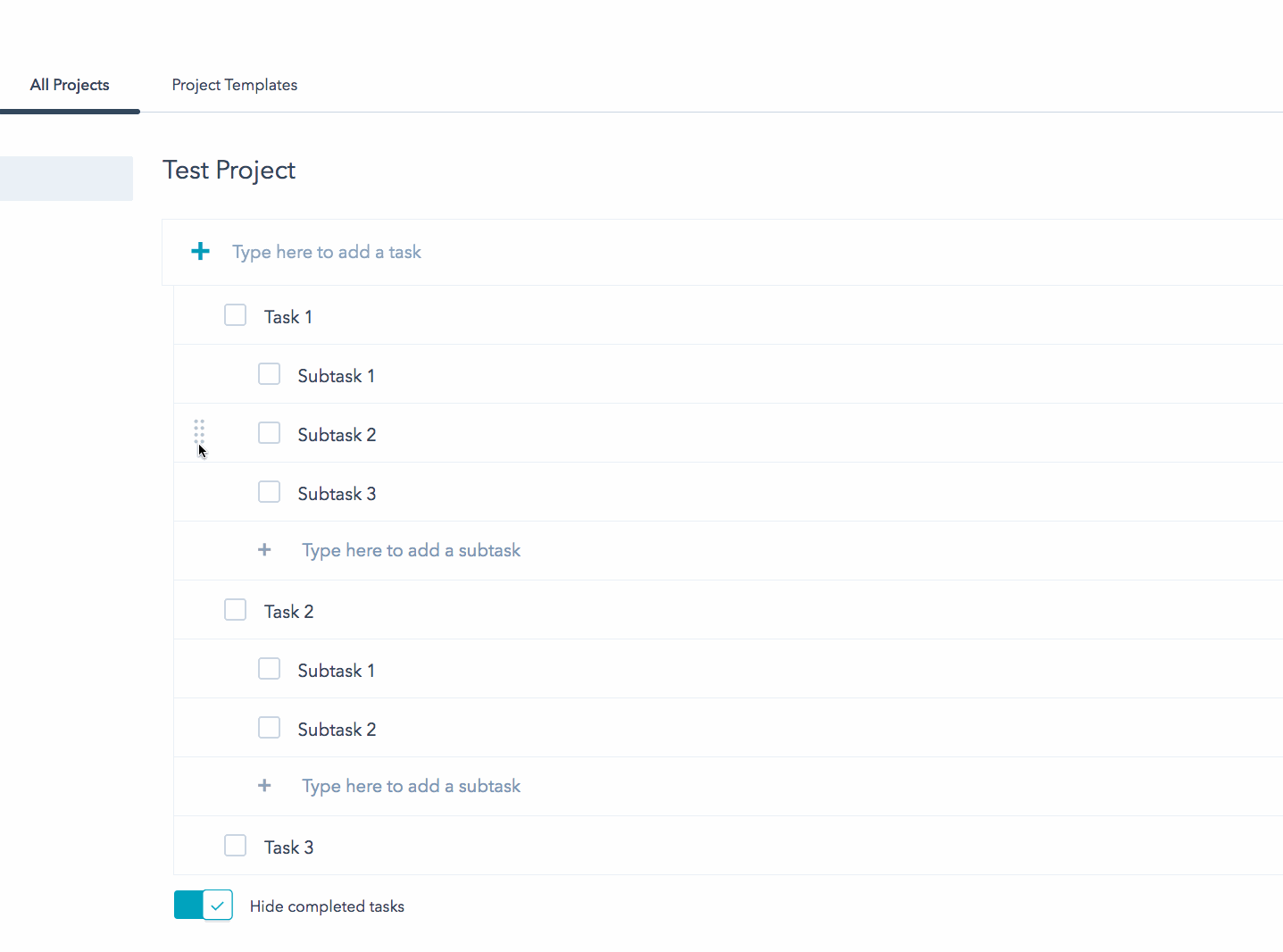
プロジェクトの詳細を管理する
プロジェクトの詳細を確認または編集する場合。
- HubSpotアカウントにて、右上に表示されるアカウント名をクリックし、[プロジェクト]をクリックします。
- 左サイドバーのメニューで、プロジェクト名をクリックします。
- 右上の「プロジェクトの詳細を表示」をクリックします。
- 右側のパネルで、プロジェクトの詳細を確認、編集、設定します。
- Assignee:プロジェクトに割り当てられたユーザー。Assigneeドロップダウンメニューをクリックし、このプロジェクトに割り当てるユーザーを選択します。W プロジェクトを割り当てる際、アカウントを選択できるのは、マーケティングアクセス権を与えられているユーザーだけです。HubSpotユーザー権限の詳細.
- 期限:日付入力をクリックして、プロジェクトを完了させるべき日付を選択します。
-
- 説明:プロジェクトのメモを追加したり、他のHubSpotユーザーに@-mentionしたりすることができます。
- 添付ファイル:ファイルをアップロードし、プロジェクトに関連付けます。
-
- プロジェクトアクション:プロジェクトからテンプレートを作成、アーカイブ、プロジェクトを削除。
- このプロジェクトからテンプレートを作成する:プロジェクトのレイアウトを使用して、新しいテンプレートを作成します。
- 「プロジェクトをアーカイブ」: プロジェクトをアーカイブする。アーカイブされたプロジェクトは、左側のパネルからアーカイブされたプロジェクトセクションにのみ表示されます。
- プロジェクトを削除する:プロジェクトを永久に削除します。
- プロジェクトアクション:プロジェクトからテンプレートを作成、アーカイブ、プロジェクトを削除。
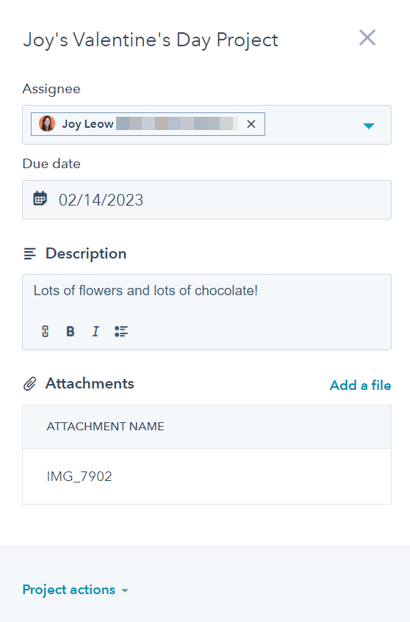
プロジェクトのタスク管理
プロジェクトのタスクを確認または編集するには
- HubSpotアカウントにて、右上に表示されるアカウント名をクリックし、[プロジェクト]をクリックします。
- 左サイドバーのメニューで、プロジェクト名をクリックします。
- プロジェクトダッシュボードから、タスク名をクリックする。
- 右側のパネルで、プロジェクトタスクの詳細を確認、編集、設定します。
- タスク名と完了ステータス:タスク名とタスクが完了したかどうかを示すチェックボックス。
- 割り当て先:タスクに割り当てられたユーザー。Assigneeドロップダウンメニューをクリックし、このプロジェクトに割り当てるユーザーを選択します。W タスクを割り当て先として選択できるのは、アカウントでマーケティングアクセス権を与えられているユーザーだけです。
- 期日:日付入力をクリックし、タスクを完了すべき期日を選択します。
-
- 説明:タスクメモを追加し、他のHubSpotユーザーに@を付けます。
- 添付ファイル:ファイルをアップロードし、タスクに関連付けます。
- ディスカッション:コメントを残したり、他のHubSpotユーザーと@メンションすることで、自分のチームとコラボレーションできます。
- タスクを削除:プロジェクトタスクを完全に削除する。
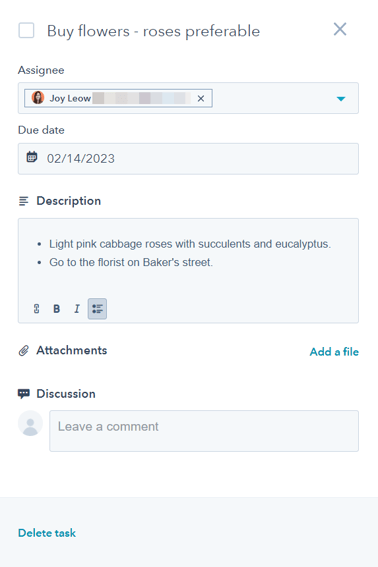
プロジェクトテンプレートの管理
プロジェクトテンプレートを使って、既存のテンプレートから効率的にプロジェクトを作成することができます。プロジェクトのテンプレートは、1つのアカウント内で保持することも、複数のアカウントで共有することも可能です。
プロジェクトのテンプレートを使用する
既存のプロジェクトテンプレートを使用する場合。
- HubSpotアカウントにて、右上に表示されるアカウント名をクリックし、[プロジェクト]をクリックします。
- プロジェクトテンプレート ]タブをクリックします。
- テンプレートを確認するには、右上の「テンプレートを見る」をクリックします。
- プロジェクトテンプレートを選択したら、右上の「マイプロジェクトにコピー」をクリックします。
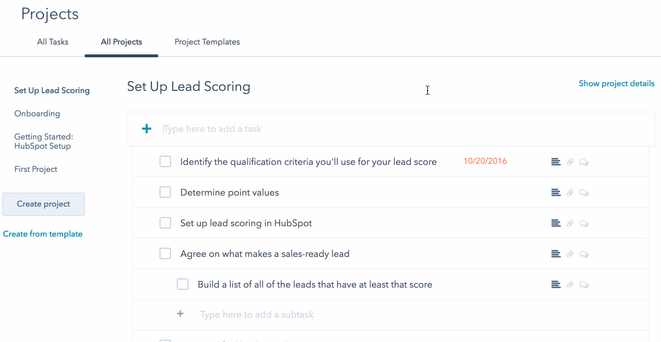
プロジェクトテンプレートを作成する
プロジェクトテンプレートは、ゼロから新規に作成することも、既存のプロジェクトから作成することもできます。
- HubSpotアカウントにて、右上に表示されるアカウント名をクリックし、[プロジェクト]をクリックします。
- 新規にプロジェクトテンプレートを一から作成する場合。
- プロジェクトテンプレート ]タブをクリックします。
- 右上の「プロジェクトテンプレートの作成」をクリックします。プロジェクトテンプレートライブラリーに新しいテンプレートが作成されます。
- 左上で、プロジェクト名を入力します。
- 右上の「プロジェクトの詳細を表示」をクリックします。次に、プロジェクトテンプレートの詳細を設定します。
- タグ:プロジェクトテンプレートに関連付けするさまざまなトピックを選択します。新しいタグを作成するには、「タグの追加」ドロップダウンメニューをクリックし、「+タグの作成」を選択します。
- 説明:プロジェクトのメモを追加したり、他のHubSpotユーザーに@-mentionしたりすることができます。
- 添付ファイル:ファイルをアップロードし、プロジェクトに関連付けます。
-
- 下の表で、プロジェクトのタスクとタスクの詳細 .
- このテンプレートから新しいプロジェクトを作成するには、右上の「マイプロジェクトにコピー」をクリックします。
- プロジェクトテンプレートのタスクと詳細を設定した後、テンプレートは自動的に保存されます。プロジェクトテンプレートライブラリーに新しいテンプレートが作成されます。
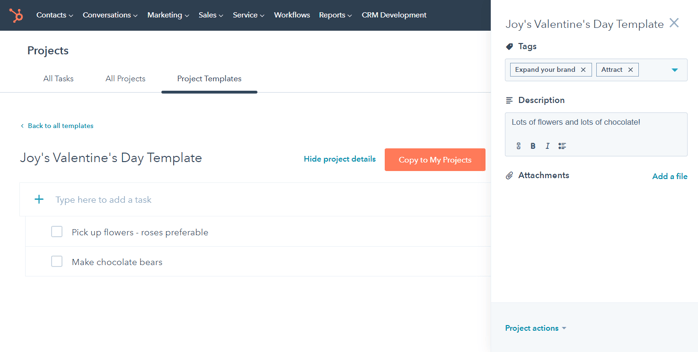
- 既存のプロジェクトから新しいプロジェクトテンプレートを作成する。
- すべてのプロジェクト ]タブをクリックします
- プロジェクトに移動します。
- 右上の「プロジェクトの詳細を表示」をクリックします。
- 右パネルの下部にある「プロジェクトアクション」> 「このプロジェクトからテンプレートを作成」をクリックします。プロジェクトテンプレートライブラリーに新しいテンプレートが作成されます。
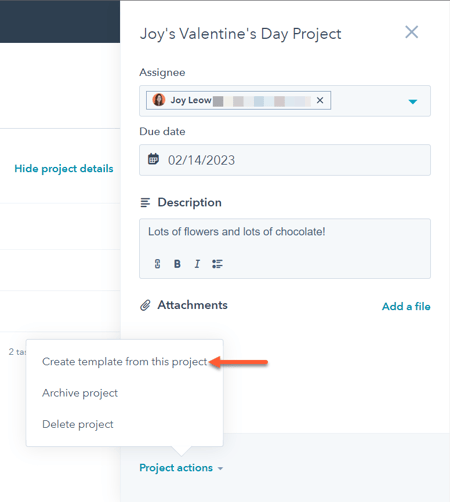
プロジェクトテンプレートを別のアカウントと共有する
プロジェクトからテンプレートを作成した後、他のHubSpotアカウントとプロジェクトテンプレートを共有することができます。プロジェクトのテンプレートを共有するには
- HubSpotアカウントにて、右上に表示されるアカウント名をクリックし、[プロジェクト]をクリックします。
- プロジェクトテンプレート ]タブをクリックします。
- テンプレートの場所を確認し、「テンプレートの表示」をクリックします。
- 右上の「プロジェクトの詳細を表示」をクリックします。
- 右側のパネルで、下部の「プロジェクトアクション」> 「別の Hub IDで共有」をクリックします。
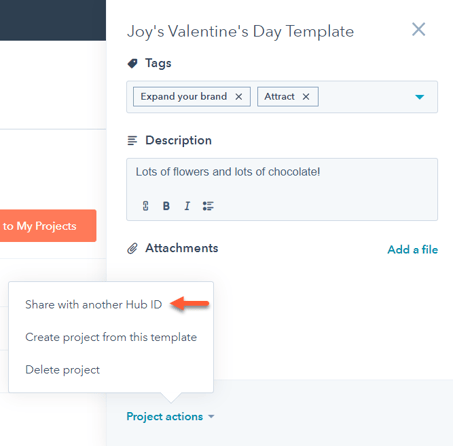
- ダイアログボックスで、他のHubSpotアカウントのHub IDと、ユーザーのE メールアドレスを入力します。
- プロジェクトテンプレートを共有する際にメッセージを追加するには、「+Add a personalized message」をクリックします。次に、メッセージを入力します。パーソナライズされたメッセージは、すべての受信者に送信されます。
- プロジェクトテンプレートを追加のHub IDと共有するには、「+別のHub IDを追加」をクリックします。次に、追加したHubSpotアカウントのHub IDと、ユーザーのE メールアドレスを入力します。
- テンプレートの共有]をクリックします。指定されたユーザーには、テンプレートを受け入れるかどうかを確認するメールが送信されます。ユーザーがテンプレートを承認すると、招待が成功した旨の更新Eメールも届きます。
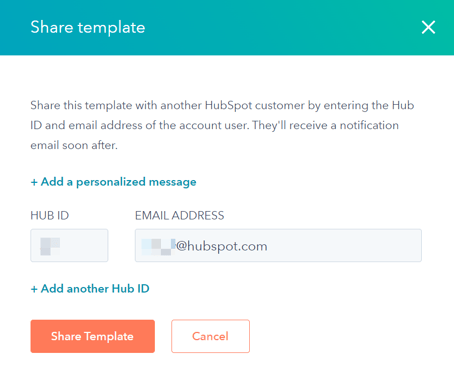
Help & Resources
貴重なご意見をありがとうございました。
こちらのフォームではドキュメントに関するご意見をご提供ください。HubSpotがご提供しているヘルプはこちらでご確認ください。
