お客さまへの大切なお知らせ:膨大なサポート情報を少しでも早くお客さまにお届けするため、本コンテンツの日本語版は人間の翻訳者を介さない自動翻訳で提供されております。正確な最新情報については本コンテンツの英語版をご覧ください。
インスタグラム投稿の作成と公開
更新日時 2023年 11月 15日
以下の 製品でご利用いただけます(別途記載されている場合を除きます)。
|
|
Instagramアカウントを接続すると、HubSpotのソーシャルツールを使用してさまざまなタイプのInstagram投稿を作成して公開できます。
Instagramリールを作成して動画コンテンツをInstagramアカウントに共有したり、Instagramカルーセルを作成して複数の画像を1件の投稿で公開することができます。
始める前に
Instagramのリールまたはカルーセル投稿を作成する前に、次の点にご注意ください。
- Instagramのリールを作成する際には、動画がInstagramのリールのアップロード要件および動画の要件を満たしていることを確認してください。
- Instagramのカルーセル投稿を作成するには、次のようにします。
- 投稿には最大10枚の画像を追加できます。
- 画像はpng。jpg、jpegのいずれかの形式である必要があります。
- 画像に代替テキストを追加することはできません。
インスタグラムのリールや投稿を作成する
新しいインスタグラムのリールや投稿を作成するには:
- HubSpotアカウントにて、[マーケティング]>[ソーシャル]の順に進みます。
- 右上の[ソーシャル投稿を作成]をクリックします。
- 左側のパネルで、[アカウントを選択]ドロップダウンメニューをクリックします。投稿先とするInstagramアカウントの横にあるチェックボックスをオンにします。
- [記事を作成]セクションで、[Instagram]タブをクリックします。
- テキストボックスに、Instagramの投稿のコンテンツを入力します。コンテンツを入力する際には、以下の点にご注意ください。
- Instagramに投稿できる文字数は、2,200文字までです。
- Instagramは投稿内のリンクに対応していません。
- Instagramリールを作成するには、次のようにします。
- [公開の動作]セクションで、[リール]をクリックします。
- あなたのフォロワーとエンゲージし、あなたのリールに最初のコメントを追加するには、あなたのInstagramの最初のコメント。
-
- [メディアを追加]セクションで、insertVideo 動画アイコンをクリックします。
- ファイルマネージャーから既存のビデオを選択するには、ビデオサムネイルをクリックします。
- デバイスまたはURLから新しい動画をアップロードするには、パネルの左下にある[動画を追加]をクリックします。
- メインのプロフィールグリッドにリールを表示するかどうかを選択できます。
- 既定で、リールをInstagramのフィードに共有するオプションはオンになっています。
- リールをメインのプロフィールグリッドに表示しない場合は、[フィードにも共有]スイッチをオフにします。
- リールに場所を追加するには、次のようにします。
- [場所を追加]ドロップダウンメニューをクリックします。
- 検索バーで、その場所の名前を入力します。
- スクロールして、追加可能な場所を調べます。
- 目的の場所をクリックします。
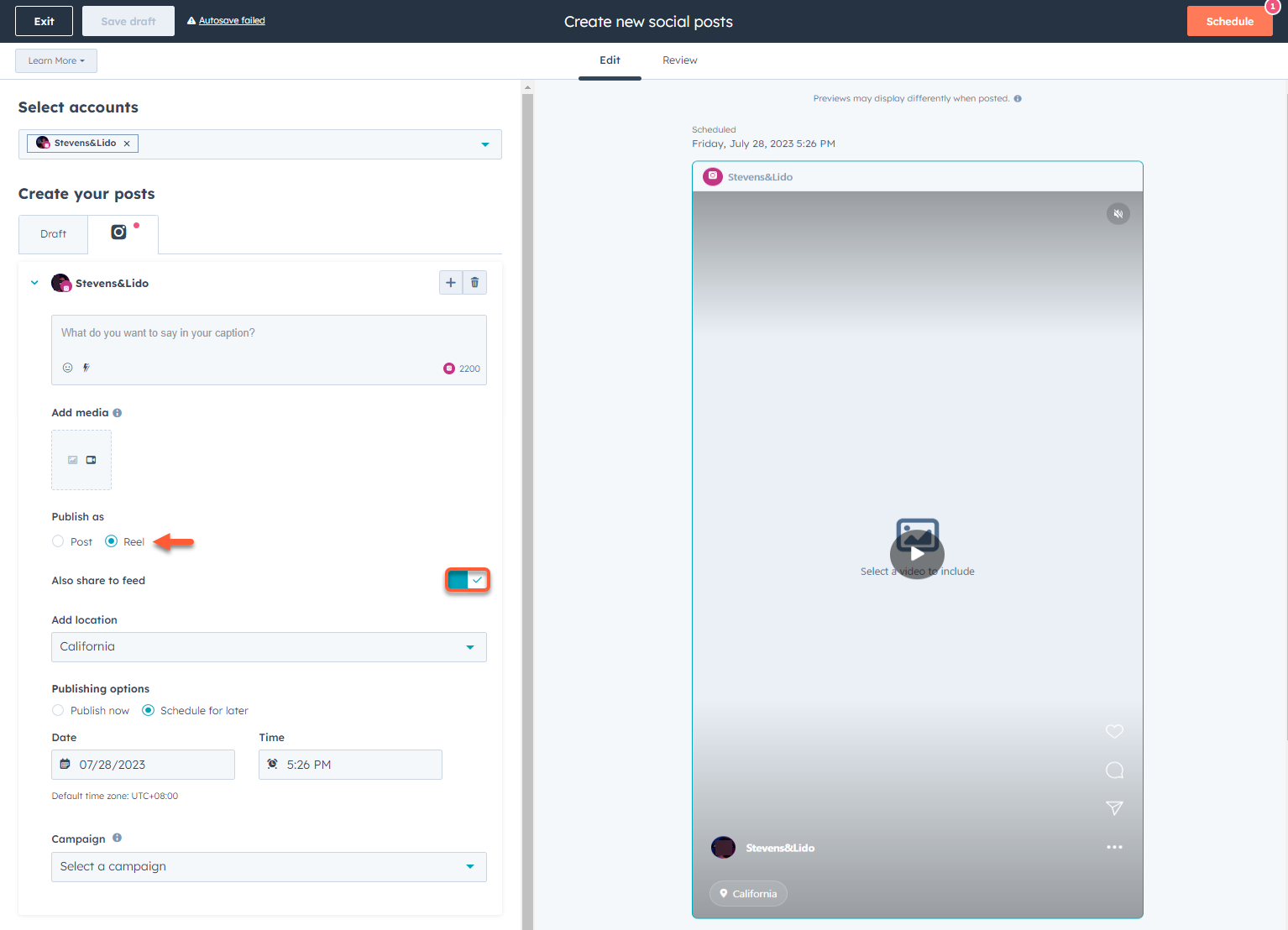
- インスタグラムの投稿を作成する:
- [公開の動作]セクションで、[投稿]をクリックします。
- あなたのフォロワーとエンゲージし、あなたの投稿に最初のコメントを追加するには、Instagramの最初のコメント。
-
- [メディアを追加]セクションで、insertImage ImageFfefe画像アイコンをクリックします。
- ファイルマネージャーから既存の画像を選択するには、画像をクリックします。
- デバイスまたはURLから新しい画像をアップロードするには、パネルの左下にある[画像を追加]をクリックします。
- 検索バーをクリックし、検索語を入力してから、Enterキーを押します。
- [ストック画像]タブをクリックします。
- 画像をクリックして、画像の詳細を表示します。
- [挿入]をクリックして画像をソーシャル投稿に追加します。
- さらに画像を追加して、Instagramのカルーセルを作成するには、[メディアを追加]セクションで、insertImage ImageFfefe画像アイコンをクリックします。png、jpg、jpeg形式の画像を最大10枚追加できます。
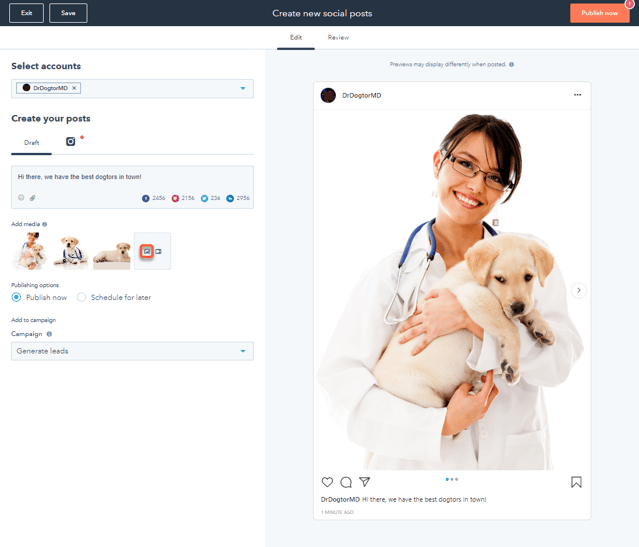
- Instagramのリールや画像投稿にタグを付けて、投稿のエンゲージメントを高め、ユーザーを関連ページに誘導する。 Instagramの投稿に動画をタグ付けすることはできない。インスタグラムのリールや画像投稿でユーザーをタグ付けするには:
- メディアの追加セクションで、画像または動画にカーソルを合わせ、タグアイコンをクリックします。
- メディアの追加セクションで、画像または動画にカーソルを合わせ、タグアイコンをクリックします。
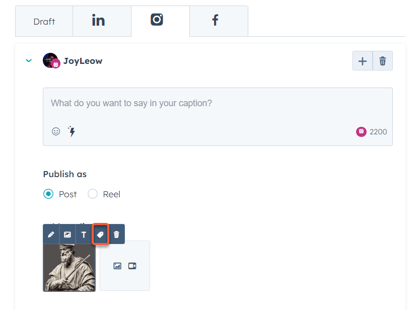
-
- 画像またはビデオサムネイルのどこかをクリックしてください。
-
- ダイアログボックスで、タグを付けたいアカウント名を入力し、タグをクリックします。
- アカウント名を入力する際、@ 記号は入力しないでください。例えば、@HubSpotと入力する代わりに、HubSpotと入力できます。
- 各写真またはリールには、最大20 個のタグを追加できます。
- タグを追加したら、右下のSaveをクリックします。
- ダイアログボックスで、タグを付けたいアカウント名を入力し、タグをクリックします。
- 続けるインスタグラムの投稿を設定する .
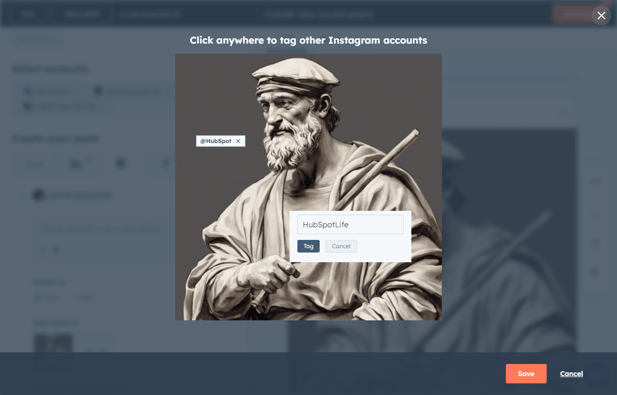
リールを分析する
リールのデータは、[分析]タブで表示できるソーシャルレポートに含められます。利用できるさまざまなソーシャルレポートの詳細をご確認ください。
- InstagramアカウントをHubSpotに接続したばかりの場合、リールデータを含む過去60日分のソーシャル投稿データが自動的に取得されます。
- Instagramアカウントを既に接続している場合は、リールデータを含む、過去31日分のソーシャル投稿データが自動的に取得されます。
- HubSpotアカウントにて、[マーケティング]>[ソーシャル]の順に進みます。
- 右上の[列を管理]をクリックします。
- ダイアログボックスで、含める測定指標の横にあるチェックボックスをオンにします。
- リールのパフォーマンスを分析する場合は、[リーチ数]測定指標を含めることをお勧めします。この測定指標は、FacebookまたはInstagramの投稿を1回以上閲覧したアカウントのユニーク数として計算されます。
- 下部にある[保存]をクリックします。これで、リールのパフォーマンスを確認して比較できます。新しい[リーチ数]測定指標を含む、投稿データをエクスポートすることもできます。
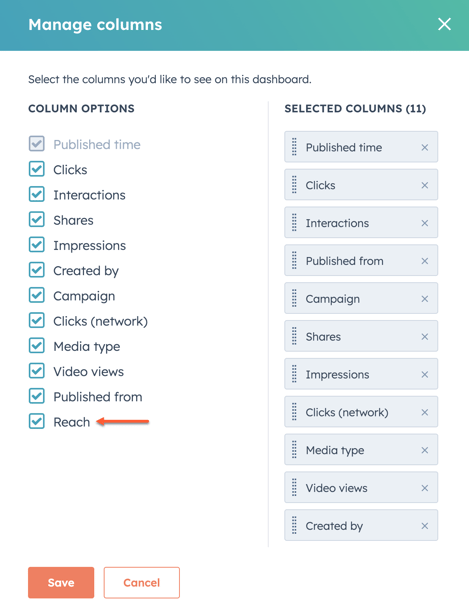
Social
貴重なご意見をありがとうございました。
こちらのフォームではドキュメントに関するご意見をご提供ください。HubSpotがご提供しているヘルプはこちらでご確認ください。
