ブログの設定でこのオプションをオンにして、HubSpotブログでコメントを許可することができます。既存のコメントに、ブログツールのコメントセクションで返信、削除、またはスパムとしてマークすることができます。モデレートが有効になっている場合、コメントを承認または拒否することもできます。
コメント設定のカスタマイズ
- HubSpotアカウントにて、上部のナビゲーションバーに表示される設定アイコンsettingsをクリックします。
- 左のサイドバーメニューで、コンテンツ > ブログに移動します。
- 複数のブログがある場合は、[修正するブログを選択]ドロップダウンメニューをクリックしてブログを選択します。
- コメントタブに移動する。
- クリックしてコメント機能をオンにするスイッチを切り替える。
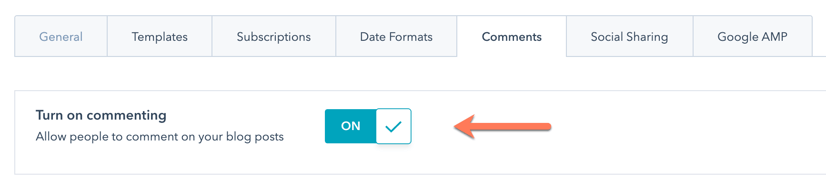
- ブログにコメントした訪問者をコンタクトデータベースに追加するには、Allow comments to create contactsチェックボックスを選択します。 既存のものを追加したコメントは、このチェックボックスをクリアしても、常にそのコンタクトに帰属します。
注: Moderate commentsとAllow comments to create contactsの両方が選択されている場合、コメントが承認されるまでコンタクトは作成されません。
- ブログにコメントを表示する前に自分のチームメンバーにコメントの承認を求めるには、Moderate commentsチェックボックスを選択します。詳しくはこちらコメントのモデレート .
- 特定の日数後にコメントが投稿されないようにするには、Automatically close commentsチェックボックスを選択します。Close comments after this many days テキストフィールドに 日数を入力してください。
- コメントが投稿されたときにユーザーに通知するには、[このブログの新規コメントの通知を受信するユーザーは?]ドロップダウンメニューをクリックして、1人以上のユーザーを選択します。ブログ作者のEメールアドレス がユーザーのEメールアドレスと一致した場合、ブログ作者は自動的にブログコメント通知を受け取ります。
- スレッド化できるコメントのレベル数を設定するには、[コメントをスレッド化できるレベル数]ドロップダウンメニューをクリックして、1から10の数値を選択します。
- 訪問者がコメントを送信した後にメッセージを表示するには、メッセージをコメント送信後の確認メッセージテキストフィールドに入力します。
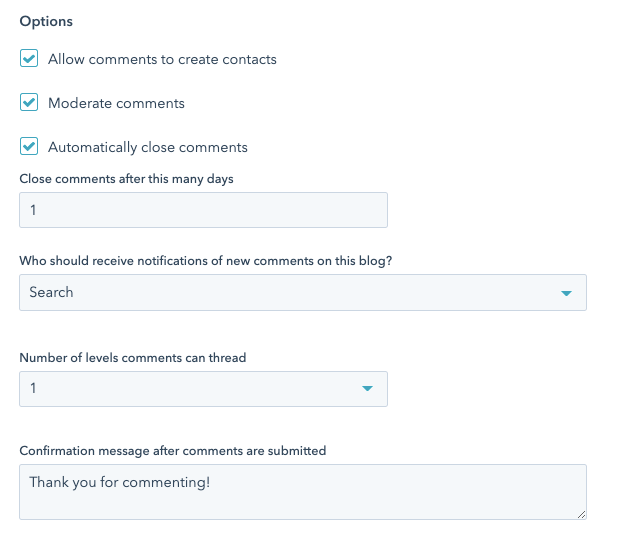
- コメントオプションの設定が完了したら、左下の[保存]をクリックします。
ブログのコメントフォームを編集する
既定のコメントフォームは、アカウントの各ブログに自動的に作成されます。フォームツールでフィールドを追加したり、必須フィールドをカスタマイズすることができます。
注:ブログのコメントフォームには、コメントフィールドを含める必要があります。Eメールフィールドを削除した場合、設定によってはコンタクトが作成されない場合があります。
- HubSpotアカウントで、[マーケティング]>[リードの獲得]>[フォーム]に移動します。
- 検索バーにcomment formと入力してください。デフォルトでは、あなたのブログのコメントフォームは[ブログタイトル] コメントフォームと名付けられます。
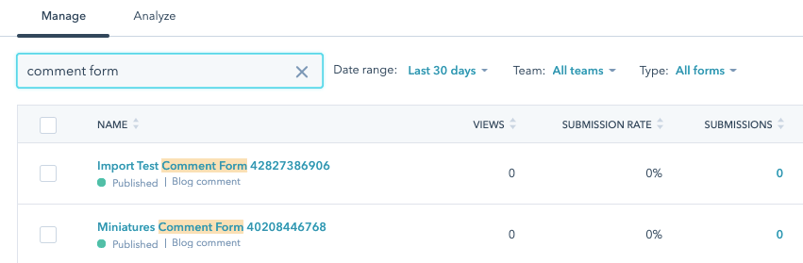
- フォームの上にカーソルを重ねて[編集]をクリックします。
- フォームを編集し、右上の更新をクリックします。
ブログのコメントは返信、削除、スパムとしてマークすることができる。Moderate comments設定をオンにすると、ライブブログ記事にコメントが表示される前に、ユーザーがコメントを承認する必要があります。
注: Moderate comments設定をオンにする前に作成されたコメントは、後で拒否することはできません。
コメントに返信、削除、またはスパムとしてマークする
- HubSpotアカウントにて、[コンテンツ]>[ブログ]の順に進みます。
- 左上で、ブログ記事ドロップダウンメニューをクリックし、コメントを選択する。
コメントの承認または拒否
Moderate commentsをオンにすると、ライブブログに表示される前にコメントを承認または拒否することができます。
- HubSpotアカウントにて、[コンテンツ]>[ブログ]の順に進みます。
- 左上で、ブログ記事ドロップダウンメニューをクリックし、コメントを選択する。
- コメントをブログ別に絞り込むには、全てのブログドロップダウンメニューをクリックし、ブログを選択する。
- 投稿元でコメントを絞り込むには、全ての執筆者ドロップダウンメニューをクリックし、執筆者を選択する。
- 承認待ちのコメントを表示するには、[すべての状態]ドロップダウンメニューをクリックし、[保留中]を選択します。
- 承認するコメントの横にあるチェックボックスを選択し、テーブル上部の[承認]をクリックします。
- 拒否するコメントの上にカーソルを置き、[その他]ドロップダウンメニューをクリックして[却下]を選択します。
Blog
ブログコメントの設定と管理
更新日時 2024年 4月 12日
以下の 製品でご利用いただけます(別途記載されている場合を除きます)。
ブログの設定でこのオプションをオンにして、HubSpotブログでコメントを許可することができます。既存のコメントに、ブログツールのコメントセクションで返信、削除、またはスパムとしてマークすることができます。モデレートが有効になっている場合、コメントを承認または拒否することもできます。
コメント設定のカスタマイズ
注: Moderate commentsとAllow comments to create contactsの両方が選択されている場合、コメントが承認されるまでコンタクトは作成されません。
ブログのコメントフォームを編集する
既定のコメントフォームは、アカウントの各ブログに自動的に作成されます。フォームツールでフィールドを追加したり、必須フィールドをカスタマイズすることができます。
注:ブログのコメントフォームには、コメントフィールドを含める必要があります。Eメールフィールドを削除した場合、設定によってはコンタクトが作成されない場合があります。
コメントをモデレートする
ブログのコメントは返信、削除、スパムとしてマークすることができる。Moderate comments設定をオンにすると、ライブブログ記事にコメントが表示される前に、ユーザーがコメントを承認する必要があります。
注: Moderate comments設定をオンにする前に作成されたコメントは、後で拒否することはできません。
コメントに返信、削除、またはスパムとしてマークする
注: HubSpotは自動的にスパムコメントをフィルターし、投稿から非表示にします。スパムコメントの発信元番号を減らすには、、フォームの設定でCAPTCHAをオンにしてください。
コメントの承認または拒否
Moderate commentsをオンにすると、ライブブログに表示される前にコメントを承認または拒否することができます。
関連記事