お客さまへの大切なお知らせ:膨大なサポート情報を少しでも早くお客さまにお届けするため、本コンテンツの日本語版は人間の翻訳者を介さない自動翻訳で提供されております。正確な最新情報については本コンテンツの英語版をご覧ください。
コンタクトベースのワークフローを作成する
更新日時 2023年1月19日
以下の 製品でご利用いただけます(別途記載されている場合を除きます)。
-
Marketing Hub Professional, Enterprise
-
Sales Hub Professional, Enterprise
-
Service Hub Professional, Enterprise
コンタクトベースのワークフローを作成して、コンタクトや関連するレコードのいずれかに対するアクションを登録して実行します。会社ベース、取引ベース、チケットベース、または見積もりベースのワークフローを作成する方法を確認してください。
ワークフローは、複数のコンタクトのアクションとビジネスプロセスを同時に自動化します。パーソナライズされた、タイムリーな E メールを使用してリードとプロスペクトとのコミュニケーションを自動化する場合は、シーケンスの使用に関する詳細を確認してください。
注意: この記事では、標準的なまたは全く新しいコンタクトベースのワークフローを作成する方法について説明します。[日付を基準に実行] または [日付プロパティを基準に実行] コンタクトベースのワークフローを作成して、特定の日付に対してワークフローアクションをスケジュールし、実行する方法を確認してください。
- HubSpotアカウントにて、[自動化]>[ワークフロー]の順に進みます。
- 右上の [ワークフローを作成] をクリックします。
- 左側のパネルで、最初からワークフローを最初から開始するか、テンプレートから開始するかを選択します。
- 最初から開始: 空白のワークフローで開始するには[最初から開始] タブをクリックし、左側のパネルでワークフロータイプとして [コンタクトベース] を選択します。右のパネルの [タイプを選択] で、[新規作成] を選択します。 コンタクトベースのワークフローのタイプに関する詳細を確認してください。
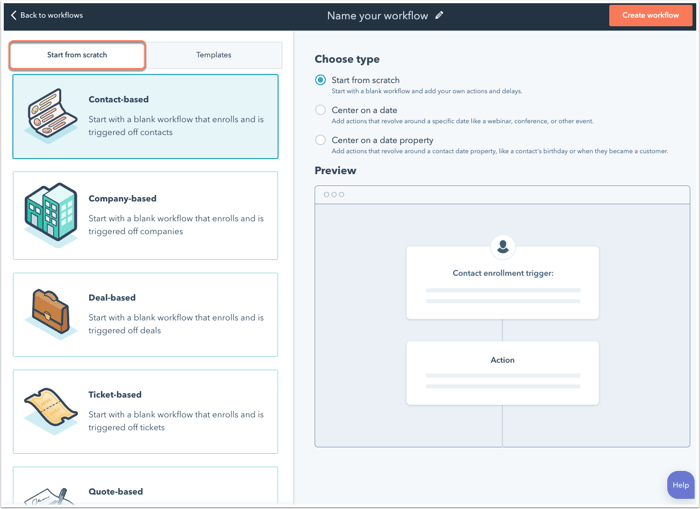
- テンプレート: 登録トリガーとアクションの既定のセットから開始し、 [テンプレート] タブをクリックします。左側のパネルで、[タイプ] ドロップダウンメニューを使用してテンプレートをフィルタリングするか、検索バーを使用して検索します。テンプレートを選択して、右側の登録トリガーとアクションをプレビューします。
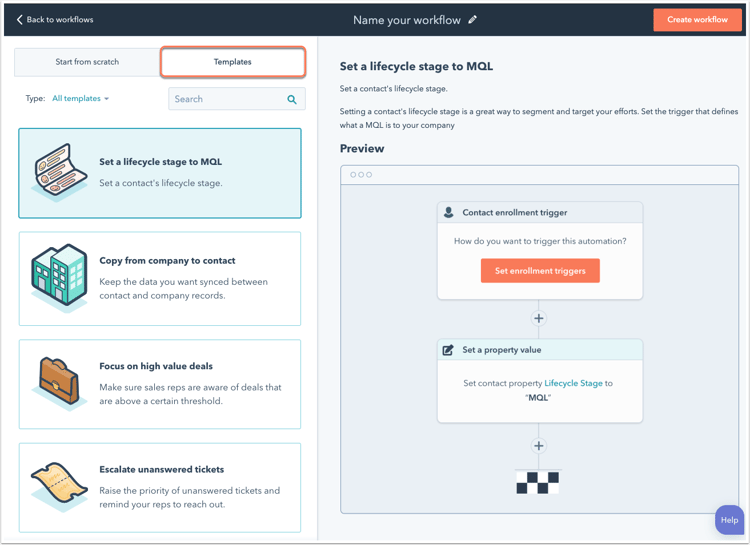
- 最初から開始: 空白のワークフローで開始するには[最初から開始] タブをクリックし、左側のパネルでワークフロータイプとして [コンタクトベース] を選択します。右のパネルの [タイプを選択] で、[新規作成] を選択します。 コンタクトベースのワークフローのタイプに関する詳細を確認してください。
- 鉛筆アイコン edit をクリックして、ワークフローに名前を付けてから、 [ワークフローを作成]をクリックします。
- ワークフローエディターで、[登録トリガーを設定]をクリックします。
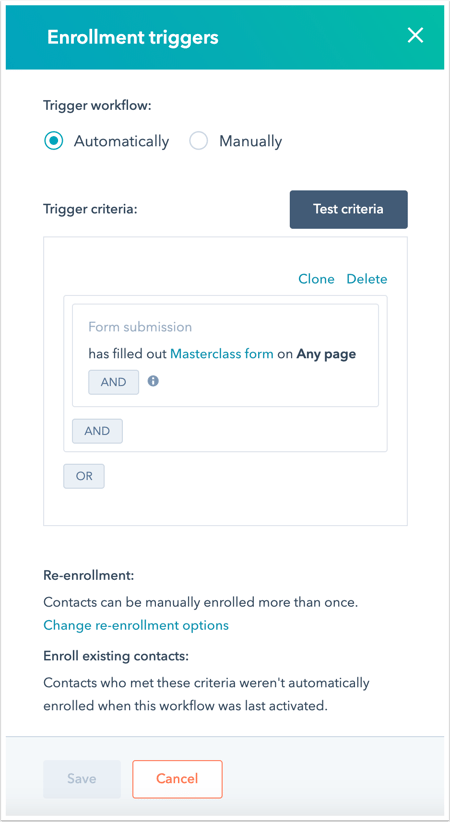
- 右のパネルで、ワークフローを [自動] でトリガーするか、[手動] でトリガーするかを選択します。オブジェクトをワークフローに手動で登録する方法を確認してください。
- [自動] を選択した場合は、トリガー条件を選択します。ワークフローで登録トリガーを設定する方法を確認してください。
- 既定で、コンタクトは初めて登録トリガーを満たしたときにだけワークフローに登録されます。ワークフローに再登録トリガーを追加する方法を確認してください。
- 再登録を有効にするには、[再登録オプションを変更] をクリックします。
- [以下のいずれかが発生した場合に、登録トリガー条件を満たすコンタクトの再登録を許可する] チェックボックスをオンにします。
- 再登録に使用するトリガーを選択します。
- [完了] をクリックします。
- 必要に応じて、さらに登録トリガーを追加します。
- 完了したら、[保存] をクリックします。
- プラスアイコン + をクリックしてワークフローアクションを追加します。
- 右のパネルで、アクションを選択します。ワークフローアクションを選択する方法を確認してください。

- アクションの詳細をセットアップしてから、[保存] をクリックします。
- プラスアイコン + をクリックして、さらにワークフローアクションを追加します。
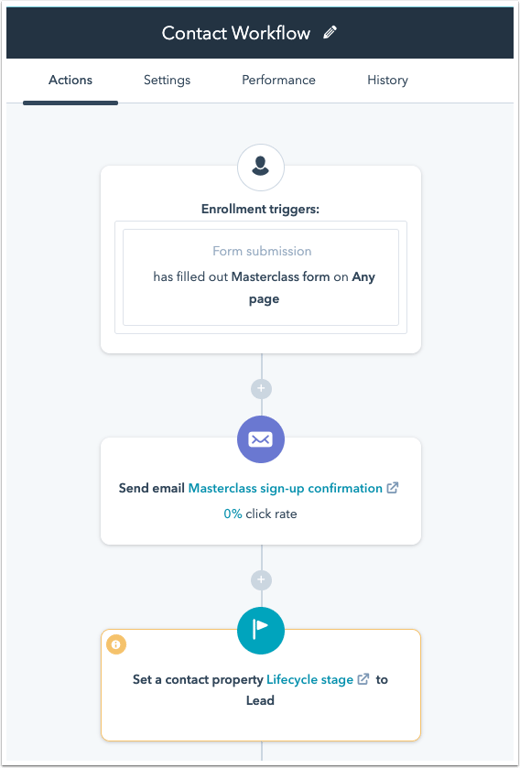
- ワークフローアクションに、登録されたコンタクトへのマーケティング E メールの送信が含まれている場合は、ワークフロー目標を設定して、ワークフローの内容と成否でエンゲージメントを評価することをお勧めします。コンタクトベースのワークフローで目標を使用する方法を確認してください。
- 左上のgoal [目標を設定] をクリックします。
- ダイアログボックスで、目標基準を選択します。完了したら、[保存] をクリックします。
- 次に、[設定] タブをクリックします。ここでは、アクションを実行する曜日を選択するとか、ワークフローに抑制リストを追加するなどのワークフローの設定を管理できます。コンタクトベースのワークフロー設定を管理する方法を確認してください。
- 右上にある [確認] をクリックします。
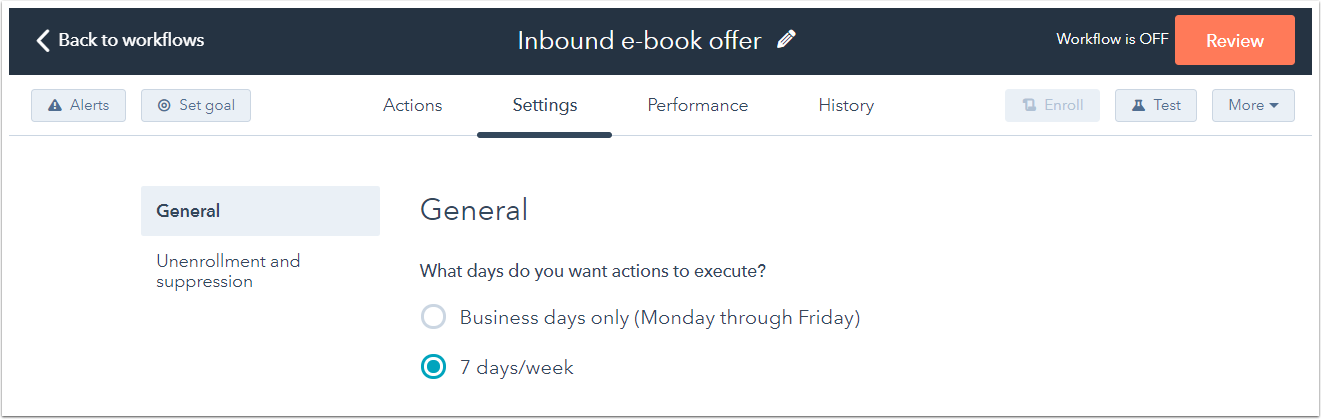
- 既存のコンタクトを登録する場合は、次のいずれかを選択します:
- ワークフローを有効にした後に登録トリガーを満たすコンタクトのみを登録するには、「いいえ、ワークフローを有効にした後にトリガ条件に一致するコンタクトのみ登録する]を選択します。
- 登録トリガーに合致する既存のコンタクトを登録するには、「はい、現在トリガ条件に合致する既存のコンタクトを登録する]を選択します。
- Marketing Hub Starter、Professional、またはEnterpriseアカウントがある場合、ワークフローが有効になったときに登録されるコンタクトのリストを表示できます。これらのコンタクトを表示するには、[リストを使用]をクリックします。これにより、ワークフロー登録条件に基づいて新しい静的リストが表示されます。リストは自動的に 保存され、リストダッシュボードからアクセスできます([コンタクト]>[リスト])。
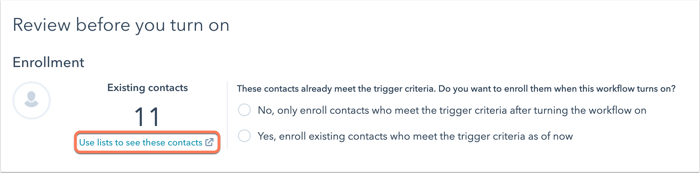
- 他のワークフロー設定を確認し、[有効にする]をクリックします。
- ワークフローが有効になっていることを確認するダイアログボックスが表示されます。
Workflows
貴重なご意見をありがとうございました。
こちらのフォームではドキュメントに関するご意見をご提供ください。HubSpotがご提供しているヘルプはこちらでご確認ください。
