Korzystaj z narzędzi sprzedaży za pomocą dodatku HubSpot Sales do Outlooka
Data ostatniej aktualizacji: stycznia 23, 2025
Dostępne z każdą z następujących podpisów, z wyjątkiem miejsc, w których zaznaczono:
|
|
Dostęp do narzędzi sprzedażowych HubSpot bezpośrednio w skrzynce odbiorczej podczas komponowania wiadomości e-mail z zainstalowanym dodatkiem HubSpot Sales Outlook desktop add-in.
W tym artykule omówiono korzystanie z następujących narzędzi sprzedażowych HubSpot za pomocą dodatku do Outlooka:
- Fragmenty
- Szablony
- Dokumenty
- Spotkania
- Sekwencje( tylkoSales Hub lub Service Hub Professional lub Enterprise )
Jeśli korzystasz z dodatku do Office 365, w tym przewodniku dowiesz się, jak korzystać z narzędzi sprzedażowych HubSpot w skrzynce odbiorczej: Korzystanie z narzędzi sprzedaży za pomocą dodatku Office 365 HubSpot Sales.
Uwaga: ze względu na znaczące zmiany wprowadzone przez Microsoft w ramach nowego Outlooka dla Windows, HubSpot nie będzie już aktywnie rozwijać ani ulepszać dodatku HubSpot Sales Outlook dla komputerów stacjonarnych. Chociaż dodatek HubSpot Sales Outlook jest nadal dostępny w starym Outlooku dla Windows i będzie nadal obsługiwany, zdecydowanie zaleca się aktywację dodatku internetowego HubSpot Sales. Jeśli korzystasz z dodatku Outlook dla komputerów stacjonarnych, dodatek internetowy HubSpot Sales zostanie automatycznie zainstalowany po przejściu na nowy program Outlook dla systemu Windows. Więcej informacji można znaleźć w tym poście Społeczności HubSpot.
Wymagania
Aby korzystać z narzędzia Spotkania w programie Outlook, musisz mieć podłączony kalendarz. Aby korzystać z sekwencji za pomocą dodatku Outlook na pulpicie, wymagana jest połączona skrzynka odbiorcza.
Fragmenty
Aby wstawiać fragmenty do wiadomości e-mail za pomocą dodatku do programu Outlook na pulpicie:
- Utwórz nową wiadomość e-mail w programie Outlook i dodaj odbiorcę.
- Na wstążce wiadomości kliknij Narzędzia sprzedaży > Fragmenty, a następnie wybierz fragment. Kliknij Zarządzaj fragmentami, aby przejść do pulpitu fragmentów na koncie HubSpot.

- Możesz też kliknąć prawym przyciskiem myszy w treści wiadomości e-mail i wybrać Fragmenty, a następnie wybrać fragment, który chcesz wstawić.
Szablony
Aby wstawić szablon przy użyciu dodatku do programu Outlook:
- Utwórz nową wiadomość e-mail i dodaj odbiorcę.
- Na wstążce wiadomości kliknij Narzędzia sprzedaży > Szablony.

- W górnej części okna dialogowego użyj paska wyszukiwania, aby wyszukać szablon według nazwy lub kliknij menu rozwijane obok paska wyszukiwania, aby filtrować szablony według Wszystkie, Utworzone przez mój zespół, Utworzone przeze mnie i Ostatnio.
- Kolumna Ostatnio używane w jest specyficzna dla użytkownika, więc pokaże szablony, które zostały ostatnio wysłane przez użytkownika wyświetlającego modal. Szablony można sortować według kolumny Ostatnio użyte w lub Utworzone w .
- Najedź kursorem na szablon, którego chcesz użyć i kliknij Wybierz.

Dokumenty
Aby wstawić dokumenty przy użyciu dodatku Outlook na pulpicie:
- Utwórz nową wiadomość e-mail i dodaj odbiorcę.
- Na wstążce wiadomości kliknij Narzędzia sprzedaży > Dokumenty.

- W oknie dialogowym wyszukaj dokumenty według nazwy lub kliknij menu rozwijane obok paska wyszukiwania, aby filtrować dokumenty według Wszystkie, Utworzone przez mój zespół, Utworzone przeze mnie i Ostatnio używane.
- Kolumna Ostatnio używane w jest specyficzna dla użytkownika, więc pokaże dokumenty, które były ostatnio używane przez użytkownika wyświetlającego modal. Dokumenty można sortować według kolumny Ostatnio użyte w lub Utworzone w .
- Zaznacz pole wyboru Wymagaj adresu e-mail od wszystkich innych przeglądających, jeśli chcesz pobrać adres e-mail od kogokolwiek innego niż pierwotny odbiorca, który przegląda dokument.
- Najedź kursorem na wybrany dokument i kliknij Wybierz.
- Link do dokumentu zostanie umieszczony w wiadomości e-mail.
Spotkania
Aby wstawić łącze do spotkania za pomocą dodatku Outlook na pulpicie, aby kontakt mógł uzyskać dostęp do strony planowania:
- Utwórz nową wiadomość e-mail w programie Outlook i dodaj odbiorcę.
- Na wstążce wiadomości kliknij Narzędzia sprzedaży > Spotkania, a następnie wybierz jedną ze stron planowania. Kliknij Zarządzaj łączami, aby przejść do pulpitu spotkań w HubSpot. Możesz również wstawić proponowane godziny bezpośrednio do wiadomości e-mail, aby kontakt mógł wybrać dostępny przedział czasowy bezpośrednio z wiadomości e-mail.

- Możesz też kliknąć prawym przyciskiem myszy w treści wiadomości e-mail i wybrać Spotkania, a następnie wybrać stronę harmonogramu, którą chcesz wstawić.
Nazwa spotkania pojawi się w wiadomości e-mail. Zostanie ona opatrzona hiperłączem, więc po kliknięciu Ewentualny klient zostanie przeniesiony na stronę rezerwacji.
Sekwencje( tylkoSales Hub lub Service Hub Professional lub Enterprise )
Aby zapisywać się do sekwencji kontaktów za pomocą dodatku do programu Outlook na komputer:
- Utwórz nową wiadomość e-mail i dodaj odbiorcę.
- Na wstążce wiadomości kliknij Narzędzia sprzedaży > Sekwencje.

- W oknie dialogowym użyj paska wyszukiwania, aby wyszukać sekwencję według nazwy lub kliknij menu rozwijane obok paska wyszukiwania, aby filtrować sekwencje według Wszystkie, Utworzone przez mój zespół, Utworzone przeze mnie i Ostatnio.
- Kolumna Ostatnio użyte w jest specyficzna dla użytkownika, więc pokaże sekwencje, które zostały ostatnio wysłane przez użytkownika wyświetlającego modal. Sekwencje można sortować według kolumny Ostatnio użyte w lub Utworzone w .
- Najedź kursorem na sekwencję, do której chcesz zapisywać się z kontaktem i kliknij Wybierz.
- W następnym oknie dialogowym edytuj zawartość i ustawienia sekwencji. Kliknij menu rozwijane Start i wybierz pierwszy krok sekwencji. Określ czas rozpoczęcia wysyłania pierwszej wiadomości e-mail, a następnie kliknij menu rozwijane Ustawienia zaawansowane, aby określić czas wysyłania każdej kolejnej wiadomości e-mail w sekwencji.
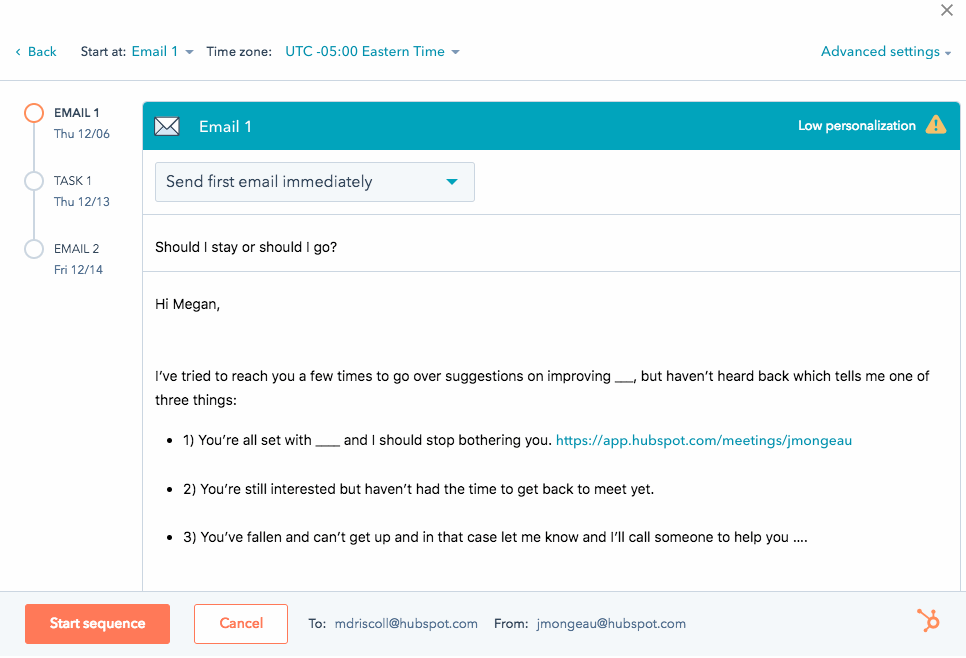
- Kliknij przycisk Rozpocznij sekwencję, aby zapisywać się do kontaktu.