Importowanie kontaktów w aplikacji mobilnej HubSpot
Data ostatniej aktualizacji: stycznia 29, 2024
Dostępne z każdą z następujących podpisów, z wyjątkiem miejsc, w których zaznaczono:
|
|
Import z kontaktów urządzenia (iOS i Android)
- Otwórz aplikację HubSpot na swoim urządzeniu.
- Stuknij ikonę + plus, a następnie stuknij opcję Kontakt. W kreatorze kontaktów stuknij opcję Importuj z kontaktów urządzenia.
- W oknie Zezwolić HubSpot na dostęp do kontaktów? stuknij opcję Zezwól.
- Pojawi się lista kontaktów na urządzeniu. Stuknij pola wyboru obok poszczególnych kontaktów lub stuknij pole wyboru Wybierz wszystko, aby wybrać wszystkie kontakty na urządzeniu.
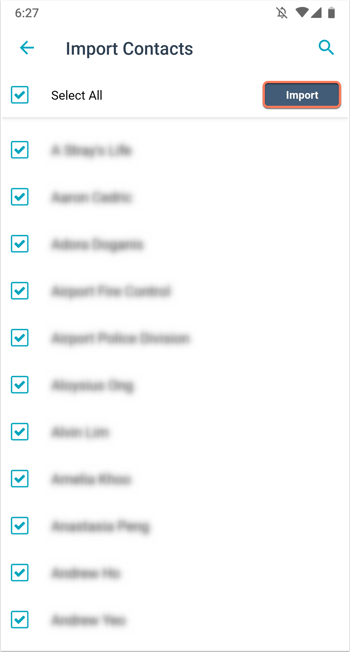
- W oknie dialogowym stuknij przycisk OK.
- Nastąpi przekierowanie do ekranu Kontakty z komunikatem Twoje kontakty są importowane... (iOS) lub Przetwarzanie importu kontaktów... (Android).
- Po zaimportowaniu kontaktów pojawi się jeden z następujących komunikatów: [x] za importowanych kontaktów (iOS), Twoje kontakty zostały zapisane w aplikacji (iOS), Pomyślnie zaimportowano x kontaktów (Android) lub Odśwież, aby zobaczyć nowe kontakty (Android). Otrzymasz również powiadomienie e-mail o zakończeniu importowania kontaktów.
Kontakty z urządzenia zostaną zaimportowane z następującymi właściwościami, jeśli są dostępne:
- Imię
- Nazwisko
- Nazwa stanowiska
- Numer telefonu
- Numer telefonu komórkowego
- Etap cyklu życia (domyślnie Lead)
- Adres URL strony internetowej (pochodzący z adresu e-mail kontaktu)
Uwaga: kontakty urządzeń bez adresu e-mail nie mogą być deduplikowane ani powiązane z firmami.
Import ze skanera wizytówek (iOS i Android)
Funkcja skanowania wizytówek jest dostępna na urządzeniach z systemem Android i iOS 14 lub nowszym. Skaner wizytówek nie jest obsługiwany na iPadach.
- Otwórz aplikację HubSpot na swoim urządzeniu.
- Stuknij ikonę + plus.
- W aplikacji mobilnej iOS stuknij opcję Skanuj kontakt.
- W aplikacji mobilnej na Androida stuknij opcję Skanuj wizytówkę.
- Jeśli jeszcze tego nie zrobiłeś, zezwól HubSpot na dostęp do aparatu.
- Zrób zdjęcie wizytówki za pomocą urządzenia. Upewnij się, że jest odpowiednie oświetlenie i nie ma żadnych poważnych odblasków ani rozmycia.
- Dotknij i przeciągnij cztery punkty, aby zdefiniować krawędzie wizytówki.
- Stuknij właściwości, które są prawidłowo dopasowane. Jeśli któraś z wartości jest nieprawidłowa, można ją również wybrać i edytować w następnym kroku. W prawym górnym rogu stuknij przycisk Dalej.
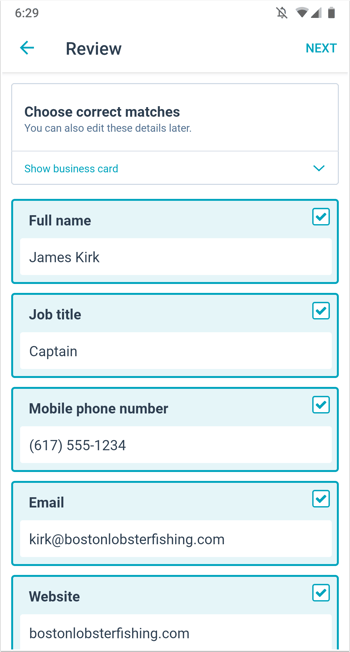
- Przejrzyj i edytuj nieprawidłowe właściwości. W prawym górnym rogu stuknij Zapisz.
- Nastąpi przekierowanie do nowo utworzonego rekordu kontaktu z komunikatem Kontakt zapisany. Aby zeskanować inną wizytówkę, stuknij Skanuj inną wizytówkę.
Kontakty zeskanowane z wizytówek zostaną zaimportowane z następującymi właściwościami, jeśli są dostępne:
- Imię
- Nazwisko
- Tytuł stanowiska
- Numer telefonu komórkowego
- Strona internetowa
Kontakty będą miały następujące wartości właściwości drążenia oryginalnego źródła:
- Pierwotne źródłodrill-down 1: MOBILE_IOS lub MOBILE_ANDROID
- Oryginalne źródło drill-down 2: business-card-scanner
Import ze skanera kodów QR (iOS i Android)
Funkcja skanowania kodów QR jest dostępna na urządzeniach z systemem Android i iOS 14 lub nowszym. Nie jest ona obsługiwana na iPadach.
- Otwórz aplikację HubSpot na swoim urządzeniu.
- Stuknij ikonę + plus.
- W aplikacji mobilnej iOS stuknij opcję Skanuj kontakt.
- W aplikacji mobilnej Android stuknij Kontakt. W kreatorze kontaktów stuknij opcję Skanuj kartę, a następnie wybierz opcję Skanuj kod QR.
- Jeśli jeszcze tego nie zrobiłeś, zezwól HubSpot na dostęp do aparatu.
- Wyśrodkuj kod QR na ekranie, aby go zeskanować.
- W systemie iOS pojawi się ekran końcowego przeglądu i edycji. Stuknij, aby edytować właściwości, a następnie stuknij Zapisz w prawym górnym rogu.
- Nastąpi przekierowanie do nowo utworzonego rekordu kontaktu z komunikatem Kontakt zapisany.
Kontakty zeskanowane z kodów QR zostaną zaimportowane z następującymi właściwościami, jeśli są dostępne, zarówno w systemie Android, jak i iOS:
- Imię
- Nazwisko
- Stanowisko
- Numer telefonu komórkowego
- Strona internetowa
W systemie iOS zwrócone zostaną również następujące właściwości, jeśli są dostępne:
- Adres
- Miasto
- Państwo
- Kraj
- Firma
Kontakty będą miały następujące wartości właściwości drążenia oryginalnego źródła:
- Pierwotne źródłodrill-down 1: MOBILE_IOS lub MOBILE_ANDROID
- Oryginalne źródło drill-down 2: qr-code-scanner