Tworzenie studiów przypadku i zarządzanie nimi
Data ostatniej aktualizacji: listopada 26, 2024
Dostępne z każdą z następujących podpisów, z wyjątkiem miejsc, w których zaznaczono:
|
|
Dzięki studiom przypadków można utworzyć bibliotekę konkretnych przykładów sukcesów klienta. Aby pracować ze studiami przypadków, użytkownicy będą potrzebować uprawnień użytkownika do wyświetlania, edytowania i publikowania studiów przypadków. Po utworzeniu studiów przypadków można analizować ich wydajność.
Uwaga: obecnie studia przypadków można tworzyć tylko przy użyciu domyślnego szablonu.
Tworzenie studiów przypadku
- Na koncie HubSpot przejdź do sekcji Treść > Studia przypadków.
- Kliknij Rozpocznij od zera.
- W edytorze treści możesz edytować zawartość tych modułów dla swoich studiów przypadku:
- Logo firmy: logo klienta.
- Tytuł: tytuł studium przypadku.
- Media i podsumowanie: przegląd kluczowych faktów dotyczących klienta i studium przypadku.
- Wskaźniki sukcesu: do czterech wskaźników określających wpływ firmy na klienta.
- Referencje : do czterech wycen od pracowników klienta.
- O firmie: krótki przegląd działalności klienta.
- Treść studium przypadku: główna treść studium przypadku, w tym wyzwanie klienta, rozwiązanie i wyniki.
- Wezwanie do działania: podaj kolejne kroki dla odwiedzających stronę.
- Powiązane studia przypadków: inne studia przypadków o podobnych profilach.
- Aby ukryć moduł studiów przypadku:
- Kliknij ikonę siteTree Contents na lewym pasku bocznym.
- Najedź kursorem na moduł i kliknij ikonę remove Usuń . Moduły Media i podsumowanie oraz Treść studium przypadku nie mogą zostać usunięte.
- Aby dodać ukryty moduł z powrotem do studium przypadku, najedź kursorem na moduł i kliknij ikonę add Dodaj .

- Gdy będziesz gotowy do uruchomienia studium przypadku, kliknij przycisk Opublikuj w prawym górnym rogu.
Edycja ustawień studium przypadku
Możesz edytować podstawowe ustawienia studium przypadku, w tym tytuł strony, adres URL i meta opis.
- Na koncie HubSpot przejdź do sekcji Treść > Studia przypadków.
- Kliknij nazwę studium przypadku.
- W edytorze treści kliknij menu Ustawienia i wybierz opcję Ogólne.
- W polu Tytuł wprowadź nazwę studium przypadku. Tytuł ten pojawi się w module Tytuł na stronie.
- W sekcji Adres URL strony wprowadźslug URL , aby dostosować adres URL strony.
- W poluMeta description okna dialogowego wprowadź opis treści posta, który pojawi się w wynikach wyszukiwania.

- W polu Obraz udostępniany w mediach społecznościowych można dodać obraz , który pojawi się, gdy studium przypadku zostanie udostępnione w mediach społecznościowych.
- Aby usunąć bieżący obraz, najedź na niego kursorem i kliknij X.
- Aby dodać obraz z komputera, kliknij przycisk Prześlij.
- Aby dodać obraz z narzędzia plików, kliknij Przeglądaj obrazy.
- Kliknij menu rozwijane Branża i wybierz branżę klienta.
- Kliknij menu rozwijane Kampanie i wybierz kampanię. Dowiedz się więcej o korzystaniu z kampanii.
- Aby wskazać wyszukiwarkom preferowany adres URL, jeśli ta zawartość jest dostępna w innym miejscu w witrynie, wprowadź adres URL w polu Kanoniczny adres URL . Dowiedz się więcej o korzystaniu z kanonicznych adresów URL.
Podgląd studiów przypadku
- Na koncie HubSpot przejdź do sekcji Treść > Studia przypadków.
- Kliknij nazwę studium przypadku.
- W edytorze treści kliknij Podgląd w prawym górnym rogu.
- Aby wyświetlić podgląd studium przypadku na innym urządzeniu, kliknij ikonę urządzenia mobile u góry strony podglądu.
- Aby uzyskać dostęp do pełnego podglądu strony, kliknij Otwórz w nowej karcie w prawym górnym rogu. Aby udostępnić tę stronę podglądu innym użytkownikom na koncie HubSpot, kliknij link Kopiuj na stronie podglądu. Aby wyświetlić podgląd, użytkownicy muszą być zalogowani do HubSpot.
Edytuj wygląd studium przypadku
Możesz edytować wygląd swoich studiów przypadku, edytując używany motyw, a także globalną zawartość nagłówka i stopki.
Uwaga: motywy i treści globalne są przeznaczone do użytku w całej witrynie, dlatego przed wprowadzeniem zmian zaleca się sprawdzenie, gdzie te elementy są używane.
- Na koncie HubSpot przejdź do sekcji Treść > Studia przypadków.
- Aby edytować styl studiów przypadków, kliknij menu rozwijane Konfiguruj w prawym górnym rogu i wybierz Motyw. Dowiedz się więcej o pracy z motywami.
- Aby edytować nagłówek lub stopkę, kliknij menu rozwijane Konfiguruj w prawym górnym rogu i wybierz Nagłówek lub Stopka. Dowiedz się więcej o pracy z zawartością globalną, taką jak nagłówki i stopki.
Edytuj stronę z listingiem studiów przypadków
- Na koncie HubSpot kliknij settings ikonę ustawień w górnym pasku nawigacyjnym.
- W menu na lewym pasku bocznym przejdź do sekcji Zawartość > Studia przypadków.
- Aby zmienić adres URL studiów przypadków:
- Kliknij menu rozwijane Domena i wybierz domenę , w której będą hostowane studia przypadków.
- Wprowadź slug adresu URL w polu Case studies slug .
Uwaga: studia przypadków można hostować w dowolnej połączonej domenie podstawowej lub dodatkowej.
- Aby edytować informacje dla strony z listingiem wyświetlającej wszystkie studia przypadków:
- W sekcji Strona z listingiem wprowadź tytuł strony z listingiem w polu Tytuł strony . Tytuł ten pojawi się na pasku tytułu przeglądarki i na stronie z listingiem jako nagłówek.
- W polu Podtytuł strony wprowadź podtytuł , który pojawi się pod tytułem na stronie z listingiem.
- W polu Meta description wprowadź opis strony z listingiem, który pojawi się w wynikach wyszukiwania.

Generowanie studiów przypadku za pomocą sztucznej inteligencji
Możesz także użyć Breeze, AI firmy HubSpot, do generowania studiów przypadku na podstawie opisu treści studium przypadku i przesłanych dokumentów.
- Na koncie HubSpot przejdź do sekcji Treść > Studia przypadków.
- W prawym górnym rogu kliknij Rozpocznij od AI.
- W polu Studium przypadku lub pomysł wprowadź więcej szczegółów na temat tematu, celu, tła, procesu, rozwiązania i wyniku, które obejmie studium przypadku.
- Kliknij menu rozwijane Kraj odbiorców docelowych i wybierz kraj.
- Aby dodać szczegóły dotyczące konkretnej firmy na koncie, kliknij menu rozwijane Firma i wybierz firmę. Aby dodać nową firmę, kliknij menu rozwijane Firma, a następnie kliknij Dodaj firmę i utwórz firmę.
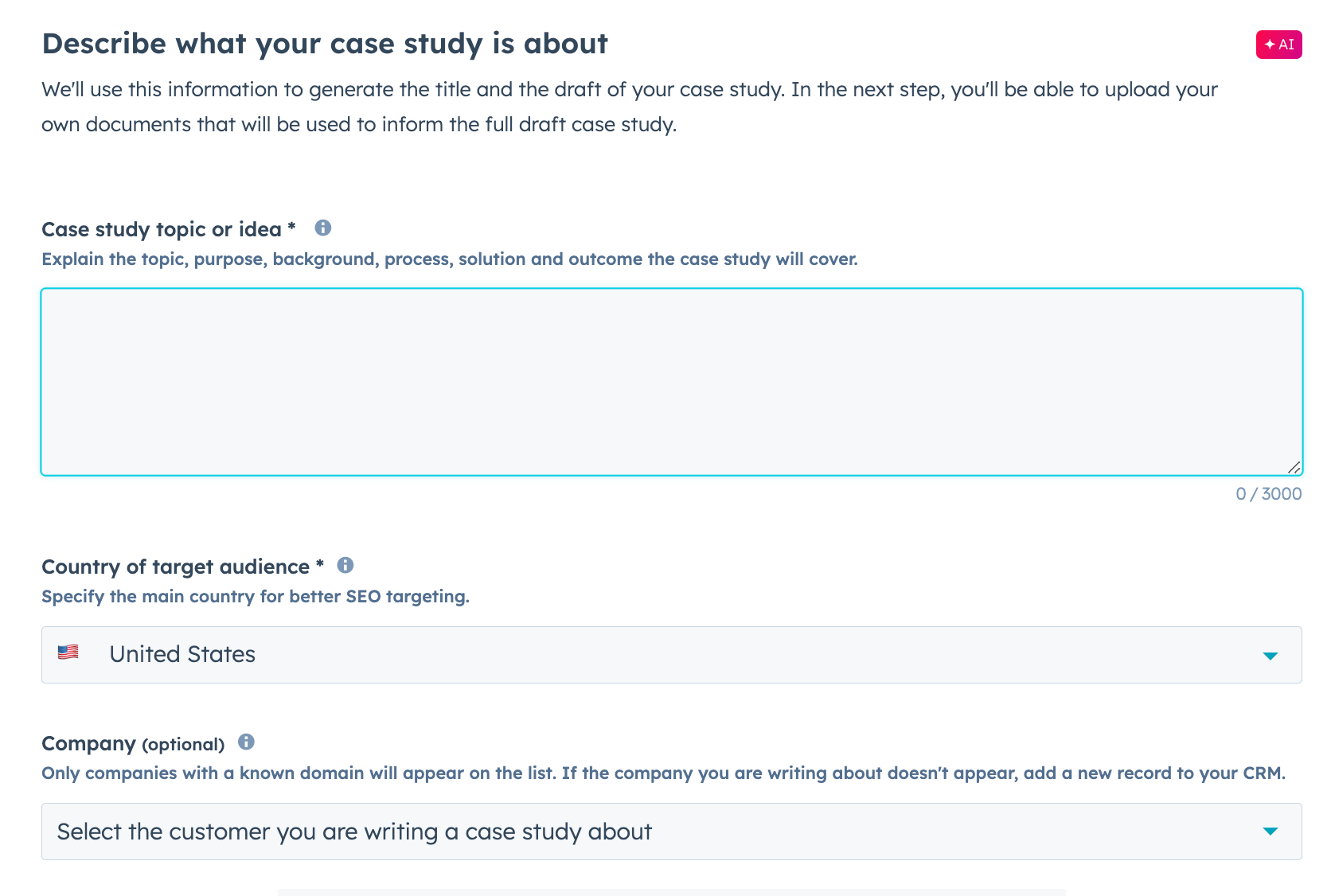
- Kliknij Wybierz tytuł.
- Przejrzyj listę tytułów i słów kluczowych SEO na podstawie podpowiedzi, wraz z obserwującymi je danymi:
- MSV: miesięczna liczba wyszukiwań, liczba wyszukiwań tego terminu w Google w ciągu miesiąca.
- Trudność w pozycjonowaniu: trudność w organicznym pozycjonowaniu na stronach wyników wyszukiwania dla tego słowa kluczowego. Wyższa liczba oznacza większe trudności z uzyskaniem dobrej pozycji w wynikach wyszukiwania.
- Cel słowa kluczowego: ogólny cel osoby przeprowadzającej wyszukiwanie. Mogą pojawić się następujące intencje słów kluczowych:
- Nawigacyjne : znalezienie określonej strony.
- Informacyjne: dowiedz się więcej na dany temat.
- Komercyjne: wyszukiwanie produktów przed dokonaniem zakupu.
- Transakcyjne: wykonanie określonej czynności, zazwyczaj zakupu.
- Aby wygenerować dodatkowe tytuły, kliknij Pokaż więcej tytułów.

- Wybierz tytuł, a następnie kliknij Dodaj dokumenty.
- Dodaj pliki audio, graficzne, tekstowe lub wideo, aby ulepszyć swoje studium przypadku. Kliknij Prześlij pliki , aby dodać pliki z urządzenia lub Przeglądaj , aby dodać pliki z narzędzia plików.
- Kliknij Wygeneruj studium przypadku.